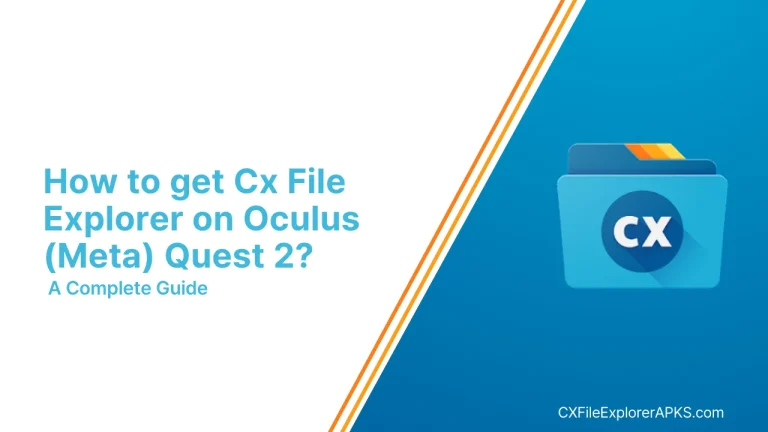How to fix Oculus Quest Not Showing Up in File Explorer?
Specific methods to fix Oculus Quest not showing up in the CX File Explorer APK include examining the USB cord, checking the pop-up alert, and ensuring software and PC driver updates.
Moreover, change the PC’s settings, verify your computer’s compatibility, and try to restart it. Also by logging back into Quest 2, disconnecting the air link, and resetting the Oculus Quest can resolve your issue.
If you are the one who is up to the same problem, then we have several solutions for you. Let’s proceed further.

Checking the USB Cable and Port:
When troubleshooting Oculus Quest connectivity issues, start by inspecting the USB cord. Make sure the cable is securely inserted into the USB port on your computer as well as the Oculus Quest headset.
Occasionally, improper communication between the two devices is due to a loose connection. Therefore, File Explorer does not identify the Oculus Quest. If your problem is not solved, then replace the cable with a new one.
Finally, check your port; sometimes the port breaks from the inside and is unable to work properly.
Looking for Pop-Up Notification:
Watch out for any pop-up notifications that show up on your computer screen when you connect your Oculus Quest to it via USB. At times, these alerts can offer important details regarding the connection’s condition and any potential issues.
Sometimes these messages also appear to ask for certain actions and permissions from the user that are needed for the proper functioning of the app. Whenever error warnings or prompts emerge, pay careful attention to them since they provide information on what’s causing the problem.
Updating Software:
Updating your Oculus Quest software is crucial to guarantee top performance and computer compatibility. Open the Oculus Quest headset’s settings menu and look for any available software updates. To ensure the software is up-to-date, download and install any available updates.
Updating PC drivers:
Your computer’s drivers must be up-to-date, especially those related to USB connections and the motherboard. Sometimes, drivers that are too old and incompatible will stop your computer from detecting external devices, such as the Oculus Quest. Use a driver update tool or go to the manufacturer’s official website to verify your driver’s compatibility.
Modify PC Settings:
It could be necessary for you to adjust specific computer settings. Locate the Oculus Quest in the list of connected devices by opening the device manager on your PC. To access the Oculus Quest’s settings, right-click on it and choose “Properties.”. From there, you can solve the problem by adjusting several settings about power management, device recognition, and USB connections.
Check PC compatibility:
The following table shows the specifications for a PC that is compatible with Quest 2:
| Operating System | Windows 10 |
| Port | USB 3.0 |
| CPU | Intel Core i5-4590 or an AMD Ryzen 5 1500X |
| Graphics Card | NVIDIA GTX 970, 1060 3GB and above |
| Memory | 8 GB |
To check these specifications on your device, press the Windows key + R to open Run, type “dxdiag,” then click OK to launch DirectX Diagnostic Tool for computer details. In the System tab, check OS, processor, and RAM. Navigate to the Display tab for graphics card info (name, manufacturer, and driver version) Confirm it meets the recommended specs for Oculus Quest.
Reboot the system:
Rebooting the computer can be a very effective solution when addressing technical problems. To see whether it fixes the issue, try restarting your Oculus Quest headset and PC. You can reset your devices’ settings and get rid of any problems interfering with USB communication.
Login again To Quest 2:
Consider logging out and back in again to your Oculus Quest 2 account if you’re using one. Resetting your login credentials can help fix connectivity problems and guarantee that File Explorer recognizes your Oculus Quest.
Turn off the Air Link:
Try turning off Air Link temporarily to see if it fixes the problem. Disabling the Air Link could make a USB connection safer, as wireless connections can interfere with USB connections.
Applying ADB Commands:
ADB, or Android Debug Bridge, is a versatile command-line tool that allows you to communicate with Android devices from your computer.
You must connect your Oculus Quest to your computer via USB and make sure that USB debugging is enabled on the device to use ADB commands for troubleshooting purposes.
Using Third-Part Apps:
Consider third-party software as a workaround for Oculus Quest and PC connectivity problems. These tools come with unique instructions for establishing connections and helping users overcome standard issues for a smooth VR experience.
Conclusion on fix oculus quest not showing
By addressing certain problems like PC requirements, compatibility, device drivers, and cables, restarting and updating the app helps fix the Oculus Quest 2 connectivity problem. So read the article to find and fix your VR headset issue.