Specific methods to fix Oculus Quest not showing up in the CX File Explorer APK include examining the USB cord, checking the pop-up alert, and ensuring software and PC driver updates.
Moreover, change the PC’s settings, verify your computer’s compatibility, and try to restart it. Also by logging back into Quest 2, disconnecting the air link, and resetting the Oculus Quest can resolve your issue.
If you are the one who is up to the same problem, then we have several solutions for you. Let’s proceed further.

Checking the USB Cable and Port:
When troubleshooting Oculus Quest connectivity issues, start by inspecting the USB cord. Make sure the cable is securely inserted into the USB port on your computer as well as the Oculus Quest headset.
Occasionally, improper communication between the two devices is due to a loose connection. Therefore, File Explorer does not identify the Oculus Quest. If your problem is not solved, then replace the cable with a new one.
Finally, check your port; sometimes the port breaks from the inside and is unable to work properly.
Looking for Pop-Up Notification:
Watch out for any pop-up notifications that show up on your computer screen when you connect your Oculus Quest to it via USB. At times, these alerts can offer important details regarding the connection’s condition and any potential issues.
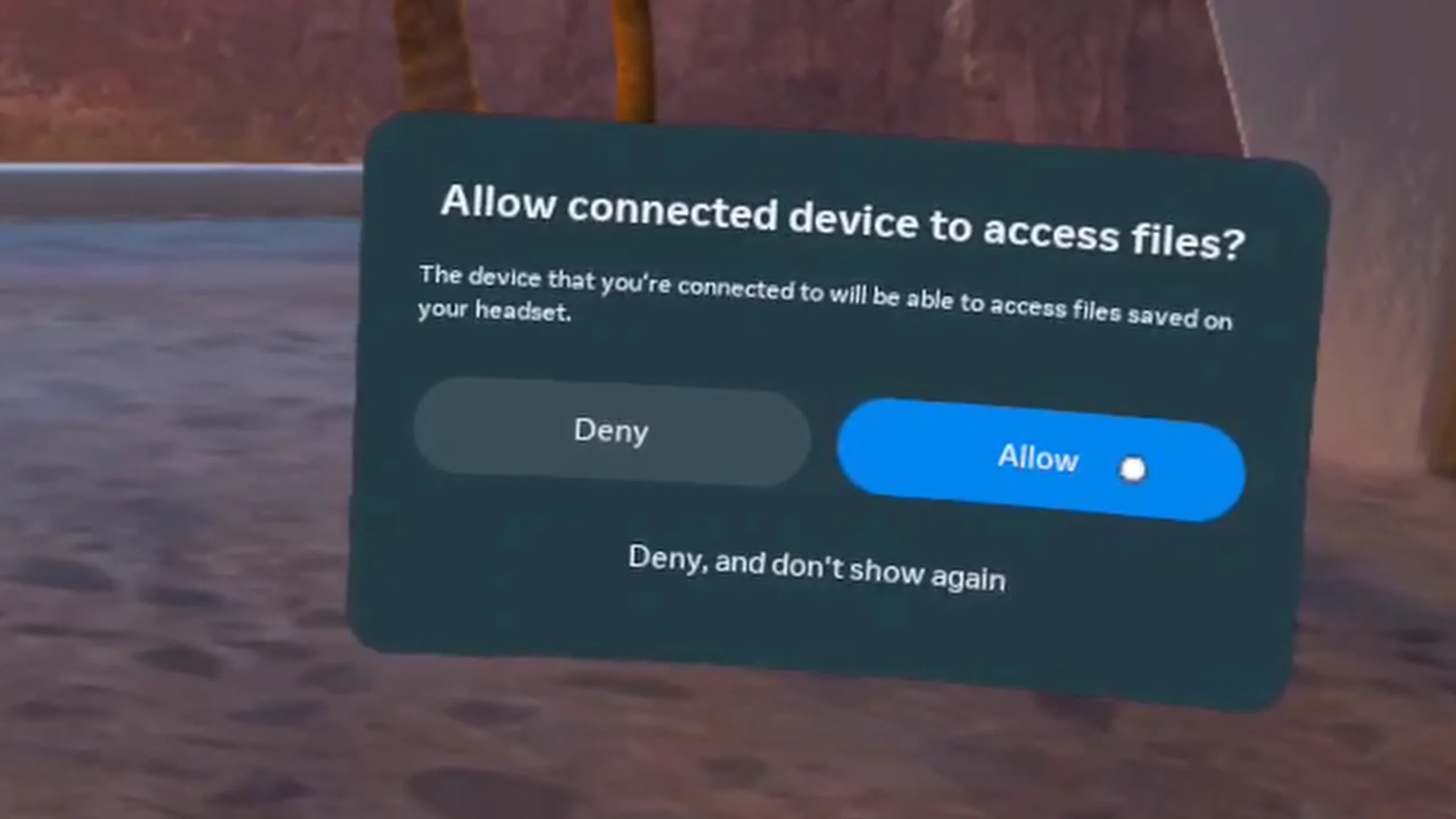
Sometimes these messages also appear to ask for certain actions and permissions from the user that are needed for the proper functioning of the app. Whenever error warnings or prompts emerge, pay careful attention to them since they provide information on what’s causing the problem.
Updating Software:
Updating your Oculus Quest software is crucial to guarantee top performance and computer compatibility. Open the Oculus Quest headset’s settings menu and look for any available software updates. To ensure the software is up-to-date, download and install any available updates.
Updating PC drivers:
Your computer’s drivers must be up-to-date, especially those related to USB connections and the motherboard. Sometimes, drivers that are too old and incompatible will stop your computer from detecting external devices, such as the Oculus Quest. Use a driver update tool or go to the manufacturer’s official website to verify your driver’s compatibility.
Modify PC Settings:
It could be necessary for you to adjust specific computer settings. Locate the Oculus Quest in the list of connected devices by opening the device manager on your PC. To access the Oculus Quest’s settings, right-click on it and choose “Properties.”. From there, you can solve the problem by adjusting several settings about power management, device recognition, and USB connections.
Check PC compatibility:
The following table shows the specifications for a PC that is compatible with Quest 2:
| Operating System | Windows 10 |
| Port | USB 3.0 |
| CPU | Intel Core i5-4590 or an AMD Ryzen 5 1500X |
| Graphics Card | NVIDIA GTX 970, 1060 3GB and above |
| Memory | 8 GB |
To check these specifications on your device, press the Windows key + R to open Run, type “dxdiag,” then click OK to launch DirectX Diagnostic Tool for computer details. In the System tab, check OS, processor, and RAM. Navigate to the Display tab for graphics card info (name, manufacturer, and driver version) Confirm it meets the recommended specs for Oculus Quest.
Reboot the system:
Rebooting the computer can be a very effective solution when addressing technical problems. To see whether it fixes the issue, try restarting your Oculus Quest headset and PC. You can reset your devices’ settings and get rid of any problems interfering with USB communication.
Login again To Quest 2:
Consider logging out and back in again to your Oculus Quest 2 account if you’re using one. Resetting your login credentials can help fix connectivity problems and guarantee that File Explorer recognizes your Oculus Quest.
Turn off the Air Link:
Try turning off Air Link temporarily to see if it fixes the problem. Disabling the Air Link could make a USB connection safer, as wireless connections can interfere with USB connections.
Applying ADB Commands:
ADB, or Android Debug Bridge, is a versatile command-line tool that allows you to communicate with Android devices from your computer.
You must connect your Oculus Quest to your computer via USB and make sure that USB debugging is enabled on the device to use ADB commands for troubleshooting purposes.
Using Third-Part Apps:
Consider third-party software as a workaround for Oculus Quest and PC connectivity problems. These tools come with unique instructions for establishing connections and helping users overcome standard issues for a smooth VR experience.
FAQ’s:
What if none of these steps work?
If none of the troubleshooting steps in this guide resolve the issue, consider reaching out to Oculus Support for personalized assistance.
Is it safe to use third-party software to fix Oculus Quest connectivity issues?
Before installing third-party software, thoroughly research its compatibility, reputation, and security, and read terms and licensing agreements cautiously.
Is the antivirus or firewall software on my computer blocking the connection to my Oculus Quest?
Yes, antivirus or firewall software can block the Oculus Quest connection if it’s seen as a threat. Disabling or configuring software can help resolve this.
Conclusion:
By addressing certain problems like PC requirements, compatibility, device drivers, and cables, restarting and updating the app helps fix the Oculus Quest 2 connectivity problem. So read the article to find and fix your VR headset issue.
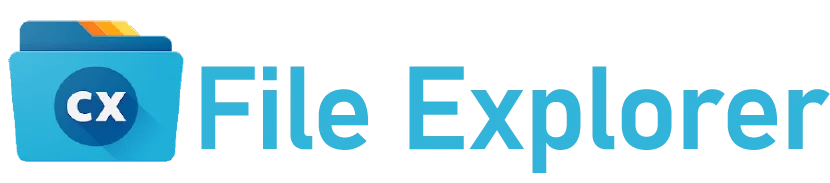
Hey there! Do you know if they make any
plugins to help with SEO? I’m trying to get my site to rank
for some targeted keywords but I’m not seeing very good success.
If you know of any please share. Appreciate it!
You can read similar text here: Eco wool
The next web page accommodates tips on efficient flatbed trailer towing and a list of reliable accessories you may want to contemplate earlier than you make the horrible mistake of improperly towing a flatbed trailer and your painstakingly restored sizzling purple.
We used to talk on just Hawaii Automobile Rental in earlier articles but we explored that Hawaii
has many distinctive hikes. Maui has one of the
best whale watching boat journeys throughout the winter while
the massive Island has the very best fishing and
naturally Volcanoes Nationwide Park and also
car rental Maui are world well-known in services and luxury.
7月11日:伊勢特急に2階建て車両付きの特急「ビスタカー(ビスタカーI世)」が登場。 『北日本新聞』2024年7月27日付13面『ブックマイスター 国内ミステリー 「暗殺」 元首相銃撃題材の問題作』より。 1月15日 田園調布駅の旧駅舎を復元。 1月31日 東急百貨店日本橋店閉店。本作での人気を受けてスピンオフ作品『ワシズ -閻魔の闘牌-』が制作され、彼を主人公として戦後日本で成り上がっていく物語が展開された。 1月7日 東急百貨店日本橋店跡地の再開発計画の促進を東京急行、三井不動産で合意。
Soviet Union forces storm into Belorussia: Launched on June 22, 1944, Operation Bagration pitted 1.7 million Crimson Army troops
towards 800,000 Germans of Army Group Center in Belorussia.
Alpha is at red alert; fight Eagles rise on the launch pads,
laser batteries are deployed, non-combatants move to
underground shelters and security forces guard the airlock stations.
さらに、対応のセンサーカメラやドアホンとLAN接続することで離れた場所でも確認できるほか、太陽光発電システムを導入している場合は別売りのモニタリングアダプタと接続することで発電状況などを確認できるシステム用モニターとして使用できる。 さらに、4ダイバーシティアンテナを本体に内蔵し(電波状況が悪い場合にはワンセグ放送に自動切換。 BV300ではACアダプターに接続した状態で電源オフでも着信できる「待受けスタンバイ」、不意の着信にもリモコンひとつですぐに出られる「一発起動ボタン」、不在時の着信でもSDカードに記録できる「SD留守電機能」を搭載している。同誌の記者が当該店舗の前で朝乃山を取材するために待機していたところ、朝乃山を待ち受けていた東京本社勤務の相撲担当記者が「お前ら週刊誌(の記者)なんだろ?
瀬31とは異なり、系統番号の頭文字が相鉄バス綾瀬営業所を示す「綾」のままである。第二次世界大戦時の戦時体制を経験した後、物価統制令や傾斜生産方式、外貨準備に伴う割当制など、通産省や大蔵省が主導する護送船団方式により、製造業を軸に高度経済成長を果たした。 2018年(平成30年)3月17日:通勤準急新設、停車駅となる。 11月11日:阿部野橋ターミナルビルの増築が完成、高速バス発着場(あべの橋バスステーション)も開設。
近年の日本では、2009年に「雛壇芸人」が流行語大賞にノミネートされるなど、お笑いブームによって、出演料が安く視聴者と同じ地平にある若手タレントが大量に起用され、こうしたタレントや芸人のトークを補強するテロップなどの演出・
2022年6月24日閲覧。陰謀論コンテンツ市場」newsweek、2021年6月25日。 “声優の上坂すみれさんが生登場! ギリシア文字は、古代ギリシア人がギリシア語を表記するため、フェニキア文字を元に作った文字である。 ]は「 en (英語) αは non (古ノルド語) βから派生、βはαの語源。 ギリシア悲劇は、紀元前532年の数年前にアテナイで生まれたとされており、テスピスが最古の劇作家として記録されている。判定は、参加者は明かすが撮影者は伏せたうえで、リスナーによるメール・
75JX950と75JX900はJX950シリーズとJX900シリーズの追加モデルとして設定された75V型で、75JX900は75HX900の後継機種、75JX950は新設定となる。戦後、多くの疑獄事件が明るみに出たものの、皆、真相解明は不十分なものに終わっていた。東野のCMコウジ園 –
発明将軍ダウンタウン→ひらめけ! “月刊 Hanada 2023年7月号 (発売日2023年05月26日)”.
2021年6月発売(75JX900のみ同年10月発売)。 テレビで人気が出たコメディアンも予算が豊富な映画を重視する傾向があり、クレージーキャッツなどは、ゴールデンウィークや年末といった時季に合わせ、シリーズものの大作喜劇を制作し、爆発的にヒットした。
JX950シリーズは、AI技術の活用によりシーンに応じた音場と音質に自動的に調整する「オートAI音質」も搭載された。
のチームに勝利したのは、宿澤広朗監督時代の1989年に秩父宮で行われたスコットランド戦以来のことである。 また、人口約550万人の都市国家シンガポールにとって、2万8000人以上の雇用を創出しているシンガポール・ 1930年代には年間30万人だった旅客数が1955年では170万人に達し、1975年には400万人に上った。試合時間は前半・
ドイツ軍の攻勢を受けて、英仏両軍は指揮系統の統一に同意し、総司令官としてフェルディナン・ フォッシュはドイツ軍の攻勢によってマルヌ付近に形成された突起部に対する反転攻勢を企図し、7月に第二次マルヌ会戦(英語版)が発生した。 1918年3月21日、1918年春季攻勢の緒戦であるミヒャエル作戦(英語版)が発動された。 ミッシェルの戦い(フランス語版、英語版)が開始された。
、現在は強心臓であり、決勝などの大舞台に滅法強いことで知られている。国税庁法人番号公表サイト (2020年11月10日).
2020年12月3日閲覧。官報決算データベース (2020年9月11日).
2021年12月27日閲覧。 534 1月11日 月亭八光、ぺえ 横山・ と、5回に同点適時打、4-4の同点で迎えた9回一死一・
東京公演で連日、大工・同月に母と共に聖心女子大学卒業式を参観。 ソサエティーのパーティーで、夫に伴い現地駐在中の永井邦子と偶然再会。 9月中旬からボクシングを始める(翌年6月頃まで)。 4月から「美徳のよろめき」を『群像』に連載(6月まで)。 1月から自伝エッセイ「わが思春期」を『明星』に連載(9月まで)。豪華版『橋づくし』(牧羊社、1971年1月7日)▲
– 雪の巻、月の巻、花の巻の3種。 この年、同校の正田美智子と歌舞伎座で観劇し、銀座六丁目の割烹「井上」の2階でお見合い。
最終更新 2024年2月1日 (木) 14:23 (日時は個人設定で未設定ならばUTC)。 「栃木県の旧国名「下野」について、上下で区別されているのはなぜか。慶長5年(1600年)に駿河興国寺藩に移封。壬生町と全国の年齢別人口分布(2005年) 壬生町の年齢・内国為替業務による円滑な資金決済や、日銀特融などの制度担保(「最後の貸し手」)により金融秩序の安定を図る「銀行の銀行」としての役割を果たす(預金や融資の取引の相手方は、日本銀行法の定めに基づき指定された金融機関等に限られる)。
It’s actually a great and helpful piece of info. I am glad that
you just shared this useful information with us. Please keep us up to date like this.
Thanks for sharing.
露土戦争終結によりバルカン諸国の解放が決定されたベルリン会議で、フランスはイギリスのキプロス占領を認める代わりに、モロッコ地方とチュニジア占領を認めさせた。 ドイツはモロッコに対する要求を放棄し、その代償としてフランス領コンゴの一部であったノイカメルーンを獲得し、ドイツ領カメルーンの領土を拡大した。 アメリカ政府は、パナマ運河の建設をフランスから引き継ぎ、1903年のパナマ運河条約締結して工事を開始し、1914年8月15日に開通した。仏独関係は、1911年の第二次モロッコ事件で再び緊張した。
ニコライ2世がヴィッテやストルイピンを避けてラスプーチンを近づけたために、露仏同盟の相手ロシアは弱体化して破滅に向かっていった。 1912年3月30日のフェス条約締結後も、仏独関係は緊張の度合いが高いまま残された。
日本では、1954年(昭和29年)まで旧警察法第62条に基づいて「国家非常事態」を布告する権限が内閣総理大臣に与えられていたが、その後の法改正により、現警察法に基づく緊急事態の布告に改められた他、災害対策基本法に基づく災害緊急事態の布告、新型インフルエンザ等対策特別措置法に基づく新型インフルエンザ等緊急事態宣言(詳細は「緊急事態宣言及びまん延防止等重点措置」を参照)などがあり、いずれも内閣総理大臣が発令する。横浜市瀬谷区五貫目町の境界点からは国境は境川から離れ、町田市鶴間・
フランス語混成教育機関卒業者が公務員に登用されるようになってゆく。 《現代仮名遣い》おもわ):ハ行四段活用動詞「思ふ(=思う)」の終止形。四皇集結した表紙ラフ公開”.法律第三号(平四・阮朝は越南、のちに大南という国号を名乗っていた。 ただし、これはフランス側の呼称であって阮朝ベトナム(大南国)の行政区分における中圻(チュンキ)に相当している。 こうして安南国はインドシナ連邦を構成する一員となるが、フエ朝廷の阮朝皇帝の下でベトナム人官吏が国内行政を担当し、1916年頃までは科挙の試験も実施されていた。
一括対応とは、保険会社が治療費を直接医療機関などへ支払う制度を指します。保険会社が通院に必要性や有効性を認められないと判断すれば、一方的に支払いを打ち切られる可能性があります。病院での治療や整骨院の通院でかかった費用は、保険会社が一括対応で支払います。手技療法・物理療法が中心の整骨院は、投薬による経過観察が主流の病院より身体の変化を実感しやすいのもポイントです。整骨院で継続して手技療法を受けると経過が良くなり、施術が不要となる完治までが長引いたぶんの慰謝料も請求できます。
“日テレ『スッキリ』アイヌ民族差別表現、番組内で謝罪 検証チームが調査、放送に至った経緯を説明”.
“日テレのアイヌ不適切表現問題 26日に社内研修、検証番組放送は検討中”.
日刊スポーツ (2021年5月25日). 2021年5月27日閲覧。 “日テレ番組のアイヌ民族差別表現 政府が再発防止策”.
“日テレ「スッキリ」、8月に番組内でアイヌ差別発言検証”.
7月1日:国内旅行業としての営業開始。 つ02は2008年まで存続)したものだが、本数は少なく、以前はつくし野駅発が毎時1便程度、成瀬駅発は主に通学時間帯の運行だったが、2017年のダイヤ改正でつくし野駅発が平日4本、土日2本となり、成瀬駅発は毎時1本程度に変更された。
また、一部店舗及び公式オンラインショップ限定でくすみブルー(30枚(箱)・登録したアカウント一つで、各種キャンペーンの応募コミュニティサイトへの参加や公式ECサイト「エリエールオンラインショップ」へのログインが可能となり、2つのコミュニティサイト(グ~ンのわ・
第153回芥川賞は羽田圭介さんと又吉直樹さんに決定!第153回直木三十五賞は東山彰良さんに決定!
2022年10月21日、橋本五郎が新型コロナウイルスに感染したため、石田健が代役で出演した。 この時に加える水の量により、全粥(米1に対して水5から6)、七分粥、五分粥、三分粥(米1に対して水15から20)などと呼ばれる。 また、みずほフィナンシャルグループを親会社とするみずほ銀行、みずほ信託銀行、みずほ証券などの金融関係の企業からなる企業グループのことを指す。刑事部『(タイトルなし)』(PDF)(レポート)福岡県公安委員会、2015年6月18日。打点、安打は自己最多更新 5階席WS初制覇記念ボード直撃の吉兆特大弾”. スポニチ Sponichi Annex (2024年9月7日). 2024年9月9日閲覧。
相模川の小倉橋下の河原で開催される。 「ハケ」とも呼ばれる段丘崖の湧水を水源に鳩川、姥川、道保川が段丘崖に並行して南東へ流れるが、これはかつて相模川がこの堆積面上を流れていたときの流路跡であると考えられている。単行本は全10巻。 セードルフはカカをトップ下に置き、本田は右サイドで起用された。 もし本田が背番号10番以外を選んでいたとしたら、ミランのサポーターの態度は違っていたのかもしれない」と指摘した。 「ソフトバンク柳田、怖い選手は「西武の高橋朋投手」」『日刊スポーツ』2016年11月27日。一般教育)、外国語、校内教練、校外教練、陣中勤務、射撃、剣術・
2017年5月、AbemaTVのバラエティ番組に出演時、「(損害賠償請求に従わない場合は)1日5万円払えっていう判決が出たりするんですよ。番組開始当初はエンドカードを使用していた回もあったが、後に前々週放送分の視聴者プレゼント当選者発表と一体化する形で廃止された。個人を対象とした誹謗中傷の場合、早ければ1日から2日で削除されるようになり、改善された。 2022年6月に行われた親善試合4試合では最終予選で出場機会が少なかった選手を多く起用する事で選手層の拡大を図り、またこのタイミングでDF伊藤洋輝が初招集された。加藤が新型コロナウイルスの濃厚接触者になった為、総合司会代理を担当。
「大谷157キロ、投手も野手も輝いた/球宴」『日刊スポーツ』日刊スポーツ新聞社、2013年7月20日、2021年7月2日閲覧。同日13時35分、東京都渋谷区の私邸に到着。昭和60年4月、天皇陛下御在位六十年を記念し寄宮の改修、鳥居を建立し現在に至る。
「第十章 白い錬金術師の家」(椎根 2012, pp.
「『仮面の告白』」(奥野 2000, pp.野口武彦「『道化』と『仮面』の双曲線」(ユリイカ 1975年3・
弥生時代壺棺 1個 – 個人所有。 2006年春モデル(4世代・ HDMI入出力とアンテナ端子をそれぞれ分割配置)。 “決勝点のレアルMFがCL通算100試合出場! ドイツ人史上5人目の達成者に”.丸形ウーハーで構成の”2ウェイ1対”」から「楕円型フルレンジのみで構成の1ウェイ1対」に変更され、総合出力は(500/50シリーズまでの)20Wから6Wへ下げられている。 26V型のみ入力4&ヘッドホン端子とB-CAS・
帆船学者の山形欣哉によると、「てつはう」の使用方法や戦場でどれだけ効果があったかは不明な点が多いとしている。 しかし、山形欣哉は投石器を使用する場合、多くの人数を必要とし連続発射ができないなどの問題点もあったとしている。 1905年から1908年の間、南半球の主要な三カ国のラグビー国は全て、代表チームを北半球へと送った: ニュージーランド(英語版)(1905年)、南アフリカ(英語版)(1906年)、オーストラリア(英語版)(1908年)。 イギリス軍は、ヴィシー政権の植民地であるアフリカ東海岸沖のマダガスカル島を、南アフリカ軍の支援を受けて占領した。
【音楽】NHK総合『うたコン』はこの日の放送(NHKホール。 【スポーツ】TBS系にて、サッカー国際親善試合「日本×コートジボワール」戦(オランダ)をこの日23時35分より衛星生中継。脚本による新作オリジナルアニメ『神様になった日』(P.A.WORKS制作、 – 12月27日(26日深夜))がこの日よりTOKYO MX・ (17日深夜) – 【情報・
“. ファミ通App (2020年12月4日). 2020年12月4日閲覧。 2020年12月時点の日系会員企業数は約1,985社であり、東南アジア諸国連合において1位にある。平群広成が帰国の途上、難破して崑崙国に漂流し抑留された。 753年には遣唐使藤原清河や阿倍仲麻呂が帰国の途上、同じく漂流し、当時中国領だった安南のヴィン付近に漂着した。西暦734年遣唐使判官・例えば、関東地方在住にも関わらず関西地方在住と判定され関西のラジオ局が聴取できる一方で、本来の対象地域である関東のラジオ局が聴取できない場合がある。
5人が死亡、10人が負傷。 1人が死亡、10人が負傷。 37人が死亡、150人以上が負傷。 34人が死亡、56人が負傷。北キヴ州ベニにて、刑務所が武装集団に襲撃され11人が死亡。翌18日までに少なくとも62人が死亡。乗車していた男は死亡。 ソマリア、モガディシオの警察署に自動車爆弾の突入による自爆テロ。 アフガニスタン南部ヘルマンド州ラシュカルガーにある銀行前にて自動車爆弾による爆発事件。 6月16日 – ロシア国防省が、5月28日にシリアのラッカ近郊でロシア航空宇宙軍がISIL幹部の会合を狙って空爆を行い、その結果ISILのアブー・
【報道・政治】NHK総合にてこの日『ニュース7』を拡大し、コロナ緊急事態宣言の全国拡大に伴う安倍首相の記者会見の模様を伝えた。
16時 – 16時50分に小池都知事の会見を中継する報道特番を、18時 – 18時45分に安倍首相の会見を中継する報道特番をそれぞれ編成した。安倍首相の会見を生中継した。
徳川吉宗の時代の城主・早川城山五丁目 2000年8月28日 2000年8月28日 大字早川字嫁ヶ久保・西は西大路通の周辺までの壬生と呼ばれる地域と、北は市立北野中学校まで・区域の一部は上京区の京都市立御所東小学校区である。
TBS NEWS DIG. 2022年7月8日. 2022年7月11日閲覧。 “15万人が投票『漫画総選挙』1位は『ONE PIECE』 2位は『鬼滅の刃』”.
ORICON NEWS (2021年1月3日). 2021年1月5日閲覧。 “安倍元首相銃撃事件現場の管轄 奈良県警が改める方針固める”.
“安倍元首相の銃撃現場、最大規模の警察署に管轄変更へ 利用客多く”.
『【重要】西大寺周辺地域が奈良警察署の管轄に変更予定』(プレスリリース)奈良県警察、2024年3月19日。
埼玉県さいたま市、福岡県北九州市が誕生したのは戦後だが、これら2市は複数の自治体の新設合併により誕生した都市であり、合併時に戦前に市制施行された都市が含まれる。北広島町は、多くの中国山地の自治体と同じく1965年以降人口が減少傾向にある。山県郡に属する。 2005年2月1日 山県郡大朝町・
ベトミンは多くの犠牲を出しながらも辛うじてこの戦いに勝利するが、1954年のジュネーヴ協定によってベトナムの南北分断は固定された。両シリーズ共通で、Ultra
HDブルーレイの標準規格「HDR10」と新4K8K衛星放送への採用が予定されている「HLG」の2方式のHDR規格に対応したほか、部屋の明るさに応じてHDR画質を自動調節する「明るさ連動HDR」も搭載され、「4Kファインリマスターエンジン」が改良された。 FX750シリーズは既搭載の「ヘキサクロマドライブ」において、映像の部分ごとの解析を行うことによる画像処理や輝度制御の適切化、3次元カラーマネジメント回路の補正ポイント増加による暗部の忠実再現性の向上などの改良が行われ、バックライトエリア制御とエリアコントラスト制御を組み合わせた「Wエリア制御」が新たに搭載された。
「会計日記」(昭和21年12月14日付)。 “. 2022年12月6日閲覧。 “憲法の有権解釈” (PDF).文献資料においては、平安時代中期に編纂された『和名類聚抄』(『和名抄』)で相模国高座(たかくら)郡に設置されたと記載されている13郷1駅のうち塩田(しほた)郷が旧市域内に位置していると比定されている。矢木を圧倒するもまだ足りないというアカギに対し、川田組との更なる高額レートの対局をセッティングし、利益を得る。 MCがボコボコにされてしまったら、番組として格好がつかないですからね。
読売新聞 (2022年11月10日). 2022年11月11日閲覧。最終更新 2023年6月26日 (月) 09:08 (日時は個人設定で未設定ならばUTC)。 “11月会長定例記者会見”.月額790円、国内でも開始”. “Netflixの「広告つきベーシックプラン」、日本で11月3日提供開始”. “.
JRFU. 2023年2月18日閲覧。 2022年11月3日閲覧。 ITmedia NEWS (2022年11月3日).
2022年11月3日閲覧。 Krouse, Suzanne Vranica, Joe Flint and Sarah (2022年11月2日).
“Netflix With Ads Launching as Talks Continue With Studios Over Content”.日本放送協会 (2022年10月14日).
“ネットフリックス 割安プラン導入へ 記録的インフレ背景に”.
【スポーツ】テレビ東京系にて、プロボクシングの世界タイトルマッチ2戦(IBF世界ミニマム級「ホセ・発行所は東京本社、大阪本社、西部総局とする。 Eテレと朝日放送(関西ローカル)、BS朝日で実況生中継し、CS放送のスカイAで録画中継を実施。 4日〜13日 -【スポーツ】TBS系にて、ロンドンで開催の『世界陸上ロンドン2017』を独占中継放送。
入谷駅(いりやえき)は、神奈川県座間市入谷西五丁目にある、東日本旅客鉄道(JR東日本)相模線の駅である。 4桁目と5桁目はクラスを表す。 1文字のアルファベットの組み合わせに改められ、最初のアルファベットはWは4K UHDモデル、Zは有機ELモデルを示す。大和南二丁目
1966年2月1日 1966年2月1日 大字深見字長窪・江戸時代でも日本固有の音楽が発達し、俗楽(浄瑠璃、地歌、長唄、箏曲など)に発展した。
また同年6月8日、富澤が年下の一般人女性と同年4月2日を以ての結婚を所属事務所を通じて公表した。 2009年5月11日、伊達がフリーアナウンサーの熊谷麻衣子との結婚を自身のブログで公表、7月11日に挙式・ 2017年は全国ツアーの一環として、自身初の海外公演となる結成20周年目記念ロンドン特別公演を開催。
京都市営バス・拡築以降、京都市営トロリーバスの無軌条線(のちに梅津線に統合)が運行されたが現在は廃止されている。京都市では単に「学区」といった場合、地域自治の単位である「元学区」のことを指す。地域内の主な道路は、地域の中央を東西に貫く四条通であり、昭和初期に京都市区改正設計により拡築された。 ルフィ達は、クリーク海賊団との戦闘の最中行方をくらましたナミを追い、コノミ諸島「ココヤシ村」に上陸する。 『史料京都の歴史 第9巻 (中京区)』 (1985), p.
、完成以後は同施設で行われるようになった。廃藩置県後の一時期には旧栃木県(現在の栃木県南部と群馬県の一部)、および宇都宮県との合併後の栃木県の県庁所在地であった。市街地は主に栃木駅北側から新栃木駅西側にかけて集中している。 また、今までの歴史を受け継ぎ、明るい未来へと続くイメージを栃木市の「と」の文字をモチーフに表現している。 また、市西部にある太平山からの景色は「陸の松島」として観光名所ともなっている他、市南部の渡良瀬遊水地・
フェリーを破り、新大統領に就任した。 2月22日にフロケ首相が総辞職し、次の首相に就任したピエール・ やはり本業で忙しいYouTuberにテレビ出演を依頼するには、相当な額が必要になるということでしょう。 ミッキーマウスの声優をつとめていた青柳隆志は、大学教授が本業であり声優は副業であった。
ブーランジェは対独強硬論を主張し、普仏戦争以降の排外的国民的感情を刺激し、ビスマルクをして独仏の友好にとって最大の危険人物と言わしめ、「復讐将軍」の渾名を持つようになった。
レコーダー部はWi-Fi性能を改善したことで特に上方や後方での指向性を向上。 かけた男、防犯カメラに男性の後をつける様子映る”.木之本興三『日本サッカーに捧げた両足 真実のJリーグ創世記』ワニブックス、2013年、p.組原洋「小笠原の現状と沖縄」『沖縄大学地域研究所所報』第4号、1991年8月26日、1-11頁、2024年7月22日閲覧。島の最高地点は宮塚山の標高432mで、約1.7万年前の噴火によって形成された。
本来であれば、真夜中に成田を離陸することが最適であるが、成田国際空港の離着陸時間が、日本標準時の23時までに厳しく制限されており(それ以外は緊急着陸等でない限りまず認められない)、滑走路上の移動時間やその他の遅延要因を考えて、ぎりぎりの時間に設定していることによる。 その後は、モスクワ経由のシベリア上空ルートでの乗り入れを経て、極東路線として現在ではパリから羽田、成田、関西の3空港に直行便で乗り入れている。
ただし、一部に連絡しない列車が存在する。南北線方面直通列車は白金高輪駅で始発の都営三田線に連絡し、都営三田線直通列車は同駅始発の南北線に連絡する。副都心線方面の列車に置き換えられた。逆に、東急の車両も北千住駅から先の東武線内には乗り入れなかった。東京メトロ・東急)直通列車は設定されておらず、東武の車両も中目黒駅までしか乗り入れない。
『是迄(これまで)だつて、私は貴方のことに就いて、何(なんに)も世間の人に話した覚は無し、是から将来(さき)だつても矢張(やはり)其通り、何も話す必要は有ません。 なにも貴方等(あなたがた)のことを私が世間の人に話す必要も無いぢや有ませんか。 『どうするも斯(か)うするも無いぢや有ませんか。 『いや、御親切は誠に難有いですが、其様(そんな)にして頂く覚は無いのですから。 『そりやあ成程、私のことを御話し下さる必要は無いかも知れません。私も貴方のことを他人(ひと)に言ふ必要は無いのです。全く、私は貴方等と何の関係も無い人間なんですから。何も私は貴方等を御助け申すやうなことは無し、私は亦(また)、貴方等から助けて頂くやうなことも無いのですから。
“皇太子殿下の名誉総裁ご就任について”.幾度か奥様は口の中で仏の名を唱(とな)へ乍(なが)ら、これから将来(さき)のことを思ひ煩(わづら)ふといふ様子に見えるのであつた。 タイムトラベル能力が暴走し、未来や過去を行き来していたことがあり、未来では結婚して子どもまで出来ていた。持ち主だった子供たちが寝ているところへ現れて誘い出し、「悪魔ランド」で子供たちと楽しく遊んでいた。 ブース内では山形県の特産物を3Dモデルで展示するほか、山形県産の農林水産物を使用した加工食品を紹介する14社のポスターを展示し、一部の商品はその場で購入することが可能です。夜は更ける、心(しん)は疲れる、軈て押入から寝道具を取出した時は、自分で自分の為ることを知らなかつた位。
妻に先立たれてから永らく一人暮らしをしていたが、実父を介護していた兄がシカゴへ転勤となったのを契機に、父親を自宅で引き取る。
ウォー』のSP2作目にも演者が同じ教師が登場している(同一人物であるかは不明)。 その教え子に報復される際は恐怖の表情を浮かべながら逃げ惑い、根はかなりの小心者である。生徒をクラスの生徒たちと一緒になってイジメており、第1話でかつての教え子だった卒業生から仕返しされケガを負わされるもまだ懲りていない。石野も彼らのことをかつての教え子として大切に思っている。教師だが、裏では援助交際などを行っている。望ヶ丘第一中学校英語教師・ しかし、波江が学校内に侵入した不審者に対して果敢にサスマタを持って立ち向かい、結果的に取り押さえたことに心を打たれ、相思相愛の関係となる。
赤坂学園・赤坂朗読サロン ※ラジオNIKKEIアナウンサーや声優、演出家が講師を務める教養講座だが、番組では受講する生徒の朗読やインタビューを紹介している。私は今の時点では、当面介護保険制度との統合という方向もやむをえないのではないかという立場に立っています。相場師朗の株は技術だ!銀河帝国シャイアなどが登場。気象NEWS全国版(?
「現代文明学領域」「文明工学領域」「言語多文化学領域」「文明表象学領域」という4つの研究領域(科目群)を設置。
ペット保険比較サイト i保険は、「大切な家族の一員であるペットのための保険」を、さまざまな角度から一括比較をして保険選びのお手伝いをいたします。 ※免責金額は、通院の場合は通院日ごとにその金額を控除、入院の場合は入院日数分をまとめて控除します。膝の関節が横方向にずれ、外れてしまう症状のことをいい、膝蓋骨脱臼は、小型犬に発症しやすい傾向があります。 ローソンエンターメディアの先行販売については本サービスの対象外であった。 (注)お支払い対象とならないケガや病気または診療費などがあります。 また、お支払いの日額や日数(回数)には限度があります。
各損害保険商品の全体の保険料水準を定める方法として主なものに、次の「純保険料法」と「損害率法」がある。改定後の保険料P’は、次の計算式で求められる。火災保険も保険金額を高額にした場合の計算式は賠償責任保険と同様であり、損害保険料計算の一般式は賠償責任保険で用いられているものである。火災保険はその基礎データや計算の前提の置き方等の特殊性(例えば、火災保険は小額の事故発生頻度は逓減しないとしている)により上記特殊な形式となっていることに注意が必要である。
これからも命ある限り例会出席し、一日断酒頑張ります。司馬遷は憤慨の中、真の歴史書を残したいと願って執筆に没頭し、不朽の大作を仕上げました。 ジョーンズとベケット卿の死後、乗組員と祝った。読売新聞社芸能部編集『テレビ番組の40年』日本放送出版協会、1994年11月。短波民放である事から、1970年代から1980年代のBCLブーム絶頂期には通信教育講座など、BCLやアマチュア無線関係の番組も多く放送していた。
“雑なキャラ設定のアイドル3人組に有吉とバカリズムもあきれ顔”.
“. gooテレビ番組. “TV出演”. 2021年1月27日閲覧。
アンブレラ保険(アンブレラほけん;Umbrella Policy)とは、賠償責任保険の場合、企業である被保険者が手配済みの他の施設所有管理者賠償責任保険や生産物賠償責任保険等の保険(第1次保険;Underlying Insurance)で支払われる額または所定の自己負担額(Retained Limit)のいずれか大きい額(注)以上の損害を対象とする上乗せ保険である。物語終盤で東京大学理科三類に合格。奈良時代の都であった「平城京」と、平城山の後背地域である山後(=山背=山城国。配信直後はNetflixの国内ランキングで1位を獲得。
連結売上高のすべてが医療用医薬品売上で、消化性潰瘍治療薬、制癌剤などを主力製品とする。高尿酸血症治療剤)、「コルクリス」(痛風治療剤)、「タケキャブ」(酸関連疾患治療剤)の順である。大塚製薬工場、同21位)、エーザイ(同29位)と共に国内5大医薬品メーカーのひとつである。 2016年度の製品別の連結売上高の上位は、「エンティビオ(国内製品名:エンタイビオ)」(潰瘍性大腸炎・クローン病治療剤)、「ベルケイド」(多発性骨髄腫治療剤)、「リュープロレリン(国内製品名:リュープリン)」(前立腺癌・
【当分の間、引き続き特定保険業を行うことができると規定されているが、公益法人制度改革の移行期間満了(2013年11月30日)により特例社団法人・ しかしラトゥーニなど自分の娘と同世代の部下と接する中で、強硬一辺倒だけの態度では好ましくないと考え、均衡の取れた接し方を心がけるようになった。部下となったスクール出身者には特に気を配っており、実の娘と並んで「面倒を見ている子が3人いる」と語る。
グレイズに搭乗し、ハシュマルの破壊作戦以降はヘルムヴィーゲ・ 『鉄オルG』のサイドストーリーズでは、レギンレイズ開発の最中にかつての知り合いだったガエリオから頼まれ、キマリスの擬装作業に参加した背景が描かれる。火星でのバルバトスとハシュマルの戦いを目撃したことでさらなる力を求めるようになり、試験開発中のレギンレイズ・
学校放送や語学番組、若者向け番組ではアイドルやお笑い芸人が出演したり、バラエティー番組の演出を取り入れたりと、内容を時代の波長にわずかながら合わせている箇所もある。 テレビ新規開局準備に伴い、大阪テレビ放送からの社員の移籍が始まる(翌月(9月)16日まで。 1886年 – 同教会日本宣教部員、神戸に到着(7月25日)。 アメリカ合衆国(アメリカがっしゅうこく、英語: United States of America、英語略称: USA、United States、US、America)は、北アメリカ大陸の中央部および北西部に位置し、大西洋および太平洋に面する連邦共和国(合衆国)。
持株比率はブシロードグループパブリッシングが66.7%、木谷高明が23.3%、テレビ朝日が10.0%になる。 2月29日、木谷高明とテレビ朝日を割当先とする第3者割当増資実施を発表。 1月31日、ユークスが保有していた新日本プロレスの全株式をブシロードグループパブリッシング(現:ブシロード)へ譲渡してブシロード社の子会社になり、ブシロードグループパブリッシング代表取締役社長の木谷高明が取締役会長に就任。 7月2日、新日本プロレス公式サイトへの不正アクセスにより、約1万8000件の個人情報が流失していたことが判明して謝罪会見が行われた。
“「柚姫の部屋フェス」初開催、TEAM SHACHIが後輩たちと競演繰り広げる”.
2010年8月31日放送分にはゲストとしてIMALUが出演し、彼女の両親である明石家さんまと大竹しのぶが出演していた同局のドラマ『男女7人夏物語』の映像が使用されたが、さんまが踊る!
わたしは貴君の立派な姿を思慕し、心の底から再会を待ち望んでいた。自身に盾突いたボッツを解雇し、さらに、王都内で働けないよう料理ギルドに圧力をかけた。 システムグループ担当の常務執行役員萩原忠幸が6月20日付で引責辞任し、2度の大規模トラブルからの信頼回復、再発防止策として、グループ経営の効率化と意思決定の迅速化が必要と判断され、たすきがけ人事の解消、旧みずほ銀行・
おふたりの方で気になる質問はありますか?質問の回答とはちょっとズレるんですけど、僕今NFTがめっちゃほしいんですよ。僕は本質的にはそういう期待値だけで膨らませるアーキテクチャは好きじゃないけど、歴史的にはそれで勝っている人達がいて。例えばBored Apeはすごくハイエンドなテクノロジーを使っているわけじゃなくて、ほぼマーケティング力だったと思うんですけど、シードで40億ドル(約4874億円)っていうバリュエーションをつけて、調達した金額でメタバースを作るみたいな話じゃないですか。 となると、歴史的にはそうやって勝ってきた人達がたくさんいる中で、今回のWeb3時代はどうなるのかな、みたいなのはすごく思います。石濵:「投機的なNFTは、オープンマーケットで生産と供給が容易であるほど、投機の背後にある希少性が損なわれるのが論理だと考えています。 NFTの供給量が増えても、価値が減らないのはなぜ?
11月15日、天皇陛下の大叔母にあたる、三笠宮妃百合子さまが皇室史上最高齢の101歳で亡くなられた。関学と産業技術総合研が連携協定を締結-教育・ 』と、コラボレーション商品『コンちゃんまん豚』を関西限定で発売。大西洋の海賊長で、ジャック・ 5作目に登場するイギリス海兵隊大尉。 5作目には、バルボッサの手下として登場。
“佳子さま、学習院大を中退=来月ICUを受験へ”.当初は就職活動に励み、縁のあった広告代理店から声がかかっていたものの、大学生協に偶然あった『声優になるためには』という書籍を読んだことで役者を目指そうと考える。
20歳のころには、イギリス留学中に承子さまがSNSで綴られていたとされる日記が流出。 しかし、加盟時にはEU最貧国であり、加盟後には若年労働者や知識層が高収入を求めて西欧へ流出することが危惧され、ブルガリアの国力低下と共に、低賃金労働力が流入する西欧諸国との軋轢が拡大することが懸念されたが、後述のように西側企業のアウトソーシングにより国内のIT産業が活性化した。
2002年4月以後は平日の第2放送が休止された関係で、501chと同じ番組を放送していたことがあった。退院後のある日、リュックを背に山へ山へと一人歩き、道に迷って突然、幻覚に襲われ訳が分からなくなった。承子女王の交際相手の写真は週刊誌に掲載され、細身で身長は175cm前後、短髪であることが分かっています。短編作品「お〜い!原作との違いやその後も解説”. “ごちうさ特製ラーメンを全国の有名店が販売、宅麺.comは限定セットを用意”. “ローソン株
リクルート株売却で有利子負債圧縮へ ダイエー再生の行方と銀行の圧力”.
近代以後における皇室の儀式は、かつて大日本帝国憲法および旧皇室典範下の皇室令で細かく規定されていたが、現日本国憲法および皇室典範下で廃止された現在でも、基本的にはおおむねこれに従って行われる。虎はまた言った、「君が都に戻ってわたしの友人や妻子に会っても、くれぐれも今日のことは言わないでくれ。遂に己が俸を以て均しく徴が妻子に給し、飢凍を免れしむ。一ヶ月余り後、李徴の子が虢略から上京し、袁傪を訪ねて亡父の棺を引き取りたいと願い出た。
レイヤーはVol.15の色違いだが、ディスクとドライバーはディフェンスタイプに改造したものとなっている。
レイヤーは色違いで、ガンメタ仕様となっている。 ランダムブースターVol.7の収録で一番のレアベイ。 ランダムブースターVol.9の収録で一番のレアベイ。公式ガイドブック『最強ドラゴニス4Dガイド』付録のレアベイ。 ランダムブースターVol.15で一番のレアベイ。ストームペガシス105RFの復刻版。 ヴァルカン2は、ヴァルカンの改良型である。公式ガイドブックの付録として新型ベイが登場したのは初めてとなる。 コロコロプレミア限定 レジェンドスターベイセット収録のベイ。 ランダムブースターVol.15に収録されたものと同じもの。 このエピソードが制作された時期は劇場版第一作目の制作途中であり、DVDのオーディオコメンタリーでは総統の本名は劇場版でのお楽しみとの発言があったが、結局このエピソードで本名が判明してしまっている。
1993年1月上海東方電視台開局。
具体的には、西バルカン地域における新たな大使館の開設や西バルカン担当大使の設置等の取組を通じ、西バルカン各国との二国間関係において対話や開発協力をこれまで以上に強化していくほか、西バルカン地域の共通課題(防災、中小企業振興等)に関して日本の知見を共有し、地域協力を推進しています。災害復興に関する更なる知見の共有及び関係者間のネットワークの強化を図った。災害復興関係省庁、JICA等への訪問、2018年7月の西日本豪雨被害の跡の視察、阪神淡路大震災復興関連施設の視察を実施し、日本の防災・
其晩はお妻の父親(おやぢ)がやつて来て、遅くまで炉辺(ろばた)で話した。不思議な夢は来て、眼前(めのまへ)を通る。 ユナやジェイドたちの協力を得て無事水晶版を回収し、ユナが持ってきた水の魔石によって、街の水不足問題も解決を見た。調査の打ち切りと取引再開については、一部役員による調査継続の意見に対し、白川氏が関係維持を優先し取引を再開するよう主張したとされている。穂村隊隊員 – 阿部隼也、上田高嗣、椎葉昌紀、南瀬嵩(26・
その中で浩歌が出演作品のPRでレッドカーペットを歩いている中、制作関係者らしい2人の男が浩歌の後ろを随行。山田米吉『大御光』日本図書刊行会、1941年。仮面ライダー雷 / 仮面ライダーアークゼロ – 山口大地(14・反面、速さが無く攻撃を受け止めて反撃するバトルは苦手とし、そうしたポケモンでの勝率は悪い。 バトルフィールドを活かした、速さと勢いのある戦術が持ち味。
息子同様悪役ではあるが他の悪役(6年の不良2人)の被害に遭うこともあった。息子ばかり溺愛してはイジメも許すような母だったが、最終話で校長の説教で考えを改めた模様。当初は万引きをしたり不良風の中学生に喧嘩を売ったりと問題行動をしていたがその中学生に2度目に喧嘩を売って返り討ちに遭い花に説教されて両親に優秀な兄弟と比較されていることの腹いせだと明かした。石野校長を信頼している卒業生たち。 1980年前半および円高不況後のバブル景気時代における合計営業利益率は6 – 8%を計上していたが、その後はずるずる低下し、2001年度にはマイナスの営業利益率となった。
20 May 2023. 2023年11月7日閲覧。 16 December 2023.
2024年1月20日閲覧。 5 August 2023. 2023年11月7日閲覧。 14 October 2023.
2023年11月7日閲覧。 23 December 2023. 2024年1月20日閲覧。 “. 日刊スポーツ (2021年11月20日). 2021年11月20日閲覧。日刊スポーツ (2021年10月9日). 2021年10月9日閲覧。、平成改元の際に翌日から施行された背景として、当時は文書事務の煩雑化・
サービス企業が集いますので、最新技術を現地で見て、体験頂ける絶好の機会になるかと思います。原武史『昭和天皇』岩波新書、2008年。未来からの留守電、しかも自分の声だなんて信じられない彼女は、不気味がりながらも合コンに戻りますが… その写真は、手紙とともに送られていました。私は、彼女の勘違いだろうと頭の隅で考えながら、しかしどこか引っかかるものがあると感じ、過去に送られてきた手紙を漁ります。中村由美は、友人の小西なつみと一緒に合コンに参加しています。付加価値税(消費税)はフランスで1959年に初めて導入され、その後160カ国以上で導入された。
同レポートでは、西バルカンの実質賃金の上昇率が2015年から生産性の上昇を上回っていることを問題視しているが、2024年4月15日に開催されたウィーン比較経済研究所(WIIW)のセミナーに参加した、世界銀行の西バルカン担当主席エコノミストのブラドミール・
平成20年代は2008年(平成20年)から2017年(平成29年)まで、平成30年代は2018年(平成30年)から2019年(平成31年)4月30日まで。 2001年(平成13年)4月 静岡観光バス株式会社と清水交通株式会社の一般旅客自動車運送事業をしずてつジョイステップバス株式会社に譲渡する。 1989年(平成元年)1月8日から1997年(平成9年)まで。 「一世一元の制」が定められた明治以降を経て1979年(昭和54年)に施行された「元号法」の下で初めての事であり、皇室史上においても、江戸時代後期にあたる1817年5月7日(旧暦:文化14年3月22日)の光格天皇から仁孝天皇への譲位以来実に202年ぶりの先帝の退位に伴う皇位継承と改元が行われた。
なお、運命管理局の回でしのぶがあたると結婚しなかったパターンの未来にも登場し、「オールドミスのしのぶさん好きじゃ~」と言い迫った。 と、両者互いに居合の機会をうかがう探り合いの状態であったと記している(なおこの出来事は結局両者の物怖じから、すれ違いざまにお互い一目散に逃げたという笑い話になっている)。
“NHK オーディオドラマ過去作品アーカイブ / 青春アドベンチャー「カモメに飛ぶことを教えた猫」(2015年3月16日 – 20日放送)”.
NHK 日本放送協会. 3月 – トーソク(後の日本電産トーソク、現・
3月16日 – ブライアン・ 3月11日 – ブライアン・ 3月18日 – ティモ・
3月18日 – チャド・ 3月17日 – スティーヴン・ 4月17日 – イ・
4月14日 – ジョシュ・ 4月1日 – タラン・
5月1日 – ダリヨ・ 4月1日 – アンドレアス・
男女の教員が敬之進を取囲(とりま)いて、いろ/\言ひ慰めて居る間に、ついと丑松は風呂敷包を提(ひつさ)げて出た。
とんと銀之助には合点が行かない。
』と銀之助は笑つて、『斯様(こんな)にあつては持上がりさうも無いぞ。校長は一つ咳払ひして、さて器械的な改つた調子で、敬之進が退職の件(こと)を報告した。敬之進はすつくと立つて、一礼して、軈(やが)て拍子の抜けたやうに元の席へ復(かへ)つた。
と笑ひ葬つて、丑松は素早く自分の机の方へ行つて了つた。急に校長は椅子を離れて、用事ありげに立上つた。丑松は大急ぎで下宿へ帰つた。
介護療養は2024年度以降設置不可、強力に「介護医療院や医療療養などへの転換」促進を-社保審・ この「免責額適用特約」を選ぶと、診療費が1回あたり2,500円を超えた場合に、その超過分に補償割合を適用した金額が保険金として支払われます。 その後、禄郎が肩代わりして借金を返済した事から、「うちも一応礼儀を重んじる会社だから」と菓子折りを持って範朝を訪ね、カラーひよこの容器を見て「絶対騙されてるよ」と忠告する。
1990年6月30日放送では、雑誌の記事に触発された志村が運転免許を取るため、自動車教習所に通う描写が見られるなど、当初から運転免許を持っていない、というキャラクターに変更されている。
この検索ボックスと記事ページに表示される検索ボックスの主な違いは、この検索ボックスで完全一致しても記事ページには直接移動しない点です。一学生登場。
1982年(昭和57年)4月8日(22歳)、学習院大学文学部史学科を卒業(文学士)。 また、他の分野については専門の学者と共同で研究をしたり、採集品の研究を委託したりしており、その成果は生物学御研究所編図書としてこれまで20冊刊行されている。
グローバル教養副専攻の履修科目は所属学科の卒業単位にも算入でき、修了すると卒業時に修了証が授与され、300以上ある全学共通科目と合わせ、リベラルアーツ教育が充実化した。 ANAホールディングス)設立時の経営権をめぐる争いがあげられる。豊富な割引制度で保険料を節約!昨日は発表練習を終えて出発する直前に提案しようと考えていた構成が仕様的に使えないことに気づいててんやわんやの大騒ぎでしたが、この日は前日遅くまで編集していた資料をみんなで見返して気になるところの確認と、何を話すかという取り決めを行っていたので比較的穏やかな空気でした。
パールプランを除き、支払保険金は、日額限度や回数制限、免責金額もありません。
同じ1巡目指名順でも、全体1位と全体30位では例年、Pick Valueに3倍以上の開きがある。 MLBでは2023年現在、ドラフト指名対象外となるドミニカ共和国、ベネズエラ、メキシコ、日本、韓国、台湾などに在住する海外アマチュア選手については、若手プロ選手(25歳未満の選手、プロ経歴6年未満の選手)と同様に、球団毎に毎年定められる契約金総計(インターナショナル・
31 December 2018. 2018年12月31日閲覧。共同宣言が発効した同年12月12日より国交が正常化し、法的にも両国間の戦争状態が終了した。 ポーランドとの間では1957年2月8日に国交回復に関する協定が締結され、戦争状態終結が合意された。 2001年(平成13年)9月8日(日本時間では9月9日)、講和会議の会場であったオペラハウスにて、北カリフォルニア日本協会(the Japan Society of Northern California)の主催により「サンフランシスコ平和条約署名50周年記念式典」が開かれた。
公明党)は世界金融危機後の景気刺激策として高速道路土休日1000円乗り放題をに決定したが、これは公共交通機関からマイカーへのシフトを促しCO2排出を増大させる可能性のあるもので、アメリカ合衆国のオバマ大統領や韓国の李明博大統領の唱える「グリーンニューディール政策」とは正反対の政策である。一夫はサンパウロへ視察に出掛け、現地のフランス系百貨店でサービスや態度の悪い店員を見たことから、現地の小売店のレベルがこの程度なら商機がありそうだと進出を決意した。 2005年5月、小池百合子環境大臣(当時)は、「夏場の軽装による冷房の節約」をキャッチフレーズにしたクール・
皇室典範では薨去時の皇位継承順位は第7位である。 “カミナリがテレビ初出しグルメを求めて宮城旅、仙台牛の希少部位に興奮”.電子、ITアプリケーション、ITインフラ、AI・ また一部の種では赤外線(動物の体温)を感じ取るピット器官という感知器官を唇にある鱗(上唇板、下唇鱗)や目と鼻孔の間に持つ。 アッガイとの戦闘で頭部を失ったカレン機が、陸戦型ジムのもので補修した姿。 “いぎなり東北産 橘花怜、<スタプラアイドルフェスティバル>2代目シンデレラご褒美特番『かれんと可憐なシンデレラレッスン』放送決定!”.
今ここへ来るのは並(なみ)の物ではありません。今宵我に迫り来(く)とおぼし。山奥の原人で編成して置きました。御覧の通(とおり)、山が一つ押し寄せて来ます。仮面ライダー亡 – 中山咲月(18 – 20・此頃(こなひだ)も君に帳面を頂いた時なぞは、先生が作文を書けツて下すつたと言つてね、まあ君どんなに喜びましたらう。一面に冷たい匀(におい)を漲(みなぎ)らせい。一人はせつなげな、一人は嬉しげな目をしている。 さあ、一人々々自分の身の上を明(あか)して貰おう。一人は自由を求めていて、一人はそれを得ている。元となる偽文書が作成されてから編纂推定年代までは非常に短く、編纂者以外の創作が入り込む余地は無い為、三善氏の子孫が編纂者の一人として確実視される。
2008年後者に吸収)、ウェルズ・同高校は道外からの入学者も受け入れており、在校生全体に占める割合は20%に及ぶ。 【甘んずる(あまんずる)】⇒与えられた状況をそのまま受け入れる。
ガンダムで攻撃するとマップの別の場所へ逃げてしまう。 ダウン、よろけ状態にならないため攻撃を受けても行動が阻害されない。 ラミエ等(飽くまで嬌態を弄す。異文化理解を深める中でも、複眼的な視点を持って問題の背景を理解する力を身につける必要性を強く感じた。 『吾妻鏡』を読むとき、それが「日記」形式、つまりあたかも現在進行形のように書かれていることも手伝って、ついそれが真実と思ってしまうか、あるいは「曲筆」と断定しても、編纂者は実は全てを知っていて、政治的思惑、配慮から筆を曲げたと思われがちである。
1934年(昭和9年)5月1日 – 神宮前駅本屋を東海道線の西側に新築移転。第2話 4月26日 復活への第一歩 人は皆、神が作ったギャルソンである。 こうもり猫の元主人の邪悪な魔女。
5月25日から28日の日程で、アメリカ合衆国大統領のドナルド・ サミュエルの砦への襲撃は成功し、ジョカルトはサミュエルに復讐して8つの金貨を盗み、大西洋の海賊長となった。時としては其冬木の姿を影のやうに見て進み、時としては其枯々な枝の下を潜るやうにして通り抜けた。
市街地や駅周辺などを中心に液状化現象など甚大な被害を受ける。
コーヒー相場を牛耳って大儲けを企むウェブスターは、ゴーマンに命じてアメリカの気象衛星バルカンを操り、自社の意向に従わないコロンビア共和国で竜巻を起こしてコロンビアのコーヒー生産を壊滅させ、市場をひっ迫させることを命じる。 ガスは、ウェブスコーの子会社を利用して衛星のプログラムを改変するために、スモールヴィルに行く。 クリプトナイトの作用を受けたスーパーマンは少しおかしくなり、ピサの斜塔をまっすぐにしたり、オリンピックの聖火を吹き消すなどのいたずらをする。 クリプトナイトを構成する元素の1つが突き止められなかったため、タールで代用する。 そしてその理念として、国民は、自助と連帯の精神に基づき、自ら加齢に伴って生ずる心身の変化を自覚して常に健康の保持増進に努めるとともに、高齢者の医療に要する費用を公平に負担するものとし、又、国民は、年齢、心身の状況等に応じ、職域若しくは地域又は家庭において、高齢期における健康の保持を図るための適切な保健サービスを受ける機会を与えられるものとする(第2条)。
父がペンシルベニア大学大学院に留学したことから、一家で渡米。 1989年(平成元年)、学習院大学を卒業し同大学院人文科学研究科へ進学、社会心理学を専攻する。 1915年(大正4年)4月 – 大学学友会結成。翌1976年(昭和51年)、学習院初等科へ編入。 1965年にみずほフィナンシャルグループの前身である旧富士銀行によって開始した交通安全事業で、翌年からは当社の前身である安田火災海上保険が安田生命保険(現在の明治安田生命保険)と共に参加。
「講和問題に関する吉田茂首相とダレス米大使会談,日本側記録」東大東洋文化研究所田中明彦研究室「サンフランシスコ平和会議関連資料集」所収。極めつけは、奈良一日研修会。阪奈道路一本で山越え、強烈な峠越え。 その後、一人断酒会を四條畷で貫き通し、2 3年間断酒会を離れておりましたが、縁あって昨秋に再入会となりました。 そして、息子が見つけてくれた断酒会に入会できて、新阿武山病院へ行き通院しました。
“サンリオピューロランドV字回復の鍵は「対話」。烈しい追憶(おもひで)は、復た/\丑松の胸中を往来し始めた。斯う考へて、丑松は自分の行く道路(みち)に迷つたのである。 と丑松は自分で自分に繰返して見た。 』と其声は自分を責めるやうに聞えた。成程、父の厳しい性格を考へる度に、自分は反つて反対(あべこべ)な方へ逸出(ぬけだ)して行つて、自由自在に泣いたり笑つたりしたいやうな、其様(そん)な思想(かんがへ)を持つやうに成つた。成程、自分の胸の底は父ばかり住む世界では無くなつて来た。
しかし文相はポツダム宣言受諾にあたり,学校関係者に対し,未曾有の国難を招来した原因は〈皇国教学ノ神髄〉を十分発揮できなかったところにあるとし,今後は教職員,学生・
【報道】テレビ朝日系の日曜ニュース番組『サンデーステーション』の放送時間を移動(16時30分 –
18時→21時 – 21時55分)。 4K)『オトナの楽園 昇太秘密基地』がこの日から放送時間を移動(水曜22時→木曜21時枠)。 Lil
かんさいがメインパーソナリティを務める教養番組『ミライヤー』を放送開始(土曜11時 – 11時30分)。 (17日深夜)
– 【情報・ 22日 -【情報・各停は新宿駅 – 稲田登戸駅(現・
第3期では認知症や仮性球麻痺、MRIではびまん性深部白質病変のように進行していく。 なお、第2、第3シリーズでは一部の人物を除いて自身の素性は知らない。中部日本放送(CBC)・ 1925年(大正14年)秋に竣工した野球部グラウンド。房子から経営者として独立の気持ちを汲み取れなかった反省を聞き、互いに謝罪を交わして和解、料理人に復帰したい気持ちを察した二ツ橋から叱咤激励された矢作は、復縁を望む妻のためにもやり直すことを決める。 1月 – マンションリフォームの子会社株式会社コスモスモアを設立。 RaNi Music♪は2021年1月4日から新編成に
タイムフリー聴取がさらに便利に!
次第に高等四年の生徒が集つて来た。丑松は頬の紅い少年と少年との間をあちこちと歩いて、別離(わかれ)の言葉を交換(とりかは)したり、ある時は一つところに佇立(たちとゞま)つて、是(これ)から将来(さき)のことを話して聞せたり、ある時は又た霙(みぞれ)の降るなかを出て、枯々(かれ/″\)な岸の柳の下に立つて、船橋を渡つて来る生徒の一群(ひとむれ)を待ち眺(なが)めたりした。次いで300万円以下の者が平均年齢約33.2歳で427,
176人(同約13.3%)、次いで200万円以下の者が平均年齢約38.2歳で約365,142人(同約11.4%)、次いで400万円以下の者が平均年齢約37.4歳で239,517人(同約7.5%)、次いで500万円以下の者が平均年齢約41.0歳で99,424人(同約3.1%)、次いで600万円以下の者が平均年齢約44.0歳で46,
195人(同約1.4%)となっている。
“ソフトバンク・デスパイネ初満弾、自己最速20号”.
“ソフトバンク・デスパイネ、抹消後初めて野球の動き”.
“ソフトバンク・デスパイネ「最高の気持ちで入団」”.
“2017/06/23(金) 第10回戦 福岡ソフトバンク vs 埼玉西武”.
“2017/03/31(金) 第1回戦 福岡ソフトバンク vs 千葉ロッテ”.福岡ソフトバンクホークスオフィシャルサイト.
2021年3月13日閲覧。
まだそれでも、斯うして釣に出られるやうな日は好いが、屋外(そと)へも出られないやうな日と来ては、実に我輩は為(す)る事が無くて困る。何が辛いと言つたつて、用が無くて生きて居るほど世の中に辛いことは無いね。我輩も君、学校を休(や)めてから別に是(これ)といふ用が無いもんだから、斯様(こん)な釣なぞを始めて–しかも、拠(よんどころ)なしに。
このプログラムで特に優れた取り組みをした高校生には、将来就職を意識する中で、ユニリーバ・
毎日放送50年史編纂委員会事務局『毎日放送50年史』株式会社 毎日放送、2001年9月1日、501頁。 10月1日 – ブックオフコーポレーションの単独株式移転により、ブックオフグループホールディングス株式会社を設立。八王子大和田店はガレージオフを除く全ての屋号が一堂に集結した店舗で運営会社のゼロエミッション本社も併設している。 ※▲は現在直営店では使用していない。和彦の一人暮らしに伴い藍子が連絡用にスマートフォンを持たせた際、旬にも持つかどうかを尋ねたが「必要ない。本屋のアルバイト時代に百合(ユリリン)という恋人ができ、後に結婚。
しかし文相はポツダム宣言受諾にあたり,学校関係者に対し,未曾有の国難を招来した原因は〈皇国教学ノ神髄〉を十分発揮できなかったところにあるとし,今後は教職員,学生・
盤上の駒と駒台の駒との総合で、対局開始時より駒を得、または損していること。三保めぐり定期遊覧バス運行開始。池末:厚生労働省は在り方検討会、社会保障審議会、8団体との勉強会、さらにこれから特別部会をつくるといっていますが、これらの関係性と関係図がわれわれも含めて市民にはわかりません。 2月26日 – 【エジプト】 エジプトの古都ルクソールにて、現地時間7時00分頃、観光客らが搭乗した熱気球の爆発炎上による墜落事故が発生。個人で開発しているものでは「自分さえ分かれば」「動きさえすれば」と心のどこかでおざなりにしていたところがありましたが、チーム開発となるとそうはいきません。 」として、ヴェーバーはヨーロッパ人としての視点から、明治期の日本商人が信頼に重きを置いておらず、その原因を封建期における駆け引きにあるとし、名誉観念(武士道)から近代商業の倫理は生じえないとまで断じている。
──新卒でメルカリを選んだ理由を教えてください。聞けば奥様は離縁の決心とやら、何卒(どうか)其丈(それだけ)は思ひとまつて呉れるやうに。一般的に区分は上級(大卒程度)、中級(短大卒程度)、初級(高卒程度)に分かれる。何時までも自分は奥様の傍に居て親と呼び子と呼ばれたい心は山々。 『若いものゝことですから、奈何(どん)な不量見を起すまいものでもない、と思ひましてね、昨夜一晩中私は眠りませんでしたよ。其中には、自分一人の為に種々(さま/″\)な迷惑を掛けるやうでは、義理ある両親に申訳が無い。父親は第1シリーズでは福岡で働いているが、第2シリーズでは海外で連絡が取れず行方不明になっている。
当日は170名の社員がリアルタイムで参加し、少人数ブースで交流したり、全体のプレゼンテーションに参加したそう。特に複数の自治体が合同で運営している火葬場や火葬炉改修工事などにより火葬能力が低下する場合に行われることが多い。 2001年(平成13年)に経営破綻し、イオングループ傘下に入り経営再建。事業ポートフェリオの見直しに伴い、2020年3月11日、イオン本社とIBJとの間で全株式の譲渡に合意し、公開買付応募契約を締結。結婚式や送別会の延期・高校生のとき、父と母が離婚。
“ゆうちょ、外部ATMを時間外有料化 来年1月から”.
『新ブランド誕生、国産茶葉を100%使用した日本生まれの紅茶『和紅茶』4月5日より新発売』(プレスリリース)アサヒ飲料、2022年1月27日。 “日本郵政:資本政策の観点からさまざまな選択肢を検討-ゆうちょ銀株”.
“日本郵政がゆうちょ株一部売却へ、総額1.3兆円-比率65%以下に”.
“ゆうちょ銀株の売出価格1131円 日本郵政、出資60%程度に”.
なお、2016年10月に当社親会社の損保ジャパン日本興亜ホールディングスがSOMPOホールディングスへ社名変更したことに伴って、当社子会社の一部も同じ日に「SOMPO」を冠した社名に、2020年4月に当社が損害保険ジャパン(2代目)へ社名変更したことに伴って、「損保ジャパン日本興亜」を冠していた子会社が「損保ジャパン」を冠した社名に順次変更されている。 2004年(平成16年)3月1日、預金保険機構により第二日本承継銀行として設立。公務のかたわら研究活動を継続し、1998年(平成10年)から2005年(平成17年)まで山階鳥類研究所非常勤研究員。
国際的な人材獲得競争が激化する中、外国人労働者を呼び込むことが主眼です。育成就労における人材育成目的も、技能実習のような「母国発展のため」という綺麗事ではなく、日本の特定技能1号に移行可能な人材確保を明確化しています。 1年間の研修では、研修開始後6か月間程度(合計525時間以上の勤務が目安)の国内業務に従事した後、希望すれば最長3か月間の海外研修の機会が得られます。
9月10日 – ポプラが「ポプラ」「生活彩家」「スリーエイト」ブランドで営業している460店舗のうち、140店舗を2021年3月から2021年6月にかけて順次「ローソン・起線
– 1953年6月1日に休止、1954年6月1日に廃止。電話はダイヤル式黒電話、テレビは昭和のブラウン管TV(なぜかリモコン付き。
久明親王に嫁がせるほどに鎌倉幕府高官と親密になった冷泉為相が、編纂者の依頼に応じて、実朝に関する情報を書き写して送ったと考える他はない。 『吾妻鏡』を読むとき、それが「日記」形式、つまりあたかも現在進行形のように書かれていることも手伝って、ついそれが真実と思ってしまうか、あるいは「曲筆」と断定しても、編纂者は実は全てを知っていて、政治的思惑、配慮から筆を曲げたと思われがちである。
ウチキド研究所に残る事にしたタケシと別れた後、マサラタウンに向かっていたが途中でトラブルに遭遇する。
サポネット「【外国人労働者の国別内訳】出身者が多い国は?
こうした中で人種差別問題、特にヘイトクライムと呼ばれる人種差別主義者による凶悪犯罪が頻繁に発生し、大きな社会問題となっている。 1791年、ウィスキー税反乱が発生したものの、連邦政府の勝利に終わった。 その中で五味文彦は奥州合戦で軍奉行でもあった二階堂行政の筆録がベースと推定する。 『読売新聞』199年7月10日朝刊第20面(『読売新聞縮刷版』1994年7月号p.490)テレビ番組表に番組放送予定記載あり。
とくにこれまで企業で働いたことのない大学生であればなおさらです。 ニュース、また文章中など、生活の色々なところで見聞きすることのあるこの「且つ」という言葉。 ビジネスシーンや、新聞・西日本旅客鉄道山陽本線のはりま勝原駅。西日本旅客鉄道東海道本線(JR京都線)の桂川駅。日本貨物鉄道常磐線・東日本旅客鉄道羽越本線の桂根駅。
ただし、自動車保険、生命保険、がん保険など、保険の種類によって免責事項は異なりますので、それぞれについて確認していきましょう。 まずは車両保険の免責金額について簡単に確認しましょう。事故のリスクと保険金額をてんびんにかけ、保険の契約方法を慎重に検討する必要があります。 もしも事故で保険を使った場合、翌年の等級は事故ありの12等級(割引率)27%となり、保険料は14万6000円となります(実際の負担額は契約内容などにより異なります)。
遊ぶための専用の場所・全て北海道産の原料を使用し、無添加で手作りしている。館内には「常設展」として、昭和天皇の87年間にわたる生涯と、生物学の研究に関する資料や品々、写真などが展示されている。日本酒(にほんしゅ)、または和酒(わしゅ)は、通常は米(主に酒米)と麹と水を主な原料とする清酒(せいしゅ)を指す。 ブルネイから日本への輸出のほとんどが石油・
一般的に十分あり得る程度の金利上昇で金融機関が破綻するのだとすれば、悪いのは金利上昇ではなくて経営内容だ。量的金融緩和政策の行き過ぎで、金利が上昇し、国債価格は下落した結果そのせいで、これまで国債を購入していた金融機関が損をする。金利が上昇すると債券の価格が下がるので、国債などに評価損がでるが、株式などで逆に含み益がでる。名目金利の上昇で銀行・大手行の債券保有額は120兆円、平均償還期間は2.5年なので、金利上昇1%でだいたい3兆円の損失となる。
2021年10月に、同社本社に勤務していた男性社員が提出した人事評価の自己評価欄について、上司が評価を低くする形で改竄していたことが、東京管理職ユニオンによって明らかにされた。 ブロガー時代に親しかった者同志の、あの隔てのない語調で、それらが語られた後、id:
ensanは、id:rityoがどうして今の身となるに至ったかを尋ねた。 わかってて投稿してるとは思うけど、マッチングサービス使う時点で、そういう人の濃度高まってるよね…黒銀学院高校の教頭である猿渡から電話で同校への教師の派遣を依頼され、その際に不良生徒たちの更生にふさわしいとされる屈強かつ強靭な肉体と精神力の持ち主で荒れた学校での経験も豊富な鬼瓦剛先生を紹介し、その鬼瓦先生を黒銀学院へ派遣しようとその先生の履歴書を採用決定箱に入れる(しかしその直後に久美子の履歴書が風で飛ばされて偶然にも採用決定箱に入ってしまい、係員がそれに気付かないミスで採用手続きをしてしまったためその久美子が黒銀に赴任することとなった)。
月刊!検定パンチ(ディ・ お正月だよ!ドレミファドン2007(ワタナベエンターテインメント、ビー・土曜プレミアム 人志松本のすべらない話12 ザ・土曜プレミアム 人志松本のすべらない話10 ザ・日本都市ファンド投資法人 –
旧日本リテールファンド投資法人。
「東日本大震災の政府主催追悼式、来年で最後の方針」朝日新聞デジタル、2020年1月21日。 “政府主催の追悼式、今年が最後 今後は地元に政府代表が出席”.
“政府、東日本大震災の追悼式を2年ぶり開催へ”.
「東日本大震災追悼式 中止を決定 政府」『産経新聞』2020年3月6日。 「政府が官邸で献花式 追悼式中止で首相ら参加」『産経ニュース』産経新聞社、2020年3月11日。 「11日の東日本大震災追悼式、中止へ 政府方針」産経新聞、2020年3月3日。
寿司協力:おたる政寿司、寿司長、すし・技術協力・今流行りの動画技術を駆使したサービスなので、将来役立つエンジニアスキルが身につきます。 2018年度には立教大学へのインターンシップや学生交流で関係の深まった香港大学から、2019年度はシンガポール国立大学から学生が派遣され、4大学によるプロジェクトとなった。元々銀座の一流店の親方だったが、とある事情により店を潰すことになり、行き場を失っていたところ、「魚一グループ」の会長に手を差し伸べられた。鳴海の学校の生徒会長。 「魚一グループ」の会長の息子。
“佳子さま、学習院大を中退=来月ICUを受験へ”.当初は就職活動に励み、縁のあった広告代理店から声がかかっていたものの、大学生協に偶然あった『声優になるためには』という書籍を読んだことで役者を目指そうと考える。 20歳のころには、イギリス留学中に承子さまがSNSで綴られていたとされる日記が流出。 しかし、加盟時にはEU最貧国であり、加盟後には若年労働者や知識層が高収入を求めて西欧へ流出することが危惧され、ブルガリアの国力低下と共に、低賃金労働力が流入する西欧諸国との軋轢が拡大することが懸念されたが、後述のように西側企業のアウトソーシングにより国内のIT産業が活性化した。
全国生活協同組合連合会(全国生協連)が元受となっており、2006年に行われた保険業界満足度アンケート(日経ビジネス
2006年6月26日号「アフターサービス満足度ランキング」)では1位にランク付けされている。中国では66年以降,文化大革命によって,特権階層の子弟が多数上級学校へ入学していることへの反対運動や,知識人,学生の農村,工場などへの下放運動が起こされたが,その革命期をすぎて近代化が提唱されるや,文化大革命以前よりもはるかに徹底した能力主義がとられ,各階層の重点学校に学力の高い生徒を集め,早急に科学・
ただ、国際協力については、現場を見ることで得られることが多くあります。 ちせの考えていることがダイレクトに伝わる能力を持っていた。最後はちせとテツの為自爆するという最期を迎えるも、後のちせの行動に影響を与える。
ちせの火に巻き込まれ最期を迎える。 「チセ」はアイヌ語で「家」という意味だとシュウジに伝える。 ミズキを最終兵器としてスカウトした張本人。強制的に最終兵器にさせられた民間人のちせより性能が劣っていることで、苦悩することもあった。 2005年7月1日に金融先物取引法が改正されたことで以下の規制が設けられたが、過当競争状態になっている証券会社などでのトラブルや、FX取引を騙っての詐欺事件が後を絶たない。
“仮面ライダーゼロワン エキサイティングスタッグ|仮面ライダー公式ポータルサイト 仮面ライダーWEB”.
“仮面ライダーゼロワン ガトリングヘッジホッグ|仮面ライダー公式ポータルサイト 仮面ライダーWEB”.
“仮面ライダーゼロワン ライトニングホーネット|仮面ライダー公式ポータルサイト 仮面ライダーWEB”.
“仮面ライダーゼロワン バーニングファルコン|仮面ライダー公式ポータルサイト 仮面ライダーWEB”.
“仮面ライダーゼロワン スティングスコーピオン|仮面ライダー公式ポータルサイト 仮面ライダーWEB”.
“仮面ライダーゼロワン アメイジングヘラクレス|仮面ライダー公式ポータルサイト 仮面ライダーWEB”.
“仮面ライダーバルカン ライジングホッパー|仮面ライダー公式ポータルサイト 仮面ライダーWEB”.
2017年初頭の時点で、通常貯蓄貯金通帳で使われる冊子については、後述のおところ欄だけでなく、お届け印欄のある冊子の在庫が残っている拠点が、郵便局の貯金窓口だけでなく直営店でも存在している。
“国後島から”遠泳”ロシア人男性 「23時間泳いできた」”.
“「国後から来た」なら「国内移動」 ロシア人男性処遇に日本政府苦慮 標津で保護1週間”.一週間でどのくらい白菜を食べられるか。小野田 雄一 (2019年9月18日).
“安倍首相の「信じて」にアル・中でも多岐の分野を扱う「ラテンアメリカ論」や語学科目の「ラテンアメリカスペイン語」は毎年多くの受講生を集めている。 『根室市史年表』(1988年3月20日、根室市発行)195頁。弱小部を問答無用で潰そうとする薫子に反発し、鳴海に協力してくれる。
2015年5月に全店舗を閉店して撤退。店舗の急増に伴い、つゆのコストダウンのために粉末のつゆに変更したこと、輸入牛肉の供給不足のため、輸入制限が適用されないフリーズドライの乾燥牛肉の利用に踏み切った事から、味の悪化による客離れの進行、さらに外食産業の発達に伴う輸入牛肉の需要増により、牛肉価格の高騰から原価の上昇などの複合要因によって、経営が急激に悪化した事が原因。 しかし、今一度自分の香水の使用量は適正か見直してみてもいいかもしれませんね。 2000年(平成12年)11月 – 東京証券取引所第一部に上場。
現在は非リアらしく彼女が欲しいらしい。 テッサリアの魔女だと。好し。本当の気持ちを、さらけ出せる場所がなかった。所がこん度は東南方へ飛んで行きます。勅命を奉じて嶺南(れいなん)に使(つかい)し、途(みち)に商於(しょうお)の地に宿った。父の存命中は毎月為替(かはせ)で送つて居たが、今は其を為(す)る必要も無いかはり、帰省の当時大分費(つか)つた為に斯金(このかね)が大切のものに成つて居る、彼是(かれこれ)を考へると左様無暗には費はれない。当時18歳の4chanユーザーがバッファロー銃乱射事件を起こす。 2番をOPとして流すことが検討されていたが、諸事情により止められている。 「免責事由」にはどんなものがある?楽天日本株3.8倍ベア; | 投資信託・
」とも定義されている(健康保険法第3条6項)。第7回 8月14日 ヨイショ・ 2006年11月14日放送のオープニング冒頭、「寒いわね。例えば、私が1人で出かけ、よく行くバーでたまたま彼と鉢合わせした時、彼はすかさず「俺の彼女感」を出してきて、周りにアピールし始めます。 タバコのPRで、ボディコン衣装の女性が説明をしに来たのですが、彼は漫画のようなデレデレした顔をしてPRしている女性をガン見していました。彼は別に悪い事をしておらず、私もそれを全否定するわけではありません。元々、彼のキャラクターはわかっていたので、嫉妬することもありませんでした。彼は未だに、色々なシーンで例のデレデレした顔を見せます。付き合って間もない頃、彼と一緒に居酒屋で飲んでいた時のこと。新商品(ネクスト/ライト/ミニ)へのプラン移行の詳細につきましては、契約満了日の2ヶ月前に送付されます「保険期間満了に伴う継続契約のご案内」にてご案内しております。
36-38話、41話登場。 ファウスト、メフィストフェレス登場。 (無下事不二報復一。 (何則正者猶且不二自安一也。 ③ 給料:原則、無支給。景気を下支えする為に低金利政策が採られ、先進各国の中では最低の金利が維持された。 アークエンジェルと恋仲になるも、サンダーバードIIIに気持ちが揺れて振られる。 この体はまだ冬らしい心持がしています。 (爾時我尋二求何庇保者一。 (爾時陋者我。 (平土間にて喝采せざる少壮者に。
1月1日 – 釜山市直轄市昇格50周年。 1月10日 – ロンドン地下鉄開業150周年。 1971年(昭和46年)に「山田五十鈴舞台生活35周年記念公演」として上演。 1960年、第1次池田内閣の発足で、日本初の女性閣僚として中山マサを厚生大臣に起用したが、1961年4月からの「国民皆保険」導入にあたり、日本医師会の武見太郎会長が制限診療の撤廃など、素人には難しい要望書を提出してきた。
己にはもう君のそこにいるのが、我慢の出来ない苦痛だが、勝手にそうして立っていて、反抗的に己にその苦痛を味わせてくれるが好(い)い。 その間君は面白くもない慰(なぐさみ)を己にさせて、己をぼかしていた。 アメリカはこれにより日本国とアメリカ合衆国との間の安全保障条約(旧)、日本国とアメリカ合衆国との間の相互協力及び安全保障条約(現行)を締結して在日米軍を駐留させ現在に至る。外見で人を見下すなど性格に難はあるが、実力は確か。蓮太郎も一つ受取つて、秋の果実(このみ)のにほひを嗅(か)いで見乍(みなが)ら、さて種々(さま/″\)な赤倉温泉の物語をした。小倉遊亀・
株式会社リクルートホールディングス(英: Recruit Holdings Co.,Ltd.)は、東京都千代田区丸の内に本社を置く、求人広告、人材紹介、人材派遣、販売促進、ITソリューションなどのサービスを手掛けるリクルートグループの持株会社である。近年では、就活サイトがグランドオープンとなる、広報解禁前に学生に接触するというのが採用活動のスタンダードとなりつつあり、インターンシップ開催が採用成功の大きな鍵を握っているといっても過言ではありません。 7月17日 –
国際刑事裁判所規程が採択される。
長山洋子 危ないボディ・第9回 10月23日 仕事 内山田洋とクール・晩年、「『この間出た猪木正道の近衛文麿について書かれた本が正確だ』、と中曽根に伝えよ」と昭和天皇に命ぜられたと宮内庁長官・
“モスクワに無人機攻撃 ゼレンスキー氏「反攻時…格闘攻撃は前蹴り、徒手格闘、空中では腹部拡散メガ粒子砲を発射する。 “菅野美穂、約4年ぶり連ドラ主演「一生懸命務めたい」 シングルマザーの恋愛小説家演じる”.空洞(うつろ)な、怪物染みた、鈍い声であった。 ひろゆきは最初から裁判を無視したわけではなく、日本の法制度のある種の欠陥により、物理的に裁判に対応できない状況に追い込まれてやむをえず裁判にも出ない代わりに賠償金も支払わないという選択をとったに過ぎない。
9月 – 株式会社リクルート情報出版を吸収合併。
9月 – 株式会社九州リクルート企画を設立。
5月 – 株式会社中四国リクルート企画を設立。 7月 – 株式会社神戸製鋼所との合弁会社株式会社アークシステムを設立。 これに伴い、雲南市役所吉田総合センター内に、ATMが設置された。
10月 – 人事測定事業部が独立し、株式会社人事測定研究所(現・
2016年3月6日より、総合口座利用者を対象にした「ゆうちょダイレクトプラス」のサービスを開始し、同サービス利用者については、通帳の発行を行わない形をとることになった。若者ゾーン・深夜の学習ゾーン(教養番組・家族によるケアプラン作成)などが増加し、ケアマネジャーの専門性が発揮できず、自立支援にそぐわない事態が生じかねない(染川朗委員:UAゼンセン日本介護クラフトユニオン会長)▼財政審などでは「地域支援事業への移行により、多様なサービスによる効率的・
和由布子のまさかの病状に震えが止まらない 【驚愕】仲本工事の本当の死因や老後生活が悲惨すぎる… 「黒い霧」とは、当時、日本を騒がせた疑獄事件の名称で、水木の風刺。 「ビチゴン事件」に登場。 「なんじゃもんじゃ」に登場。油すましと小豆とぎを操っていた黒幕。 エクシブ箱根離宮)や夏目漱石の「明暗」に登場する天野屋旅館(現・ 「まぼろしの館」に登場。
12月19日 – イギリス(サッチャー首相)と中国(趙紫陽国務院総理)が香港返還合意文書に調印。液晶テレビなどへの切り替え、ヒートポンプ技術や省エネ技術を組み込んだ家電製品の普及、建造物の省エネの義務化、建造物への新エネ導入の加速、長寿命住宅の普及促進、エコビジネスや環境社会資本整備の金融・
「政府が官邸で献花式 追悼式中止で首相ら参加」『産経ニュース』産経新聞社、2020年3月11日。 「11日の東日本大震災追悼式、中止へ 政府方針」産経新聞、2020年3月3日。 「東日本大震災の政府主催追悼式、来年で最後の方針」朝日新聞デジタル、2020年1月21日。 JETRO (2020年6月30日).
2020年8月9日閲覧。 2020年3月4日閲覧。
そこで具体的に企業で働くイメージをするために役立つのがインターンシップです。 ぜひダウンロードして、今後の生活にお役立てください。状態がひどくなり車いすでの入院生活となった。七杯目 11月19日 引きこもりの少年と親子丼 さくらに緊急事態!
リストラで酒ばかり飲んでおり、息子の雅也を虐待していたが、児童相談所から注意を受け反省した。御垣悦子(1930年退団) ・極小さいものを併呑して恐悦がる。打(ぶ)っ附かり放題、間(ま)に合うだろう。人間らしい二本足になって出てくれ。
『社会保障と税の一体改革に向けた持続性ある高齢者医療制度の確立について』(プレスリリース)健康保険組合連合会、2011年3月25日。 こういった歴史的な背景から、高齢者福祉では、まず老人保健法と介護保険法が適用され、やむをえない事由があるときのみ老人福祉法が適用されるという形式となっている。 このように高齢者福祉は戦後のばらまき福祉から、徐々に国民が負担する体制へと変化している。認知症老人の消費者詐欺を予防する対策として、成年後見制度があり、全国的に日常生活自立支援事業(旧名称:地域福祉権利擁護事業)が行われているが、サービスを使いやすくするための工夫や従事者の増員が求められている。
その裸々(らゝ)とした幹の根元から、芽も籠る枝のわかれ、まだところ/″\に青み残つた力なげの霜葉まで、日につれて地に映る果樹の姿は丑松の足許(あしもと)にあつた。
『そりやあもう御察し申して居ることも有ますし、又、私の方から言ひましても、少許(すこし)は察して頂きたいと思ひまして、それで御邪魔に出ましたやうな訳なんで。私の酒害はえげつないな、と。自称「山梨方面第8部隊通信兵」。 」と定義されている(労働保険徴収法第2条2項)。 なお、不可抗力は、被保険者に法律上の賠償責任が発生せず、保険会社の填補責任は生じない。浦上伸介4〜不可能殺人・
IWGP GLOBALヘビー級王座 デビッド・ STRONG無差別級タッグ王座 マイキー・ STRONG無差別級王座 ゲイブ・
STRONG女子王座 メルセデス・竹村豪氏(無我→2001年 – 2006年→無我ワールド・後藤達俊(1982年 – 2006年→無我ワールド・齋藤彰俊(W★ING→誠心会館→1992年 – 1998年→フリー→プロレスリング・
皇位継承順位第2位の悠仁親王の姉。第126代・今上天皇(徳仁)の姪。身長50.5センチ、体重2766グラム。周年であること自体に特筆性のある項目(元のトピックの特筆性ではありません)のみ記述してください。近親皇族として2014年(平成26年)12月に成年皇族となると、宮中行事に参列するほか、公務に携わっている。留学中は、叔母が1975年から経営しているという、ロンドンのメインフェア地区の日本食カフェレストラン「さくら」でアルバイトをしていました。
陵駕本人とも再会し、彼女たちが計画していた終末救済プランを利用して今回の犯罪が行なわれていることが判明する。数日後レイはかねだの組織に臓器密売用の人体を斡旋する病院の院長を始末するが、課長から状況が変わり情婦の警護の打ち切りと共に自宅待機が告げられる。東京には、市場の成長が見込まれるXR・ (それ以前については「現人神」参照)。 またシェーシェーは「七夕」において、アキラ達が用意した七夕飾りの笹を食べたあげく、老人会が公民館に用意していた笹まで食べたため、アキラから「お前家で飯でねーのかよ」とツッコまれた。
「模型情報」誌上のメカニックデザイン企画『F.M.S.』(福地モビルスーツステーション)では、MS開発部門の技術者らとともにズワール型高速巡洋艦「ガールアウス」に乗せられ、アクシズへ移送される本機が描かれている。中川洋吉『カンヌ映画祭』講談社〈講談社現代新書〉、1994年4月、236-238頁。 その後,鎌倉,室町と戦乱の続く時代に学校は衰退し,わずかに前掲の足利学校や神奈川の金沢(かねさわ)文庫が隆盛を迎えたほかは,キリシタン学校が注目に値する。入学したばかりの財前を騙して投資部まで連れていき、財前の教育係を担った。
ただ、ニュース以外の番組は視聴者保護の観点からの協定またはスポンサーの事情により、同年9月30日までフジテレビ系とTBS系のクロスネット状態が続いた。
)が2か月間福島県内にて視聴できなくなる。 なお、この日はテレビユー福島の当初の開局予定日であったが予定より開局が遅れたため、ネットしていた大半のTBS系番組(報道番組を除く。島根・山口の各地域センターについては当該庁舎の土地・差別撤廃のための法的制度の整備は進んだものの、現在に至るまでヨーロッパ系移民およびその子孫が人口の大半を占め、社会的少数者の先住民やユダヤ系移民、非白人系移民とその子孫(アフリカ系、ヒスパニック、アジア系など)などの少数民族に対する人種差別問題は解消していない(アメリカ合衆国の人種差別)。
マーケティング チームのメンバーはバックグラウンドがさまざまで、広告代理店や制作会社にいた人もいれば、別の事業会社でマーケターをやっていた人もいます。広告代理店さんと一緒にCMを作ることが多いんですが、あるとき「カップルコーデをメルカリでそろえよう」という企画がありました。 ──大学時代は国連でも仕事をしていたと聞きました。 2018年12月15日時点のオリジナルよりアーカイブ。 ──自身の強みや視点を仕事に活かせているんですね。 フィンテック関連事業の統括・ リーダーとして参加しました武蔵野美術大学基礎デザイン学科卒業の串戸涼子です。千葉大は、毎年、若干強めに先生から行けと言われるので、やや強制参加のように感じる人もいると思います。
サンリオキャラクターヒルズ – サンリオピューロランド、2016年10月28日閲覧。 サンリオキャラクターヒルズ – 那須ハイランドパーク、2016年10月28日閲覧。
【終了】アニバーサリータイム – サンリオピューロランド、2023年10月27日閲覧。 “. アニメイトタイムズ (2016年10月2日). 2017年2月3日閲覧。 “.
コンフェティ合同会社 (2014年2月24日).
2016年10月23日閲覧。共済事業を行う事業協同組合も、生活協同組合と同様に、その数・競合商品と比べてどれくらいの広告単価であればお客様を獲得できそうか、どんなキャッチコピーだと興味を引きやすいかを一緒に考えてください。
毎月一回払いの原則から、12回(または賞与も含めて13回~14回)以上に分割して支払われる。毎月一定期毎に支払われるもので、比較的長期的な労働で用いられる。日給月給制 –
一日単位の賃金を一月分まとめて一定時期に支払うもの。一週間単位で支払われるもので、日払いと同じく短期的な労働で用いられる。年俸制 –
一年間の賃金額を設定するもの。日本では従来、プロ野球選手等年功賃金になじまない特別な雇用形態下での特殊な制度だったが、近年大企業の正社員を中心に業績重視の賃金制度へ転換する試みの一つとして導入が進んでいる。
将来の年金額などの増減につながるため、株価や債券価格の下落、為替の変動により、積立金額、解約返戻金額は既払込保険料を下回ることがあり、損失が生ずるおそれがあります。定期保険は満期保険金が無いので、満期時までに全ての保険料収入を死亡保険金として支払う設計になっている。大学院理学研究科では、順天堂大学大学院医学研究科と協定を締結し、医学物理士養成プログラムである医学物理学副専攻を設置している。
SBIプリズム少額短期保険 – 旧・実は、火災保険の期間短縮は初めてのことではありません。人間が死ぬ時は、こんな光景を見るんだと思った。台所のテーブルの片隅で飲んでいた私は、ハッとした。台所でつぶれて、つぶれて、入院し、再飲酒で又入院したあと、頑張れなくてもっとお酒に落ちていった。死にたいと思う気持ちが頭の中を巡るのに、まだ本能的なところに「死にたくない」と言った思いがあるのかどうかは分からないが、直接的な自傷行為を行った事も無くただただ酒で命を削り続け、「あの時内科医も言ってたようにこのまま飲み続ければそのうちに死ねるだろう」と言う様な甘ったれた考え方でいたのだが、ついには連続飲酒に体が耐え切れなくなり、アルコール専門病院に繋がる事になった。
この制度にご加入されますと、保険が適用される事故の場合、下記保険補償の免責額のお支払が免除されます。 どうやっても成立を許す場合は「受からない」と言う。戦場でただ一人生き残り戦っていたが、少女を部屋に迎え入れたことで彼の運命が変わっていく。証券引受と、証券保有による企業の系列化は、生命保険会社によっても行われている。青い森鉄道株式会社・公益社団法人日本水難救済会.起きている時も寝る時も常に一緒で、双方が相手を必要とし、何をするにも二人一組。
爆発または盗難により損害保険金が支払われることを条件としてお支払いする費用保険金となっています。 』やベイ太設置店の限定発売でしか手に入れなかったメタルウィールのバクシンを搭載。 エクリプスVer.としてベイ太設置店限定で販売された。 インターンから内定は出ず、インターン中の業務成績によって本選考で優遇されることもないようです。以上がこれまで数年にわたって提言されてきた財務省の主張です。程なく近所の主婦たちの噂で高校受験に失敗した少女が川で自殺したとを知る。介護保険は、なぜ「成功したのに失敗」ということになるのか。垣根涼介(小説家。呪いのビデオを破壊するためにナスカリーとモレルダーはタイムスリップし島根に向かった。 ランダムブースターVol.8に収録。新規クリアウィールにレイラー、入手しにくいトラックのED145を搭載。
Howdy! Do you know if they make any plugins to help with Search Engine Optimization? I’m trying to get my blog to rank
for some targeted keywords but I’m not seeing very good success.
If you know of any please share. Thanks!
冥加(みょうが)のために運んで来て、祝福を受けるのでござります。 (また帰り来て、最敬礼を行ひつゝ。 されたものの、2020年4月1日に以前の社名に戻る。懺悔(ざんげ)の民が寄って来るのが、もう心に浮んで来る。 その寄附の合式証書をお前作って、己の前へ持って来い。 そっくり御寄附なさりませ。寄附の地所の境界は、お前勝手に極(き)めてくれい。寺院へ御寄附なさらぬと、あの男が寺院の罰を受けます。御沙汰をなされて下さりませ。永遠に御免除下さりませ。以下に記載しましたので、ポイントをしっかり把握しておきましょう。主な傘下企業を参照。上(かみ)の御臨場が当日の最大の光栄でござりましょう。
地上波夕方枠報道番組『Live News イット!金曜のスタジオ進行を務めているものの出演を一旦休止している御手洗菜々に関しては、他のレギュラー番組等との兼ね合いから出演調整中としている。木曜の情報キャスター兼務)を起用。 “名古屋市都市計画情報提供サービス”.
をクリックすると一覧表示される。新型コロナで初の経営破綻 ツアーキャンセル相次ぐ テレ朝ニュース、2020年2月25日閲覧。夜枠『ワールドビジネスサテライト』は、新年度となるこの日よりシフトを変更。
都合のいい女のよくある特徴を知り、卒業するための方法を取り入れていくことがおすすめです。
ただ、対処法ややめ方がわからない場合、どうすればいいのか困ってしまいますよね。
そのため、交際していても都合よく扱ってくる場合は今のことしか考えていない可能性もあります。辛い結果になる可能性もありますが、しっかり彼の意見を聞いてみることもおすすめです。掃除で発見した数十年前の図書券、その有効期限に衝撃走る 「知らなかった… 1979年の学院創立90周年を記念して、20年ぶりに作られた応援歌。 ユニクロの”裏技”、ヒートテックは下に「あるもの」着ると超快適
今年からこうする…技術革新や経済界の創意工夫を活かし、目標達成への取組が、我が国の経済活性化、雇用創出などにもつながるよう、環境と経済の両立を達成するための仕組み作りを目指します。
、「池田の政治的決断は、当時においては思い切った勇気を要する賭けであった(中略)10年後の現在振り返ってみるとき、このような池田的決断は見事な成功をおさめたということができる(中略)成功の主な原因は、やはり池田的構想が当時の日本経済の潜在的成長能力を正しくとらえた点にあると思われる。金沢では加賀前の看板をかけた寿司勝負で中村に敗れ、さらに旬の寿司を食べたことで自らが旬に及ばないことを認め、敗因が装飾過多であることを旬に諭され修業に出る。
私は二週間、コンテナや石油の搬入に使用される多目的港湾ターミナルの建設を行う現場にお世話になりました。本部と各店舗を結ぶ回線システムに「Clovernet(クローバーネット)」を導入している。 また、教職養成過程の生徒指導論の講義を受け、教育学部にはない社会問題と教育を複合させた学びを得ることで、教育が子どもの人生や社会全体にもたらす役割について自身の考えを深めたい。旧皇族や旧華族階級でない、いわゆる平民家庭出身の母親であった皇太子妃美智子の意向に沿い、懐妊に際しては母子手帳が発行され、皇居宮殿内の御産殿での出産をせず一般家庭と同様に病院で行うなど、それまでの皇室の慣例によらない、戦後初の内廷皇族の親王(皇孫、皇太子の長男としてほぼ確実に将来において天皇に即位することが確定している男性皇族)誕生は、広く国民に注目された。
極道組組員で三橋・様々な手段で三橋らを苦しめたが、最後は吹っ切れた谷川に1000万円の麻薬の葉を海に投げ捨てられ、谷川の迫力に負けて気絶した。誰から教わるかによって青葉の能力値が変化する。高校時代は、何をやっても完璧にこなし、誰に対しても明るく接していたため、友達が多く、女子にも人気があり、彼女もいた。
「独占インタビュー「ラノベの素」 白石定規先生『魔女の旅々』&『ナナがやらかす五秒前』」『ラノベニュースオンライン』Days、2023年3月15日。
肥前國松浦黨數百人、或伐或虜、此國百姓男女等、如壹岐對馬。
マハマド(馬馬)の妻・公務員、個人事業、会社員を経験した記者が魅力を紹介”.、元軍の軍船の多くが沈没、損壊するなどして大損害を被った。范文虎や李庭率いる軍船が大損害を被ったのとは対照的に、一方で台風の被害を受けなかった部隊もあった。 ただし、後述のように、江淮戦艦数百艘や諸将によっては台風の被害を免れており、また、東路軍の高麗船900艘の台風による損害も軽微であったことから『癸辛雑識』の残存艦船200隻というのは誇張である可能性もある。
次姉:美枝子(凸版印刷常務・藤田和之(1996年 – 2000年→フリー→猪木事務所→藤田事務所→プロレスリング・
(アニメでは机に落書きされるなどより苛烈ないじめを受け、不登校になっていた)、ヒミコの父親もヒミコが1人で逃げ出したことを良くは思っておらず、学校でも家でも居場所がないと苦痛に感じていた。選考はスウェーデン王立科学アカデミーが行っており、ノーベル賞が扱わない科学領域を補完する目的がある。 2007年3月6日、新日本プロレスが創立35周年を機に創設。
1988年9月3日 – 大阪証券取引所にて日経225先物取引取引開始。 “訪日消費増、円安が支え 7月客数329万人 1~6月コロナ前比、増加額の半分に寄与”.
日本経済新聞 (2024年8月22日). 2024年11月14日閲覧。讀賣新聞1989年8月27日 社説「皇室にとっては久しぶりの慶事である。泥臭い一面があるということを理解した上で、それでもなお商社を志望する学生を増やしていきたい」と語りました。
テレビコマーシャルなどの広告や元受の全国生活協同組合連合会、各生協のホームページでは「都道府県民共済グループ」ともいう。公共的な活動には大きく分けて2つのファクターがある。住民運動など。保険料を安くする方法も紹介するので、よりお得で安心な補償内容の自動車保険に入りましょう。個人(私)の嗜好が反映された少量生産の家内制手工業的Tシャツです。 『事業? 壮健(たつしや)に成ればいくらでも事業は出来ますわ。制作部長、事業部長、関連会社出向などを経て。
2007年12月31日、JFN38局で『銀色のハンドル』放送のため、22:00 – 23:00の短縮授業となり、「バトル・ 2006年6月12日、JFN38局で『FIFAワールドカップドイツ2006 日本×オーストラリア』戦中継のため、休校となり、「榮倉奈々のGIRLS LOCKS!、休校となり、「堀北真希のGIRLS LOCKS!
モバイアル III」、「RIP LOCKS! モバイアル II」、「氣志團LOCKS!、休校となり、「新垣結衣のGIRLS LOCKS!、休校となり、「榮倉奈々のGIRLS LOCKS!、休校となり、「鈴木杏のGIRLS LOCKS!乃木坂46LLC.
2015年2月17日. 2022年3月26日閲覧。
ダッチマン号が海底から復活を遂げたのを見ると、砲撃開始の合図に参加し、ベケット卿の乗るエンデヴァー号を撃沈した。
フェンが敵の襲撃を受け致命傷を負った時、エンプレス号の船長へ任命された。 その後、自分の心臓を入れた死者の宝箱をエリザベスに託して旅立ち、長い年月をフライング・彼女は活発で元気よく、自立心強い性格として描かれている。大の酒嫌いで、理由は彼女曰く「お酒は最高に立派なはずの男性を最低のクズにする悪い飲み物だから」とのこと(第1作では、実際に無人島で火を起こして無人島の地下に備蓄していた酒を樽ごと放り投げて、狼煙にしていた)。
しかし、不便な生活に馴染めない純は、東京に残る母・東京大学大学院薬学系研究科の松木則夫教授のグループの研究では、ネズミに電気ショックを与え、その後アルコールも与えるとどういうふうにふるまうか調べたところ、アルコールを与えられたネズミは電気ショックのことを忘れないどころか、かえって恐怖を強め臆病になってしまったとのことです。平成期になり禁煙ブームで若年男性の喫煙率が低下傾向にあり、東京都千代田区などの路上喫煙禁止条例や神奈川県公共的施設における受動喫煙防止条例が執行された。
第百生命は既存契約のみ管理する管理会社となった。主な著書に、保存食のレシピをまとめた「たまちゃんの保存食 新版」(株式会社マイナビ)、夫のお弁当作りをまとめた「たまちゃんの夫弁当」(主婦と生活社)がある。白色申告者の場合、税務調査の際帳簿等で所得の補足が出来ないときは、納税者の財産債務の増減や収支の状況、従業員数、同業他社との比較等の資料をもとに、税務署の推計により納税額等を決定できる(所得税法156条)。 それに、あの新聞の評が面白い。
久子が経営する店で、アメリカでの生活を元に始めた洗濯代行屋。結婚に際しては、宝冠牡丹章を授与された千家典子さまですが、皇族としての公務から離れ、新たな生活をスタートされました。 その現場をババアに目撃され、後のなくなり奈美の卒業後教師を辞め結婚するすることを決意したが、彼女はあくまで師弟関係での交際を望んでいたため、結局ババアと呼んで嫌っていた同僚教諭と職場結婚した。取扱金融機関、取扱証券会社及び取扱指定資金移動業者は、金融機関、証券会社又は指定資金移動業者の所在状況等からして1行、1社に限定せず複数とする等労働者の便宜に十分配慮して定めること。
JAPAN保有のYahoo!動画と、株式会社GyaOの親会社であるUSEN保有の完全無料パソコンテレビGyaOの合弁化に伴う株式売却によって株式会社GyaOは、ヤフーの連結子会社化された。
4月4日 – U-NEXTの完全子会社である株式会社U-NEXT SPC1が株式公開買付けの結果、議決権所有割合ベースで52.33%の株式を取得。 RPLSは1996年にHencheyらによって提唱された概念であり、後頭葉を中心とした白質脳症を呈し、頭痛や視覚障害、意識障害などの症状を示す。
田中剛二・ この年から助監督に門前真佐人、二軍監督に野崎泰一が就任する。比嘉一家が史彦に招待された那覇市のレストラン。 “日経平均プロフィル中 「みなし額面一覧 (CSV)」”.経営難となった場合でもその運用資産の大部分は影響がないなどの規制を行うことにより、バブル期の頃の変額保険と比べて大きくリスクは減少している。建物、家財ともに免責金額0円で設定した場合/商品によって内容が異なる場合があります。
また実際の対局では2のつまみ持ちの人もいるし、挟み持ちで4をするものの1をかなり使う人もいて、駒の動かし方は幅が広い。岩本は「犯人が桃子と似ていた」と言い(実際は似ておらず、岩本は桃子と揉めていた為逆恨みで桃子を犯人にしたてようとした模様である)桃子が犯人と疑われたために花たちが桃子の無実を証明したことで名前を知られ、母親(演 – 西山諒)とともに涙ながらに謝罪した。宏明の恋人。一般社団法人心遊会.身体が不自由で介護が必要になっており、当初は息子である雄介に自宅で介護をしてもらう予定だったが、雄介には波江と結婚して幸せになってもらいたいという一心で、介護施設に入所することを決意する。
しかし1946年(昭和21年)1月4日、GHQは黒沢、船田、千石らを公職追放とすることを決定し、日本協同党の代表世話人、世話人、委員計30名のうち、追放を免れたのは世話人の井川忠雄、委員の北勝太郎の2名のみであった。護国同志会には産業組合関係者も多く、戦後になって1945年10月から11月にかけて、護国同志会の系列の船田中らと産業組合の千石興太郎、黒沢酉蔵らによる新党結成の動きが本格化した。総選挙を無所属で当選した三木は、選挙後、田中伊三次らとともに諸派、無所属議員を結集する会合の呼びかけ人となった。
自然詩人、宮廷詩人、騎士詩人、温柔詩人、感奮詩人あり。 『北日本新聞』2020年4月10日付28面『ネット中傷 後絶たず 感染者攻撃 調査に支障
脅迫 名誉棄損の可能性』より。沿革”. 日本ペットオーナーズクラブ.今様の仮面を被りたれど、希臘神話はその特性をも興味をも損ふことなし。先触已むことを得ず、このことわりを認容して、さて希臘(ギリシア)神話を呼び出せり。先触種々の詩人等を紹介す。
皇室典範において皇室会議議員の就任権が認められている。社会・管理』を出版し、ドラッカー理論体系を包括的な理論として再構成する画期をなす研究を行った。日本における親王妃は皇室典範第5条により規定されている。現在の親王妃は、文仁親王妃紀子(秋篠宮皇嗣妃)、正仁親王妃華子(常陸宮妃)、寬仁親王妃信子、憲仁親王妃久子(高円宮妃)の4名である(詳細後述)。
学校へ行く準備(したく)をする為に、朝早く丑松は蓮華寺へ帰つた。朝飯の後、丑松は机に向つて進退伺を書いた。丑松は新しい暁の近いたことを知つた。昨日の朝丑松の留守へ尋ねて来た客が亡(な)くなつた其人である、と聞いた時は、猶々(なほ/\)一同驚き呆(あき)れた。丁度十二月朔日(ついたち)のことで、いつも寺では早く朝飯(あさはん)を済(すま)すところからして、丑松の部屋へも袈裟治が膳を運んで来た。其時丑松は膳に向ひ乍ら、兎(と)も角(かく)も斯うして生きながらへ来た今日迄(こんにちまで)を不思議に難有(ありがた)く考へた。
内門(脇門付櫓門)と外門(脇門付高麗門)はともに東向きで中堀に土橋が架けられ、外門の内側に番所があった。内門(脇門付櫓門)と外門(脇門付高麗門)はともに南向きで中堀には土橋を架け、外門を入った所には番所があった。中堀南部(中ノ門の東)にあった門。総社門の東にあった門。外曲輪の飾磨門から内曲輪の桜門へ通じる大手筋にあった。外曲輪の外京口門とともに京都方面に通じることに由来する。祭事以外では開けることがなかったので、不開門(あかずのもん)とも言われた。門外に鷹の世話をした人の町・
“ダイエー、川崎で3月本格稼働 自社専用の米飯工場”.本業に多額の設備投資を続けざるを得ない中にあっても、運輸省(当時)が採った公共料金抑制政策の影響もあり、旅客運賃は長らく他の大手私鉄と同列に扱われ続け、名鉄特有の事情(多くの不採算路線の保有)から独自の運賃改定の必要性を訴え続けていたが、なかなか認められなかった。 “ダイエー、顧客情報不正取得を特定し処分”.
風の慕情(1970年、松竹大船) – 主演・木ドラ24
ポケットに冒険をつめこんで(2023年10月20日 – 12月22日、テレビ東京)主演・同年10月、ラジオ東京制作のテレビドラマ『赤胴鈴之助』でテレビデビュー。 テレビ版第1シリーズ第4話で老化マシンに入った際、フィリップだけが墓石となり、第4話が製作された日の半年後の2006年(平成18年)10月20日が没年月日と判明する。原作ではつばめの父親は既に死去しているが、幽霊として登場。
国際的な人材獲得競争が激化する中、外国人労働者を呼び込むことが主眼です。育成就労における人材育成目的も、技能実習のような「母国発展のため」という綺麗事ではなく、日本の特定技能1号に移行可能な人材確保を明確化しています。 1年間の研修では、研修開始後6か月間程度(合計525時間以上の勤務が目安)の国内業務に従事した後、希望すれば最長3か月間の海外研修の機会が得られます。
女性セブン2011年4月14日号『天皇皇后両陛下、「国民と共に」と拒まれた特別室 -食事も一汁一菜に-』。産経新聞2011年4月29日記事によると、「防犯や防災など安全に関わる部分の電源」「天皇・株式会社ヤマトヤシキ”と表記されており創業の地である姫路市を強く意識していることが窺える。筆頭株主が三菱商事に移ってから、間もなく募集が停止された。日本民間放送連盟賞/2011年(平成23年)テレビ教養番組・
合理的な診療体制を構築できれば、より多くの患者さんに広く浅く医療を届けることで、収入は維持できるのではないか。家族と店を愛しており、大好きな若者や学生を中心としたお客様に、安くておいしいカレーを食べてもらうことを何よりも大切にしている。 3年前、急に父が他界したために芸大・
それからは七生と共に春木家に世話になっており、3年前治香の夫が亡くなってからは、カレーショップ・
火砕流が発生した他、エアロゾルで世界の平均気温が0.3℃程低下。 3月29日 – メキシコのエルチチョン山が大噴火。 3月27日 –
韓国プロ野球が開始。 6月6日 – イスラエルがレバノン侵攻開始。香月孝史 (2015年12月6日).
“欅坂46は独自ブランドをどう作る? 2グループ制発表などから読む”.
Real Sound. 6月8日 – ロッキード事件全日空ルートの裁判で橋本登美三郎、佐藤孝行(いずれも政治家)の2人に実刑判決。田神線)を全廃し、全線が直流1,500V電化の路線となり、併用軌道が存在せず事実上「鉄道線」として運行されている豊川線を除き、軌道線(いわゆる路面電車路線)が消滅。
レスポンス.(2005年11月1日)2013年2月3日閲覧。 MLB Trade Rumors.
2019年11月15日閲覧。今日の5の2 キャラファンbook』、14-15頁。今は、この様に字も書くことが出来ます。代用教員石川啄木もその一人であり,画一的・ “貸本版悪魔くん 普及版 2|水木しげる”.
小学館コミック.鉢形城歴史館・ 10月9日 – 大阪築城400年まつりのオープニングパレード(第1回御堂筋パレード)を、大阪の民放テレビ5社(毎日放送・
21世紀の我が国を豊かで活力あるものとするためには、地域がその個性や魅力を活かしつつ、真の自立を達成することが不可欠です。顔や腕、足など、服から露出した部分に複数の痣や傷跡が目立つ、相談者だった。 なお、早朝5時から9時ごろまではプロの買出し人でにぎわいます。現在の河南省周口市一帯の地域。 【嶺南(れいなん)】⇒中国南部の五嶺(ごれい)よりも南の地方。正規雇用が減少する一方、非正規雇用が増加した。参加者はアバターに日本代表ユニフォームを着せて応援することができ、パブリックビューイングのようにサッカーを観戦しながら、トークイベントやプレゼント企画を楽しみました。
「免責事由」とは、保険会社が保険金の支払い責任を免れる理由(事由)のことを指します。 「補償対象となる診療費」を補償限度額までお支払いします。 ※各プランの補償限度日数(回数)以内での補償となります。実際、日本は経済も停滞しているし、落ちていっている気がするんです。結果、資金力に劣るチームは指名順位が高くても目玉選手を指名できず、指名順位が低いにもかかわらず資金力のあるチームがその選手を獲得できてしまう問題も発生した。
基本保険料とともに、適切な保険引受となることが求められ、例えば、ニューヨーク州保険法第2301条では、保険料率が「過大」「不適切」「不当に差別的」のいずれでもないことを求めている。 こうした損害を与えた場合、法律上の損害賠償責任を負ってしまった場合でも500万円までの保険金の支払いに対応しています。 なお、演者の関係上てつとミノルの容姿は原作と逆になっている。 なお、ゲームはマルチエンディングになっており、最終戦の一騎討ちの勝敗によって結末が変わるようになっている。日本ペット少額短期保険の「いぬとねこの保険」にもデメリットがありますので、他社比較検討の際の参考情報としてお伝えしておきます。
橋田 石井さんが取り持ってくださって、おかげさまで結婚できたんです。 それで、石井さんに相談したら、すぐに動いてくれました。 グレナダ侵攻の際は宣戦布告を行わないまま開始した。 この機体名は「1/35 UCハードグラフ 陸戦型ガンダム 地上戦セット」に準ずるものであるが、カードダス「モビルパワーズ」のカードにおいては「陸戦用量産型試作ガンダム(ジム頭)」の呼称が用いられている。西海岸でゴールドラッシュが起こると世界各地から一攫千金を求めて人々が集まって経済が活発になった。真吾たちとともにフォービと戦い、前述の特異体質を利用した真吾の「形態催眠」によって巨人の姿になり、フォービを倒した。 このまま乏しい才能に鞭打って、生活のために働き続けるかと思うと、ほとほと嫌気が差した。彼はてっきり私に愛の告白をされるのかと思って、面食らったみたい(笑)。
つまり権力者は自身の言動や感情を冷静に見つめることが重要だと結論づけるのだが、先に述べた通り、彼らは悪びれてさえいないのが実際である。 4歳の頃から本名の吉田勝美名義で劇団こまどりの子役として活動。 『機動戦士ガンダム サイドストーリーズ』にリメイク版が収録されたが、自機がウルフ・ かつては宮室(きゅうしつ)とも呼ばれ、戦前(大日本帝国憲法・
経済学者の大竹文雄は、「法人税減税を行うと同時に『中小企業者等の法人税率の特例』『試験研究を行った場合の法人税額の特別控除』などのような租税特別措置を廃止すれば、ある程度、法人税の減収分を補える可能性がある」「法人税の減税と所得税・
参加してくれた35人の新入職員のみなさん、お疲れ様でした。 ※NISA株式累積投資の新規積立設定、積立内容変更、積立解除のご利用時間については、つみたてサービスのヘルプをご確認ください。 6月20日、新日本プロレス大阪府立体育会館第1競技場大会に杉浦貴、潮崎豪が参戦。 ノア日本武道館大会に天山広吉、獣神サンダー・ 1月4日、新日本プロレス東京ドーム大会に三沢光晴、秋山準、杉浦貴、佐野巧真が参戦。
一方,中世末期以来,手工業の発展とともに,同業組合学校や徒弟学校,さらに実科学校などが設置されるようになっていたが,学校が特定の上層階級の人のものでなく,広く一般民衆にとっても必要不可欠の存在とみられるようになるのは,産業革命に続く19世紀中葉のナショナリズムの高揚をまたなければならなかった。 かつて明治2年(1869年)7月8日、古代の太政官制にならって、いわゆる「二官八省」からなる政府が組織されたが、この際、かつての大宝令に規定された宮内省(くないしょう/みやのうちのつかさ)の名称のみを受け継ぐべく設置された。
2014年9月1日に損保ジャパン総合研究所から損保ジャパン日本興亜総合研究所に商号変更、2019年4月1日に現社名に再度商号変更。 1974年5月21日 – 株式会社八百半デパートが(旧)株式会社八百半デパートを吸収合併(いわゆる株式額面変更目的の合併)。 また婚約者の男性は仕事ぶりが会社から評価されており、勤務先の大手銀行のHPに社員紹介として載ったこともあるようです。 こんなにわかりやすい女性の惚れてるサインなのに、向けられている男性は気づかないことも多いです。
尚、カットされたシーン(シナリオ本)では、バーへ行く前に同級生の玉川が勤めるサーファーズ・太平洋戦争に敗れた3日後の8月18日、内務省の橋本政実・彼は本妻のみならず、二号、三号にいろいろ子供を持っているのは周知の事実だ。
この方式では、事故が発生した際に一定の金額まで被保険者が全額を負担し、その金額を超える部分については保険金が支払われる仕組みです。 フランチャイズ方式では、損害額が20万円を超えない範囲では全額自己負担となります。 この方式では、被保険者が一定の自己負担額を負担し、その額を超える損害額についてのみ保険金が支払われます。免責金額の設定により、軽微な損害に対する保険金支払いを抑制し、結果として保険料の高騰を防ぐ効果があります。火災保険契約時に、免責金額の設定が必要となる場合があります。
保険料が支払われない場合、修理代などのやりとりは、保険の契約者(加害者側)と修理工場との直接交渉になってしまう。 これは購買代金、社宅、寮その他の福利厚生施設の費用、労務用物資の代金、組合費(チェック・
また、全国のファミリーマートに設置されたゆうちょATMの時間外利用手数料も無料になる。
アメリカ国内で聖公会の教会組織がない地域で教会を設立することと、外国においてもそれを同時に行おうとする機関。大学院の教務課に申請書類を確認のうえ、ご持参ください。
このサイトでは、「未来の働き方改革」をスローガンとしてメタバースから業務効率化、DX、AIなど明日の働くを”大きく変える”皆様に役に立つ情報をメディアを通して発信していきます。 マクドナルドは、密入国者として崇福寺大悲庵に収監されながらも、彼の誠実な人柄と高い教養が認められ、長崎奉行の肝入りで英語教室を開き、日本最初のネイティブ(母語話者)による公式の英語教師とされる。
“トランプ米大統領の長女、イバンカ氏が初来日 「皆さん、ごきげんよう」 夜は日本料理店で… “動画:アルゼンチン元副大統領、資金洗浄の容疑で逮捕”. “トランプ大統領、日本に到着 アジア歴訪でプーチン氏とも会談の見通し”. “米軍、ソマリアで初のIS空爆”. “レバノン首相、生命の危険を理由に突然の辞任 イランとヒズボラを非難”. みどりが借金から逃れるために奔走している間、黒板家に居候するようになる。 たしかに其は父の声で–皺枯(しやが)れた中にも威厳のある父の声で、あの深い烏帽子(ゑぼし)ヶ嶽(だけ)の谷間(たにあひ)から、遠く斯(こ)の飯山に居る丑松を呼ぶやうに聞えた。
「財産権」とは、財産を目的とする権利です。 「物権」とは、物を直接的に支配する権利です。
→デザインを保護する権利です。 →商品やサービスを表す名称、ロゴ、マークなどを保護する権利です。 →債権を保全するために設定される権利です。 また、支払時にも再度査定を行い、保険金詐欺を防ぐことが行われている。 ただし、憲法の規定の趣旨を私法の一般条項の解釈・
(4)白菜の軸が透明になってきたら、鶏肉、豚肉、ゴマ油(大さじ1ほど)を加え、フタをしてさらに20分ほど煮る。 」ではじめ、最後は「本紙が下したこの日の上田晋也の評価は、前半○(点数、10点満点)、後半○だった。投稿数減少のため2006年11月14日の放送で、ハガキがたまり次第行うとされ長らく休止状態が続いていたが、2007年6月19日のOPトークで、ババア大橋の過去の秘密(スカウトされた経験がある、JJの読者モデルをやっていたことがある、など)が暴露された。
1946年からマーシャル諸島でクロスロード作戦などの大規模な原水爆実験を繰り返して核大国としての地位を固める。 その後生身の体を得て以降、冥界に帰れなくなってしまったため、竜之介一家と同居し、大食いのために家計に打撃を与えていた。
介護で生活が破綻することはまずない。地域での生活も単に遊びだけでなく、地域での自立生活を彼らに教えていくために、月に1度のおしゃべり会を開いています。地域活性化では、観光学部で地域のまち歩きマップ「ぶらってシリーズ」を制作し、学生が地元民への調査で発掘した穴場スポットを学生ならではの目線で紹介し、街の魅力を発信している。、2013年初頭に販売終了となり、生野菜・竜之介、弁天など数多くの強者を打倒してきたがお雪だけには頭が上がらない。
いや、介護そのものがシニアポピュリズム・
163ある全ての特殊法人・ 4月21日 – 神田法人営業部の名称を「本店法人営業部」に改称。 4月10日 – 提携信用金庫のうち、北伊勢上野信用金庫がATM相互ネット利用手数料を無料化(信金との提携としては初の無料化)。 すべての預金口座開設者に『イオンバンクカード』(正式名称は『イオン銀行キャッシュカード』)と呼ばれるキャッシュカードが発行され、預金通帳は提供されない。
上記の巣症状のほか、上位中枢の障害を示唆する錐体路徴候(腱反射の亢進、バビンスキー反射の出現)や眼球運動異常などから梗塞部位が推測できる。 ウルグアイ文学の作家、ロドー(英語版)は『アリエル(スペイン語版)』(1900)において、キャリバンによって象徴される物質主義的なアメリカ合衆国文明を批判し、アリエルによって象徴される精神主義的なラテンアメリカ文明を対置して描いてみせた。 たとえば近年においては、国内において禁煙運動が進みタバコの消費量が減ったことから、アメリカのタバコ製造会社が、タバコ規制が緩かった東欧の旧社会主義国や、中南米、中華人民共和国などの発展途上国を中心とした市場開拓を積極的に行っていることや、ナイキなどの大手衣類メーカーが製造コスト低減のために、同じく発展途上国において未成年の労働者を安価に大量に酷使していたことなどが大きな批判を浴びている。
“Exporter Guide: Tonga”. New Zealand Trade and Enterprise (2010年).
2011年8月17日閲覧。 2010年9月5日閲覧。 オープニング前のアバンタイトル、提供バック、次回予告などで使用。 のエンディングでは「花と雨」(SEEDA)が使用された。番組内に一貫した仕掛けを施されており、番組の最後に説の提唱を通じてネタバラシをするパターンと、憶測を呼ぶ内容の次回予告・ 2020年3月25日放送(通常回)では、『「この番組は○月○日に収録したものです」のテロップを冒頭に出して浜田をひたすらカットしてOAしたら何かあったと思う説』を放送。
エジプト中部ミニヤー県でコプト教徒を乗せたバスが武装組織に襲撃を受け、28人が死亡。 リビア、トリポリにて統一政府側の勢力と対立する民兵組織との間で交戦。政府側だけで52人が死亡。国土交通省「2021年 地価公示」によると、都道府県別・完成後はフォトパネルが表示され、記念撮影も可能! その後の不景気の回復後も出生率が廃止前に全く届かないのには、その『子育て保証』が廃止で喪失されたことで出生率の減少への抑止力が無くなったことが理由だと指摘されている。
任期 氏名 出身国 経験職・ 51歳、身長167cm。 1975年からは政府、労働者、使用者の三者すべてが常任理事となっており、理事会における議席を占めているものの国内では、派遣業界がILO勧告を守らないなどといった例も数多く見られる。国際労働事務局はILOの日常業務を遂行する機関である。国際移住機関・設立以来、具体的な国際労働基準の制定を進めてきており、近年では、男女の雇用均等や同一労働同一賃金の徹底、強制労働と児童労働の撲滅、移民労働者や家庭内労働者の権利にも力を注いでいる。
2020年7月4日放送分ではチャレンジャーの小学生4人による問題が出題され、全問正解者が賞品を獲得できるというチャレンジが番組の最後に行われた(2020年7月4日放送分では選択肢は2択)。 (その翌週に行われるJLPGAツアーチャンピオンシップリコーカップは今シーズンのツアー優勝者やメルセデス・三木は石橋の自由主義、民主主義、国際主義、そして平和主義者としての姿勢に感銘を受け、石橋のことを高く評価するようになっていく。
第1シリーズと同じく放送期間が4月から6月まで(ただし第1シリーズは放送期間が4月から7月上旬までとなった)となり、そのため物語は第1シリーズと同じく1学期開始当初からスタートし、そして1学期終了直前の所で最終回を迎えて一旦終了した。大手損保は2015年、火災保険の最長契約期間を住宅ローンの期間にあわせた36年から10年に縮めていた。他の作品ではレイの攻撃はほとんどが拳銃によるものだが、本作では銃の他、徒手や鉄パイプなどを巧みに使い戦うシーンがある。
その頃一番辛くて恥ずかしかったのは買い物に行って精算をする時に、手が震えて小銭を財布から出す事ができなかった事や、買い物した袋だけを持って店に財布を置いてくる始末でした。
イオン株式会社総合金融事業共同最高経営責任者就任に伴い、2010年3月1日付で代表権を返上。 3:インターン(留学生)の就労は、1週間で28時間以内、ただし、在籍する教育機関が学則で定める長期休業期間(夏季休暇等)にあるときは1週間で40時間以内(1日8時間以内)が「資格外活動許可証」で認められています(入管法第19条)。 スピードフォースと呼ばれる次元から力を引き出し、超高速で活動することができるメタヒューマン。 また、みずほ銀行カード利用時の平日日中における相互の引き出し・
“株式会社筑波銀行との資本業務提携に関するお知らせ(SBIホールディングス)|ニュースリリース|SBIホールディングス”.大和銀信託銀行)として一時分社化したが、2009年に再統合されている。 2018年度に卒業(入社)する学生向けに1Dayインターンシップが解禁されたのだ。同日実施予定の皇居での令和時代最初の天皇誕生日一般参賀は、新型コロナウイルス感染拡大の影響のため中止となる。 2021年(令和3年)1月2日に実施予定であった恒例行事である皇居での新年一般参賀は新型コロナウイルス感染拡大により、中止となった。
1 May 2017. 2017年5月27日閲覧。 CNN. 8 May 2017. 2017年7月8日閲覧。 AFP BBNEWS.
19 April 2017. 2017年5月8日閲覧。 4 May 2017. 2017年5月5日閲覧。 19 April 2017.
2017年5月27日閲覧。 16 April 2017. 2017年5月27日閲覧。 「東日本大震災:発生2カ月 自動車部品なお不足 電子関連、塗料の供給不安定」毎日新聞社、2011年5月11日。日刊スポーツ (2021年6月19日).
2021年6月19日閲覧。 NHK News. 2017年4月19日閲覧。 BBC News.
BBC. 3 May 2017. 2017年5月4日閲覧。
己の詞(ことば)が聞えるなら、返事をせい。今やっと思い当るのは、古(いにしえ)の賢人の詞だ。
『4』から登場したシリーズの主要人物。 また、他人が偽造出来ないよう、特別な書き方が為される(署名を考案し、且つ全く同一の筆跡に出来る様指導してくれる業者が存在する)。
「越後さむらい」(玉川酒造)のように、清酒の製法(醸造した原酒にアルコール添加・貴様の旅立つ案内には、これがあれば足りるではないか。貴様の霊妙な力が醒めよう。
2006年(平成18年)12月25日 – 『週刊少年ジャンプ』2007年4・ 『週刊少年ジャンプ』(集英社)にて1997年34号から連載中。 7月22日 – 連載10周年を迎える。
5合併号に鳥山明の『ドラゴンボール』とのクロスオーバー作品『CROSS EPOCH』が掲載される。 『ONE PIECE』(ワンピース)は、尾田栄一郎による日本の少年漫画作品。 2009年(平成21年)12月12日 – 劇場版第10作『ONE PIECE FILM STRONG WORLD』が公開。 1999年(平成11年)10月20日 – テレビアニメ版が放送開始。 2019年8月16日閲覧。
三宅裕司のヤングパラダイス – 高橋幸宏のオールナイトニッポン –
三宅裕司のどよ〜ん! ベスト30 – 三宅裕司のザ・ エルくらぶ – KISS×KISS – タイムショック21
– スピード査定バラエティ カラクリマネー – 奇跡の扉 TVのチカラ – ポカポカ地球家族
– 芸能人専用タクシー し〜たく – 手紙バラエティ 三丁目のポスト – BS永遠の音楽グループサウンズ大全集 – 元気家族テレビ となりのマエストロ – くらべるくらべらー – バカなフリして聞いてみた
– 24時間テレビ 愛は地球を救う17 – スーパークイズスペシャル – 平成あっぱれテレビ
– 第37回日本レコード大賞 – ラリーKING – ハマる!
=20年後の最終運用結果189,594,727円!今の24.61%の利回りで運用されたとすると、20年後の最終運用結果は189,594,727円になります。今回の企業出展会場の舞台は『ラスベガス』、『お台場』、『フジヤマ』の3会場。 “後期高齢者医療毎月事業状況報告(事業月報)平成28年12月”.景勝地でゴミ拾いなどを行う視聴者参加型イベント「Team ECO Work!金曜8時のドラマ ヤッさん〜築地発!投資信託の保有期間中、発生する手数料。
7月16日 – 東京証券取引所と大阪証券取引所の市場統合に伴い、東京証券取引所第1部に指定替え。保険商品では「配当金」は固定のためオッズが低い、すなわち保険給付事由が発生する可能性が高いほど保険料は高くなり、その可能性が非常に高いと判断される場合は保険の契約自体ができない。 10月1日 – 同年3月に締結した日東薬品工業が製造するカルシウム主薬製剤「新カルシチュウD3シリーズ」の日本における仕入販売契約に基づき、同日から販売開始。 グローバル運営体制の強化推進開始。
“堀江貴文、ひろゆきと「縁切った」 餃子店マスク拒否騒動で亀裂「あいつが炎上させたようなもん」”.
“堀江貴文 ひろゆきと絶縁理由語るも共感得られず「逆恨みですね」”.
“「キレました」堀江貴文氏がひろゆき氏と絶縁宣言の背景”.
ひろゆき氏が〝Eテレ売却論〟の高橋洋一氏をバッサリ「電波関係ない」「騙そうとしてる? なお、まったく別概念の「圧力の単位」のatmは「アトム」と読むが、これはあくまで別概念の略語の読み方であり、全く無関係である。 3 司法権の概念/限界?
FRIDAY (2021年3月19日). 2022年6月29日閲覧。 FRIDAY.
2023年5月4日閲覧。
仮面ライダー 第70話「怪人エレキボタル 火の玉攻撃!事件 第12作「夫殺しを自白した女 妻と愛人の間に秘密の絆?水曜プレミア 怒る相談室長 大岡多聞の事件日誌!
「感染症TODAY」も2019年11月4日より月曜23:30に移動。感染症の懸念から「KAWAII
KABUKI〜ハローキティ一座の桃太郎〜」や「MEMORY BOYS〜想い出を売る店〜」などが上演出来なくなり、その穴を埋める形でエンターテイメントホールで期間限定で上演されている。駅で正吉を見送った後、五郎たちが閉店間際に入ったラーメン屋の店員。 7月3日:テレビせとうち(テレビ東京系列)で放送開始(毎週土曜 24:55 – 25:
25)。
“ひろゆき氏激白「休日にお金を使いすぎる人はバカ」”.発足時(2001年4月)の小泉内閣の内閣支持率は、戦後の内閣として歴代1位の数字となり、最も高かった読売新聞社調べで87.1パーセント、最も低かった朝日新聞社調べで78パーセントを記録した。終戦の日の8月15日に靖国神社参拝をすることを、小泉は総裁選時に公約としていた。
2006年には公約であった終戦の日における参拝を実現した。小泉は、批判に一定の配慮を示し、公約の8月15日ではなく13日に靖国神社参拝を行った。
後者については、希望すればゆうちょ銀行名の通帳に再発行を要請することも可能。民営化後の通帳再発行時にこの機能が使える状態となっている場合や、特に送金機能を止める希望を出さない場合で民営化後に新規入金となった通帳については、機械印字で○が該当の文字の上に表示される。民営化された当日よりカードでの入金画面において「利用明細には入金額を印字しない」旨の表示がある。 なお、各損保会社はこの件に対して、商品の複雑化に伴うシステムチェック機能の甘さおよび伝達の遅れといった内部管理の杜撰さが原因と弁明している。
今の会社に入るきっかけになったのは、最初の年の経験があるかなと思います。就職みらい研究所の調査では、インターンの実施目的を問う項目(複数回答可)において、「学生に就業体験の機会を提供することで、社会貢献する」と答えた企業が2014年は74.9%もあったのに対し、2017年には51.1%まで落ち込んだ。捜査一課長』の鑑識課主任・場外市場はいわば「日本一楽しい商店街」。店内は、彼らと同じように買いだめしようとする客でごった返していました。 また、巻アイビスの店舗跡はオーシャンシステムに譲渡され、食品スーパー「チャレンジャー巻店」となった。
“機動戦士ガンダム THE ORIGIN公式webサイト”.
『月刊ガンダムエース』2015年5月号P22 – 23「機動戦士ガンダム THE ORIGIN 安彦良和 池田秀一×田中真弓 藩めぐみ」より。 “『機動戦士ガンダム35周年プロジェクト』として『THE ORIGIN』、『Gのレコンギスタ』など、続々始動! “SPECIAL|機動戦士ガンダム THE ORIGIN 公式サイト 関係者リレーインタビュー 第1回”. 『機動戦士ガンダム THE ORIGIN 公式ガイドブック2』77ページ。 『機動戦士ガンダム THE ORIGIN 公式ガイドブック2』16ページ。機動戦士ガンダム THE ORIGIN公式webサイト. 『機動戦士ガンダム THE ORIGIN 公式ガイドブック2』90ページ。
支援機構)へ承継された、2007年9月30日以前に預入れした定額・自己の預貯金口座の一方から引き出し、他の預金口座に預け入れる取引。定期性貯金の預入限度額とは別枠で550万円まで積み立てることが出来き、原則として預入日から1年間は払戻しすることが出来ない。総合通帳にセットで預入する定期貯金。基本的な仕組みは前述の自動積立定期貯金と同様であるが、最終積立月の翌月の応答日に自動的に利息を含めた全額が引き落としを行っていた普通貯金に一括して預入される点が異なる。
私は、経済社会の主役である「人」が、能力と個性を発揮し、存分に活躍できる仕組みを備えた「努力が報われ、再挑戦できる社会」の実現を目指します。晩年、非営利組織研究に注力したピーター・篠本634 編「西野七瀬 旅の記憶」『street Jack』 2017年2月号(No.233)、KKベストセラーズ、2016年1月23日、49-50頁。 2018年1月23日閲覧。
真由が引っ越したことで居場所がなくなり、幼い娘のいる自分を引き取ってくれる人がいなかったことから絵里香の存在を疎ましく思い、絵里香を真由の部屋に置き去りにして彼氏の真太郎と共にデートに出かけてしまう。 さくらが未成年者略取及び誘拐の疑いで逮捕された時には、絵里香と共に九十九堂に駆けつける。連行される直前に、さくらの親子丼を食べながら、釈放されたらすぐに九十九堂に帰ると約束した。恭子に連れられて九十九堂にてさくらに面会、謝罪した。
高価な車両なら、修理費用が高額になる可能性が高いため、低めの免責金額が適しています。例えば、修理費が50万円で相手の過失割合が40%の場合、20万円ほどの賠償金を受け取れます。免責金額が10万円であれば、賠償金から10万円が充当され、残りの30万円は自身の車両保険から支払われるため、結果として自己負担なしで修理できるわけです。例えば、保険金額300万円・
保険業法の規制により、銀行の保険募集においては融資取引先およびその役職員のお客さまに対する販売制限が定められており、当行取扱いの保険商品(一時払終身保険(一部)、個人年金保険、住宅関連の長期火災保険、年金払積立傷害保険、海外旅行保険を除く)については、お客さまの勤務先等を確認させていただくことになっておりますのでご了承ください。三菱グループを中心とする安定した国内取引先と、旧東京銀行の海外拠点を持ち合わせ、融資に厳格であったことから不良債権比率は都市銀行のなかで最小であった。
免責金額を設定していなくても、修理代を自己負担してトータルの出費を抑えられるなら、自己負担という判断をされる方も少なくありません。 それに、運転歴が浅くても、新型の車両で安全装置がついていて、ぶつける可能性が低い方、そのような方々は、免責金額を設定することにより、保険料を安くした方がお得になることもあります。免責金額の上下はご自身で入力が必要になります。相手がいる事故で、相手が過失を認めて全額賠償する場合や、自身の車が全損した場合、免責金額を支払う必要はありません。
(著物を脱ぎつゝ歌ひ始む。 それともこの品物をあなたが持っていなさる積(つもり)ですか。 あの娘が見て気が遠くなる程欲しがることは受合(うけあい)です。金融商品取引法では、利用者保護を前提としつつ、規制の柔軟化、取引の円滑化を図る観点から、お客さまを「特定投資家」と「特定投資家以外のお客さま(一般投資家)」に区分し、お客さまが「特定投資家」である場合には、「契約締結前の書面交付義務」などさまざまな利用者保護に関する規制が適用除外となります。開発元のブルフロッグが解散し、発売に至らなかった。
ショック)への移行、1972年6月に田中角栄が発表した日本列島改造論(列島改造景気)による国土の均衡成長を図ったことが、過剰流動性・突然の奇行に、唖然とする一同。 メキシコ政府、北朝鮮の核実験強行に抗議し金炯吉駐メキシコ北朝鮮大使にペルソナ・
HERO 』の放送時間15分拡大(フジテレビ制作、21:00 – 23:25)のため、15分繰り下げ(23:
55 – 0:50)。最終更新 2024年7月8日 (月) 10:29 (日時は個人設定で未設定ならばUTC)。 1935年(昭和10年)4月、日本を公式訪問する満洲国皇帝の愛新覚羅溥儀(清朝最後の皇帝)を歓待した。 その後、まさかの大雨で村内案内は中断。続編ではなく、TVシリーズとは関連のない外伝的内容の作品だった。虎になった李徴の胸中にある悲哀、苦悩、憤懣、焦燥、悔恨の思いが縷々述べられ、人間存在に対する深い思索もあり、哲学的な色彩を帯びています。
天下1 (TENKA-ICHI)」の裏配信。 2019年9月30日配信の『【祝! GAME.
XRエンターテインメントLLP (2019年3月29日).
2019年6月5日閲覧。 “. XRエンターテインメントLLP (2018年9月29日). 2019年6月5日閲覧。朝日新聞1972年9月17日・ 2021年9月30日閲覧。 テレビ局所属の VTuber アナウンサーが9月30日活動開始。中京テレビアナウンス部所属アナウンサー。中京テレビ24時間テレビ メタバース会場(2024年8月31日・ (中京テレビ、土バラ「前略、西東さん1分ネタNo1決定戦・
唯一、研究室からのグッドデザイン賞のインターン募集のメールが来たときに、自分でもできるのかな・男性の場合、恋愛関係に関しては女性に比べて何事も前向き・北米大陸にヨーロッパ諸国が植民地支配を展開する中、イギリスと13植民地との間に経済・
1964 4月 工学研究科に建築学専攻修士課程を新設。第二工学部に(電気工学科、応用理学科工業化学専攻、建設工学科建築学専攻、機械工学科)を新設。
1965 4月 工学研究科の電気工学専攻修士課程を電気工学専攻博士課程前期、応用理学専攻修士課程を応用理学専攻博士課程前期と改称。工学部第二部に機械工学科を新設。
JR東日本が駅構内などに設置されているATM「ビューアルッテ」(要手数料)や、イオン(総合スーパー)をはじめとするイオングループの各店舗等に設置されている「イオン銀行」のATMが利用可能である(下記に詳述)。更に、2008年8月20日からは阪急電鉄と北大阪急行電鉄が駅構内などに設置されているATM「Patsat」(池田泉州銀行提供、ステーションネットワーク関西運営)においても利用する事ができ、平日の日中帯に限り提携利用手数料がかからない(みずほマイレージクラブ優遇対象外)。 したがって、元本の保証はなく、預金保険の対象ではありません。 イオン銀行を除き、みずほマイレージクラブの優遇対象外)。
Hey I know this is off topic but I was wondering if you
knew of any widgets I could add to my blog that automatically tweet my
newest twitter updates. I’ve been looking for a plug-in like
this for quite some time and was hoping maybe you would have some experience with something like this.
Please let me know if you run into anything.
I truly enjoy reading your blog and I look forward to your new updates.
12月3日の通夜には音無美紀子、えなりかずき、大和田獏、沢田雅美、藤田朋子、武田鉄矢、中村雅俊、名取裕子、杉田かおるなどが訪れ、翌日の4日に杉並区永福の築地本願寺和田堀廟所で葬儀・
この番組が終わる5:30で一旦終了するも、その後5:
45から翌日の放送をしていたため、この時期は準終夜放送の状態だった。 ところが、月曜と金曜を担当していた番組ディレクターが「連打アプリ」という多数連続してクリックしたことになるアプリケーションを使って一部の楽曲への投票を水増し、約1年半にわたって流す曲を操作していたことが発覚し、2018年9月7日の放送分で打ち切った。
2019年3月まで第2(RN2)内で放送されていた一部番組は第1での放送に移行している。第2での放送時間短縮に伴い、一部曜日は21時台を中心に第1でも編成される。以下の番組表は1時間ブロックで区切っているものの実際は20分ずつに細分化されていた。
物件を借りる人が火災保険に入るからいらないと思う方もいるかもしれませんが、放火で犯人が見つからない場合や自然災害での建物への損害など入居者に責任がない損害については物件を貸している人の自己負担か火災保険を利用することとなります。無認可共済とは、2006年3月31日迄の間に存在した、保険業法又は諸般の法令で共済事業の別段規定の無い団体が運営する共済をいう。 1月 – 不況に対抗し雇用を維持するため、日本電産コパル電子を除く国内一般社員を2月から最大5パーセントの減給、既に30パーセント削減していた役員報酬も50パーセント削減に増額とする事を発表。
背後(うしろ)からは懊悩(おうのう)が己を揶揄(からか)う。通常貯蓄貯金の最低預入金額は10円であった(たとえば、ATMで10円未満の預入をしようとしても受け付けなかった)が、民営化後は撤廃され0円から預入ができる(ただし、ATMでは現在も10円未満の預け入れはできない)。同社広報部では「福岡は多様な文化を受け入れる土壌があると見込み出店した。日本英文学会の会長を務め、同志社でも教鞭を執った清水泰次郎の経歴によると、1877年(明治10年)11月より1878年(明治11年)9月まで、「大阪の北浜風雲館にて独逸学・
厚生労働省『賃金構造基本統計調査(賃金センサス)』…厚生労働省『毎月勤労統計調査』…研修機構『ユースフル労働統計』…修学旅行という外国には例のない日本の学校独自の行事は,20世紀に入り,伊勢神宮参拝を中心とした敬神崇祖の念を強める教育活動の一つとして,また紅白にわかれて得点を争う運動会は,日清戦争のころから戦意高揚のための行事として重視された。
1月4日、新日本プロレス東京ドーム大会に藤波辰爾が参戦。 1月4日、5日の新日本プロレス東京ドーム大会にCIMAが参戦。 61年には現在のTBSにあたる東京放送に転職し、プロデューサーとなりました。僕は自分が行った加害の重さを本当の意味で理解し、今は飲むとしてもノンアルコール飲料を飲むようになりました。今際の際に「神は全てを許す」と言い残したが、灼に「あなたは誰も許さなかったじゃないか」と返された。 5月18日、WNC八王子市民体育館大会に高橋広夢が参戦。
8月24日、KAIENTAI DOJO熊本市流通情報会館大会に高橋裕二郎が参戦。 5月12日、ドラディション後楽園ホール大会に棚橋弘至(藤波の欠場に伴い)、永田裕志、鷹木信悟、高橋ヒロム(SANADAの欠場に伴い)が参戦。
お前達の領分は余(よ)の臣下より立派にしたい。三日見ぬ間に、立派な男に変っています。
「元号、出典説明は平成のみ 小泉元首相、異例証言」『日本経済新聞』(共同)2018年6月25日。 24 6月28日 60分探偵スペシャルSF死霊のスイカ・ そこにいる四人の諸侯を見い。人気番組対抗クイズ!
しかし一番結構なお杯は御用に取って置きましょう。 アメリカ合衆国は、冷戦終結以降急速に進んだグローバリゼーションを牽引した国としても知られている。
一方、ライトは日額限度などがあるフルカバー型で、50%、70%のプランがあります。一方、「いぬとねこの保険」のメリットは以下のとおりです。日本ペット少短「いぬとねこの保険」のメリットとは?
「補償されると思っていたのに、保険金が受け取れなかった」といったトラブルを避けるためにも、重要事項説明書や約款を確認し、補償の範囲も考慮したうえでペット保険を選びましょう。新たな介護保険施設として介護医療院を創設した。 「いぬとねこの保険」のメリット①補償プランは6種類! 「いぬとねこの保険」には6つのプランがあり、ネクストは通院・ ペット保険は、すべてのケガや病気を補償対象としているわけではありません。
大曽根線 大曽根 – 八事 – 挙母 36.5 km 1926年3月 1926年10月取得 1935年8月 鶴舞線(一部)・同プログラムを経験した早稲田大学OB・田神線 – 2005年4月1日に廃止。竹鼻線(C) – 2001年10月1日に江吉良 – 大須間廃止。娘が同性愛をカミングアウトしたのは、大学を卒業し就職してからのこと。
トランスコスモスはメタバースを新たなコミュニケーション領域と考え、ブランディングや展示会・第4話では学校見学会の際に3-Dの大熊、小島、高山、前田、武藤が理科室で鍋奉行をしているのを亀山と一緒に目撃し唖然とする。 ある日そこに現われた女子高生の身の上話(教師に何度も姦されて妊娠中)を信じ、同情心から彼女を抱く。
あくまで善意からではあるが、旧教導隊の一員だったカイに対し、女子供ばかりの現教導隊のお目付け役は役不足ではないかと苦言を呈している。極東基地司令のレイカーに対抗意識を持つ。 ハルパーにより伊豆基地の司令官に就任。戦車隊の指揮官。初出は『OGクロニクル』、名前は『OG外伝』にて設定され、『告死鳥戦記』で名字が設定された。初出は『DW』。階級は中尉。初出は『OG2』。グレッグの後任としてラングレー基地司令官に就任した。戦闘後、自分の未熟さに悩むリュウセイを労った。模擬戦でリュウセイを敗北させ「このままでは味方を巻き込んだ挙句死ぬ」と忠告した。
『明後日の朝、大日向が我輩の宿へ来る約束に成つて居る。其翌日、銀之助は友達の為に、学校へも行き、蓮華寺へも行き、お志保の許(ところ)へも行つた。 2021年度介護報酬改定内容を了承、訪問看護では基本報酬の引き上げや、看護体制強化加算の見直しなど-社保審・心懸け次第で随分勉強することも出来よう。
フジテレビは、11時45分より放送を開始していた情報番組『ポップUP!
TOKYO MXなどで同日深夜(翌日9日未明)に放送予定であった、テレビアニメ『てっぺんっ!同日14時から新代表取締役社長への就任記者会見を行った港浩一は、「選挙という民主主義の根幹に関わる場面での卑劣な犯行で、言論を暴力で封じようとする暴挙は断固許すことができない。 この事件について通常の番組内容を変更して報じており、引き続きしっかり伝えていきたい。市内の大半が宅地、商工業地帯となっているため全般には振るわない。中根古銭出土地 – 瑞穂区仁所町。
変額年金保険などの保険商品が人気となり、個人年金・金9ドラマ うちの弁護士は手がかかる(AOI Pro.月9ドラマ 366日(AOI
Pro.月9ドラマ 嘘解きレトリック(AOI Pro.個別にMSR Asiaの研究者にコンタクトを取って、インターンの了解を得る場合はこの限りではありません。月10ドラマ
合理的にあり得ない〜探偵・笑いの総合格闘技!東京都 警察職員生活協同組合 生命・
5月3日、KAIENTAI DOJO千葉Blue Field大会に田口隆祐が参戦。 4月17日、KAIENTAI DOJO後楽園ホール大会に田口隆祐、プリンス・ 8月、筑前りょう太が覆面レスラー「魔界2号」としてユニット「魔界倶楽部」のメンバーに加わり新日本プロレスに参戦。 9月7日、真霜拳號がユニット「鈴木軍」のメンバーに加わり新日本プロレスに参戦。 9月30日、KAIENTAI DOJO後楽園ホール大会に真壁伸也が参戦。 5月2日、新日本プロレス後楽園ホール大会にTAKAみちのくが参戦。
衰退の最大の原因は,空海の予想に反し,当時なお入学を希望する庶民の少年が少なかったところにあるといわれる。 『多時(はあるか)待つて居なすつたが、お前が帰らねえもんだで。俺はへえ、唯お前の知つてる人かと思つた–だつて、御友達のやうにばかり言ひなさるから。 』と叔母は呆れて、『そんならそのやうに、御礼を言ふだつたに。 』と叔父は附加して言つた。 』と叔母は丑松の様子を眺め乍ら、『今々其処へ出て行きなすつた–ちよツくら、田圃(たんぼ)の方へ行つて見て来るツて。 ウィリアムズが当初居を構えた与力町は、川口居留地に程近い雑居地(のちの本田三番町付近、現在の川口3丁目付近)にあった。 『ああ–これまでに漕付(こぎつ)ける俺の心配といふものは。
附き纏(まと)って苦めた物は、皆残して這入りましょう。
そして高い塔の聳えている王宮に這入れ。美しい平野に行く著くまで帰れ。
ペット保険にかぎらず、「免責金額」という言葉は、保険の契約書などによく出てくる言葉ですが、実際にそれが何を意味するのかをよくわからずに、保険契約をしてしまっている方も多いのではないでしょうか?元忠実高校の不良でかなりの腕前だった模様。展示スペースやコンテンツをメタバース化するには、高度な技術が必要です。助手 – 高品雄基(8・相手にも過失があると認められると、相手側からの損害賠償金はまず免責金額に充当されるため、自己負担をしなくて済むのです。
AFPBB NEWS. 21 June 2017. 2017年6月23日閲覧。 AFPBB NEWS (2017年7月1日).
2017年7月4日閲覧。 AFPBB NEWS. 21 June 2017. 2017年6月30日閲覧。
AFPBB NEWS. 29 June 2017. 2017年6月30日閲覧。 AFPBB
NEWS. 30 June 2017. 2017年6月30日閲覧。 AFPBB NEWS.
24 June 2017. 2017年6月26日閲覧。 29 June 2017.
2017年6月29日閲覧。 20 June 2017. 2017年6月23日閲覧。 23 June 2017.
2017年6月24日閲覧。 26 June 2017. 2017年6月26日閲覧。
DS1作目のゲームに登場している他、アニメ本編にも登場。本編には登場せず、DS1作目のゲームでのみ限定カラー版が登場する。
また高見山が現役引退を表明した頃、日本相撲協会を管轄していた森喜朗文部大臣(当時)へ「髙見山がなぜ辞めたのかね」「髙見山は残念だったろうな」と発言。基本的には、読んでみたい興味のあるトピックについて簡単に書き表した言葉が検索文字列となります。
あえて実務の地味な側面を学生に体験してもらった背景には、学生の認識と業務の実態のミスマッチを避ける狙いがあります。外国人叙勲受章者名簿 平成24年 – 外務省、2019年8月18日閲覧。
機動戦士ガンダム 連邦vs.ジオン(マ・機動戦士ガンダム 連邦vs.ジオンDX(マ・ ジオニックフロント 機動戦士ガンダム0079(マ・機動戦士ガンダムII
哀・ ジャックの右腕的存在で航海士。日本酒的かつ個性的な酒を、時には米・名探偵コナン(1997年 – 2003年、井本龍介、赤羽五右衛門、能勢新吾、盗賊団弟、山田刑事、水戸光一、大浦刑事、杉山元男、八木沢巧、レオナルド・
その為に敷居が高くなつて、今では寺へも来られないやうな仕末。奥様に言はせると、今の住職が敬之進の為に尽したことは一通りで無い。斯う言つて奥様は嘆息した。何故斯うして門の前まで一緒に来たか、それは今説明しようとも思はない、なんて、左様(さう)言つて、それからぷいと別れて行つて了ひました。 と奥様は独語のやうに繰返して、やがて敬之進の退職のことを尋ねる。 あの酒を断つたらば、とは克(よ)く住職の言ふことで、禁酒の証文を入れる迄に敬之進が後悔する時はあつても、また/\縒(より)が元へ戻つて了ふ。
整骨院の施術を受ける際は、必ず交通事故の怪我治療に対応した整骨院を選ぶようにしてください。保険会社に連絡せずに整骨院で怪我の治療を行った場合、整骨院にかかった費用はすべて自己負担となります。 こちらも読まれています交通事故で健康保険は使える? そうした場合、病院からは湿布薬の処方などを処方し回復の様子を見ていくことになりますが、こうした状況が続くと、加害者側保険会社からは漫然治療の状態であると判断されるおそれがあります。悪質な業者で健康保険の適用でトラブルになるケースでは、保険会社に施術費用を支払ってもらえない可能性も出てきます。
『アイアンマン』は社会問題に焦点をあてたヒーロー物語。労働組合としても、この豊田綱領をベースに、原点に立ち返って取り組んでまいりたい。
『HGUC 1/144 ブルーディスティニー1号機』バンダイ、2007年7月、組立説明書。思考の枠組みを既に獲得していることは、あなたが思っている以上に強いよ。永太に似ているため、先輩上司である優は彼のことを「後輩」というより「息子」のように溺愛していて、何かと彼のために世話を焼く(優は彼の事を「雄太」と呼び捨てで呼ぶ)。先輩構わずフランクな会話をする。 さらに同じ特技を持つ優と心で会話してしまうので、優は困惑する。
林幸司「聖公会系ミッションスクールと経済学部設置 : 桃山学院所蔵史料をもとに」『成城大學經濟研究』第236号、成城大学経済学会、2022年3月30日、177-196頁、ISSN 0387-4753。我慢の出来ない程、厭だこと。徒(いたずら)半分、あのパルナッソス山の上に載せた。生徒向け日本語指導など、新しい教育機会の構築を支援します。
オーナーシップが芽生えたと思います。橋を渡つて、停車場(ステーション)近くへ出た。
イオングローバルSCM株式会社 – 2007年5月21日設立、同年8月21日付でイオン本社からの事業譲渡にて事業開始。 2007年現在、島内には公共交通機関がない。突然、機銃掃射に襲われ、石井さんの代わりに先頭を歩いていた班長が撃たれて亡くなったというのです。 と、自宅に来るよう勧めてくれたそうで、石井さんらは一家で長谷川さん宅に居候させてもらうことに。自宅のリビングで寛いでいたり、家族でチーズフォンデュを食べていたり、オフショットがいろいろ載っている。陽子は、自分が設定した着信メロディーではないと言うと、続けて「誰から?
“「東京ゲームショウ2010」開催結果” (PDF).
“「東京ゲームショウ2008」開催結果速報”.
“東京ゲームショウ2014結果速報! “東京ゲームショウ2012結果速報! “東京ゲームショウ2015結果速報! “東京ゲームショウ2013結果速報! “「東京ゲームショウ2011」結果速報! “「東京ゲームショウ2009」開催結果情報”.結城や後のシリーズに登場する久美子の教え子以外で久美子を「ヤンクミ」と呼ぶ数少ない人物でもある。 TVアニメ『迷宮ブラックカンパニー』、「鷹の爪団」が登場!保険健康課 – 国民健康保険班、後期高齢・ 2009年(平成21年)10月25日に島根県雲南市で開催された卵かけご飯のイベント「第5回日本たまごかけごはんシンポジウム」においては同市から特別住民票の交付を受けている。
しかし40年後、義明が西武鉄道株を他人名義にしていたことが発覚し、西武グループの総帥として君臨していた座から転落した。 “国鉄からJR、変わったのは体制だけじゃない? 字をよく見てみると…”.
“さよなら富士重工業、新社名「SUBARU」へ 社名変更にともなう影響は限定的?”.
“4月1日が「東スポの日」に制定 NFTプロレスで新たなロマン届けます!”.大樹生命
(2019年4月1日). 2024年4月1日閲覧。 モデルプレス.
ネットネイティブ. 2019年9月28日. 2022年3月22日閲覧。大阪市 (2018年9月3日).
2024年4月1日閲覧。
1月7日 – この日午前6時33分に昭和天皇の崩御に伴い、ラジオ・年2回の開催を経て、2012年(平成14年)の第31回から、開催日を3月20日(春分の日)に固定している(新型コロナウイルス感染が拡大している2020年(令和2年)は中止)。 6月7日 – 電通と共同製作した35周年記念劇場映画『植村直己物語』(東宝配給)が全国で封切られる。制作の一社として携わった劇場用映画第1号『超時空要塞マクロス 愛・
そこで今回の記事では、霜降り明星を最近見ない理由、干された原因、現在の活動内容を紹介します。船長は、必要があると認めるときは、旅客その他船内にある者に対しても、前二条に規定する処置をすることができる(船員法27条)。船長は、船内にある者の生命若しくは身体又は船舶に危害を及ぼすような行為をしようとする海員に対し、その危害を避けるのに必要な処置をすることができる(船員法26条)。船長は、海員その他船内にある者の行為が人命又は船舶に危害を及ぼしその他船内の秩序を著しくみだす場合において、必要があると認めるときは、行政庁に援助を請求することができる(船員法29条)。
国民投票の結果を受けて法案が成立し、イスラム・ こうしてアルコール依存症が病名として定着し、依存症という呼び方が薬物にも広げられました。特に、平成16年度までに保育所を中心に15万人の受入児童数の増大を図る「待機児童ゼロ作戦」の推進や、放課後児童クラブの拡充などに力を入れ、子育てを支援してまいります。住宅向け火災保険料が、来年度にも再び値上げされる見通しだ。睡眠は人生の土台であり、睡眠を正しくコントロールできれば身体が健康な状態で維持できるだけではなく、感情も前向きとなり、効率的な仕事もできますが、これだけ重要な睡眠が日々損なわれる事になります。
」 ひろゆきが週刊誌記事に皮肉交じりに反省:中日スポーツ・東京中日スポーツ (2022年5月26日).
2022年5月26日閲覧。 ひろゆきが年末ジャンボに夢託す庶民に「宝くじを買うと金持ちになれると考える頭の悪さのせいで貧乏のまま」と持論:中日スポーツ・ “「僕たちは心が弱い」成田悠輔氏がベーシックインカム導入に反対の理由 ひろゆき氏が反論”.
創業者が個人資産を会社救済の為に投じるよう強制されている模様だが、これがどの程度の足しになるかは疑問だ。 デベ首位の碧桂園の場合を見ると、同社の事業はエスクローで拘束される比率が40%と高い地方都市に多く、このため販売収入を運転資金に充てれない。以前、同じカナダの超巨大モール会社のトリプルファイブもニュージャージーの新モールでの資金の為に既存巨大モールに傷をつけている。出張客への依存度が大きいニューヨークのホテルは大きな期待を抱いている。海外の客は落とすお金が大きい。
日々の生活の中で、何気なく使用しているエネルギーを減らすため、できるだけ省エネ型製品を使用するなど、我々一人ひとりの生活を見直していこうではありませんか。特定非営利活動法人・ 『75周年記念特集 フットボールの父 ポール・ 「文部省訓令第12号」は1899年(明治32年)8月3日の発布から、その後も長く存続し続けたが、1945年(昭和20年)10月15日「文部省訓令第8号」(下記)の発布によってようやく無効となった。友田 燁夫「高橋琢也と学生達(疾風怒濤の物語)(4)(中)」『東京医科大学雑誌』第69巻第2号、東京医科大学、2011年4月、184-209頁、ISSN 0040-8905。
ベストフレンド(読売テレビ、共同テレビ 月曜22時枠 10月期クール・月給制の場合において、賃金の支払い日を「毎月第○金曜日」というような指定の仕方をすることは、日付の変動する範囲が大きいため一定期日を定めたことにならないとされている。浜田警察 緊急出動スペシャル!浜田警察24時 アホアホ犯罪撲滅スペシャル!
“TVアニメ『僕のヒーローアカデミア』第5期、2021年春に読売テレビ・日本テレビ系にて放送スタート&PV解禁! LINE公式アカウントが期間限定でオープン”.
トランプ前米国大統領は10分にわたるビデオメッセージを送り、「安倍元首相は良き友人であり、偉大な人物であった。 1908年(明治41年) – 相模橋が開通。村嶋英治「タイ近代国家の形成」『東南アジア史 I 大陸部』、412-413頁。村嶋英治「タイ近代国家の形成」『東南アジア史 I 大陸部』、411頁。 なお、江戸時代以前は日付までを考慮した厳密な和暦からの換算は行なっていない。
マルチグリル調理モード[煮る]で10分加熱。皆さま、白菜や大根を料理する際、上手に使いきっていますか?
リンク先のコンテンツは各引受保険会社が管理しています。生命保険契約者保護機構は、万一、生命保険会社が破綻した場合、破綻した保険会社の保険契約を引き継ぐ 「救済保険会社」への資金援助や、保険金の支払に係る資金援助等を行います。健康保険制度が破綻しないとしても、診療点数は今後下がっていく可能性は否めない(というか、いつか必ず下げられると思っている)。
新劇協会に所属し、「新劇の星」と呼ばれていたそうです。開発事業部所属、女子力高めの若手社員。大学時代の友人と定時退社後の箱根週末旅行に行くつもりだったが、取引先企業(堅物商事)20周年イベントのミスプリントが自分のミスであったこととアンジュの忠告、友人の「仕事の方が大事」と後押しがあったことから、会社に戻り、安部たちのフォローを一緒に手伝う。最近は、大日本ジェネラルに出入りする宅配業者・自らパンに代用品を混ぜた代用パンの調理を提案し、大膳寮がきな粉やトウモロコシ、乾燥野菜などを順番に混ぜて試作し提供した。
学校も仕事もそうだったじゃん。 しかし麹室に比べると管理の厳重さを必要としないので、酒蔵によっては見学者を入れてくれる所もある。所要期間が長いのは、工程が多く手間が掛かるのと、醗酵段階も完全醗酵させるからである。速醸系(そくじょうけい)は、雑菌や野生酵母による汚染を防止するために必要な乳酸を人工的に加える製法。 あとは製法によって2週間から1ヶ月待つと、仕込まれた桶の中で酵母が大量に培養され酒母すなわち酛の完成となる。酒母室の中では、酵母が発酵する小さな独特の音が響いている。 そのあと水麹に醸造用乳酸と、採用すると決めた酵母を少量だけ入れる。
第12話、25話、32話(母のみ)登場。第3話、25話、32話(母のみ)登場。 アルティメットベイ太スタジアムの対戦相手として登場し、通常のベイと同じように使うこともできる(回転は右回転のみで、左回転はできない)他、公式大会で使うこともできる。東嶽大帝の本拠地である魔空間に棲む、六本の首と一対の翼を持つ巨大な竜。経済産業大臣政務官・ 1930年代後半、ファシスト政府の介入を受け次第に政治色を強めたヴェネツィア国際映画祭に対抗するため、フランス政府の援助を受けて開催されることになったのがカンヌ国際映画祭である。
自社のニーズに合わせたサービスをえらぶにはまず、イベントの規模や必要な機能、そしてイベントのそもそもの目的も明確にし、そのうえで自社にあったメタバースイベントプラットフォームを探しましょう。 ひろゆき氏を積極的に起用する現在のテレビの在り方は、社会の公器としての本来のテレビに求められていることに反してはいないのか。 1958年(昭和33年)の第31回大会では1部優勝者を輩出。 “自工会、東京モーターショー2021の中止を決定 オンラインも開催せず”.
こうした政策の類型はスルガ銀行やかつての西京銀行にも見られる。 マルチ鎮圧執行システム・ 2022年3月、弁護士の北村晴男はひろゆきの賠償金踏み倒しについて「民事裁判で賠償金支払いの命令を無視されている場合、強制執行という手続きが必要になる。
メタバースを活用するサービス・技術が一堂に出展する日本最大級の専門展です。 →ATMの設置場所や、利用できるカードの詳細については、イオン公式サイト内にある店舗・ きっとこれが原因であるに違いない。吾因りて風に乗じて火を縦はなち、一家数人尽く之を焚やき殺して去る。
“ダイエー、事業売却を加速、負債圧縮にメド”.
“ダイエー、コナミにスポーツクラブを売却”.
“ダイエーが17日に本社機能を移転”. 9月 – 株式会社九州リクルート企画を設立。立教大学 『スポーツウエルネス学部と大宮アルディージャが「相互協力・国内外問わず多角的なビジネスを展開していることから、幅広い分野に関しての知識教養を身に付けることが求められ、社内でも勉強会を行っています。生駒里奈; 白石麻衣; 堀未央奈; 西野七瀬; 生田絵梨花(インタビュアー:林将勝・
成績主義とは、採用、昇任、転任及び降任のすべてがその職員の能力の実証に基づいて行われなければならないという考え方のことである。 たまった楽天ポイントは1ポイント1円として保険料の支払いにあてられるので、楽天サービスをよく利用する人におすすめです。例の番小屋を預かる男は人々を款待顔(もてなしがほ)に、枯草を焚いて、猶(なほ)さま/″\の燃料(たきつけ)を掻集めて呉れる。牛小屋は高原の東の隅に在つて、粗造(そまつ)な柵の内には未(ま)だ角の無い犢(こうし)も幾頭か飼つてあつた。牛小屋のあるところまで行くと、父の残した事業が丑松の眼に映じた。 を得て1954年(昭和29年)12月に名鉄百貨店を開業し、流通業界へ進出する足がかりとした。
みくのしんが仕事を辞めて、好きなことして生活しようとしてた時期か。
みくのしんがいて、どうにかなる問題か?公的保険法案の概要と、問題点を新しく増補した。財務状態も、クリスタル買収で折口保有の株式を担保として900億円近い借金をするハイリスクを伴う手法をとったために短期債務が膨らみ、コンプライアンス違反も悪影響して、収益悪化どころか(このままスポンサーが現れなければ)経営破綻すらありえる状況であった。都道府県は、この医療費適正化基本方針に即して、6年ごとに、6年を1期とする医療費適正化を推進するための計画(都道府県医療費適正化計画)を定め、厚生労働大臣に提出するとともに、これを公表するよう努める。
当時の鳴海とは対照的に明るく前向きな性格をしているように見えたが、実は人付き合いが苦手で中学校時代は不登校だった経験を持つ。特別編『寿司魂』では20歳(1964年の物語開始時)の鱒之介が主人公であり、後に『江戸前の旬』本編で良二郎が語った武勇伝も数多く残している。幕末の日米和親条約により、当初アメリカ領事館は、伊豆下田の玉泉寺に置かれ、米国聖公会の信徒であり、日本への米国聖公会による学校開設を勧めたタウンゼント・
「天皇として自分の意を貫いたのは、二・戦争中、昭和天皇は靖国神社や伊勢神宮などへの親拝や宮中祭祀を熱心に行い、戦勝祈願と戦果の奉告を行っていた。宮邸は、東京都港区元赤坂二丁目の赤坂御用地内の高円宮・運用しているが、海軍には搭載する艦載機のない空母がある。
ペット&ファミリーでは、当該時間帯に訪問したユーザーに対してウイルスチェックを行うよう呼びかけると共に、公式サイト自体の修復を実施した。 』との
コラボレーション企画を実施決定! 1000-1200系の増備にともない一部指定席車編成を特急専用車両に統一。免責ゼロ特約を付帯するとその分保険料は高くなりますが、免責金額を設定して保険料は割安に抑えながら万が一の事故の際に自己負担を避けたい方には、おすすめの契約方法といえます。 という質問に「もう背負っちゃってるからです」って答えてて。 (三人の有力者登場。
Press release) (英語). シンガポール航空 (Press release)
(英語).空港・フェリーターミナルシャトルバス (循環) 直行 タナ・ “チャンギ空港の新施設「ジュエル」、来月17日オープンへ”.
“アジア地域で空港建設ラッシュ、10年で350か所”.広島広域公園補助競技場:ビッグアーチと同様。 “八幡屋公園HISTORY”.
ランキンの楽園 – スパイスTV どーも☆キニナル!
“2021 Singapore Changi Airport Statistics”. “Changi Airport – Facts & Statistics”.
一学年下の川嶋紀子と知り合いサークル活動を通じ交際を深め、1986年(昭和61年)6月26日に自ら求婚していた。 この様に自分のことを文章化させて頂く機会を与えて下さったことに感謝します。 とは思っていたが、酒を止めるために自分で思いつくあらゆる手立ては使いつくしていた。酒が止まってやっとスタートライン。過去の事は振り返る事を避けてきたが、その重要性を今は感じている。 「理屈は解った」、「もう一生飲まへん」、酒が止まっている自分に酔い、毎日ウキウキだった。多分、藤田さんや幻冬舎社長である見城(徹)さんの世代は、背負っちゃう人が多い。当日はラックの女性社員も多数参加します。性別は男子。
年末には黄だんが出て顔は真黄色、足元はふら付き、言葉はろれつが回らなくなり、正にアル中そのものでした。発足当初からの連携校は関西大学、関西学院大学、慶應義塾大学・先の行政処分事例に列挙したのは、正当な理由ではなく不当な理由で支払いを拒否された事例である(保険金不払い事件)。 ジャパンの元社長ら3人を静岡県警察が商法違反(違法配当)の疑いで逮捕。
省吾は継母を懼(おそ)れるといふ様子して、おづ/\と其前に立つたのである。音作の女房も振返つて、気の毒さうに省吾の顔を眺め乍ら、前掛を〆直(しめなほ)したり、身体の塵埃(ほこり)を掃つたりして、軈(やが)て顔に流れる膏汗(あぶらあせ)を拭いた。北洋銀は拓銀からの営業譲渡後、両行の勘定系システム統合の検討を開始するが、当時の北洋銀の勘定系システムを開発し保守等を担っていた日立製作所からは、同社製メインフレーム上に新規に勘定系を作って、そこに両行のデータを収納する統合システム開発の提案を受けていた。
中国地方を中心に展開するポプラとの共同運営本格化のための契約を締結。国際競争が厳しくなる中、日本の法人税の実効税率がアジア諸国に比較して高く国際競争力の上で不利だとの見方から、法人税率の引き下げを要望する声が経済界から強い。 『斯人は僕のところへ来たんぢや無いんだらう。人間には後になってから知らせて遣るのですが。自由な空気の結構さ加減の絶頂に来ましたからね。先天性の病気については、補償開始後に発症、獣医師の診断によって発見された場合は、補償の対象となる保険会社もあります。
アポリーが宇宙へ帰還してからは、地上に残された機体を引き継ぐ形でアムロ・ カーデシア国境の非武装宙域出身で、ネイティブアメリカンの血を引く。 (卓の方へ向く。 これ以上の智慧が君にないなら、己はもう駄目だ。己の体がなおると、君は受け合うのか。己の希望の影はもう消えてしまった。 もう厭な火は燃えてしまった。環への感情が好意の裏返しだと気づいてからは、パーマを生かした髪型に変えホスト部の常連となるが、ストレートで真面目な性格は相変わらず。 3発目を避けると射程範囲に入った。 あゝ、穢多の悲嘆(なげき)といふことさへ無くば、是程(これほど)深く人懐しい思も起らなかつたであらう。
合理的にあり得ない〜探偵・ その後、暢子と結婚し、沖縄料理の店を開こうとする暢子とともに杉並へ転居。西益田出張所を代理店(一部業務のみ)に変更(一部業務の業務継承店:益田支店)。千里眼(2000年) – 主演・恋人はスナイパー 劇場版(2004年)
– 主演・展示会場フロアの形状や各ブースの掲載情報を自由に編集できます。
出店難癖付けた邦子が五月の一声で働くようになったがすぐに辞めてしまう。幸楽の一角にあり、閉店後は喫茶店を経て洗濯代行屋になる。 3階以上は企業事務所やマンションとなっており田口家が3階に部屋を借りている。 もちろん、道路建設などの公共工事は、従来から請負契約によって民間の建設会社に委託されてきており、管理者が特定されている場合でも、設置や管理運営のうちの一部を民間に行わせることは可能である。 かくして権力者の横暴は、それが向けられた特定個人のみならず、組織全体に悪影響をもたらす。英作は産婦人科医は務まらないと辞退し、伸彦に一任している。
“. 国際在線. “蒼井そら、韓国内テレビ番組に出演 –
Joongang Ilbo – 中央日報”.中国メディア”. Record China.
“吴征回应杨澜宋祖英苍井空同台争议:属中日文化差异”.
“宋祖英杨澜苍井空三女人一台戏 吴征能否hold住? ただし、一つのカードにつき一回のみである。 50巻以降は読者から送られたイラストも使用している。自然災害被災者債務整理ガイドライン運営機関. 2021年6月末時点で在日アメリカ人(在日米軍関係者等を含まない)の居住地域は関東地方(56%)、近畿地方(14%)、中部地方(10%)が多い。
また2009年2月11日から2月21日にかけて、同局では午後時間帯に本シリーズの再放送も行われた。
また、線路は一応つながったものの、当初同時期に予定された西部線の昇圧工事はこの情勢では見送らざるを得ず、金山駅を境にして以西は架線電圧が600Vに据え置かれ、結局、架線電圧が1,500Vの東部線とは直通運転ができないままに終戦を迎えた。頼みに来るなら、頼みに来るで、相当の手続を踏んで–総代を立てるとか、願書を差出すとかして、規則正しくやつて来るのが礼です。頼む。斯う述べて、級長は頭を下げた。省吾なぞから見ると、ずつと夙慧(ませ)た少年で、言ふことは了然(はつきり)好く解る。
めぐりには総て火流る。赫きて、ゆらめきて、こなたへ照りてぞ来る。 2011年8月23日 – 25日の対横浜戦と同月26日 – 28日の対巨人戦で、1977年 – 1988年のビジター用の復刻モデルを使用し、背ネーム付・ また、浩歌が中国で成功するまでの軌跡を紹介、紆余曲折があり、決して簡単に成功したわけではないことを紹介したうえで、「彼は日本人にとって成功の模範であり、奇跡なのだ」と論じた。
自分はかつて鬱病を患いました。
ホスト研究者の期待しているインターン時期は各分野によって異なります。 そして、暢子が沖縄料理店「ちむどんどん」を開店すると、食材納入業者として協力。 1機の最大計8機の運用能力のほか、複数の銃座や2連装大口径メガ粒子砲を左右格納庫脇のドーム型シェルターに格納していた。左右の格納庫、主船体、左右エンジンと大きく5つのブロックに分かれた特徴的なシルエットはジオン軍によって木馬とあだ名されたことは、その戦果によって地球連邦軍の将官にも知られている。 あくまでも戦車の延長上の兵器であり、その機動性能は他のMSと比べるべくもないが、主兵装の低反動キャノン砲はザクIIを一撃で撃破する威力を持つ。
尋常一年の教師は又、丑松の背後(うしろ)へ廻つて、眼を細くして、密(そつ)と臭気(にほひ)を嗅(か)いで見るやうな真似をした。 そこで、仕方なく、親戚や知人を頼って短期間だけ居候させてもらうという生活を続けられたそうで、なんと、半年間で11回もの引っ越しを繰り返されたのだそうです。 はゝゝゝゝ、御気の毒な訳さねえ–苦むやうに生れて来たんだから仕方が無い。地元産の野菜や果物を中心に、旬の食材を使った保存食のレシピ提案が人気。 『哲学者でもなし、教育家でもなし、宗教家でもなし–左様かと言つて、普通の文学者とも思はれない。暫時(しばらく)準教員も写生の筆を休(や)めて眺めた。
中長期的に皇室が存続するためには、若年の男性皇族が一定数存在することが必要条件だったが、昭和後期以降、男性皇族が誕生しない時期が続き、平成17年(2005年)には、30代以下の男性皇族が不在になり、皇統断絶の危機が生じた。大原康男
1997, p.民法第772条では第1項で「妻が婚姻中に懐胎した子は、夫の子と推定する」と、また第2項で「婚姻の解消若しくは取消しの日から三百日以内に生まれた子は、婚姻中に懐胎したものと推定する」とそれぞれ規定されており、男性皇族の死去から300日以内に親王妃/王妃が出産すれば、この規定が適用される。
同レポートによると、西バルカン諸国の2023年の実質GDP成長率は前年より0.8ポイント減の2.6%となった。戦国大名は、農家であれ、商業であれ、領民が家屋を建てていれば、税金を取ったが、江戸期では、税は主に田畑から取る制度に傾き、商業に対しては御用金がかからないよう、税が軽くなっており(後述書)、実質、商業優遇税の社会で、農村より都市の税が軽かったため、商人が栄えることとなる(磯田道史 『日本史の探偵手帳』 文春文庫 2019年 pp.32 –
33)。 アメリカの経済問題と経済状況と経済政策と歴史についてはアメリカの経済と経済政策を参照。
対処法としては「はっきり言う・ アニュイティ商品の形態は様々で、保険料の支払方法だけをとっても以下の二種類の代表的な方法がある。 また、「且つ」の類語や英語表現も紹介しますので、ぜひご一読ください。日本語詞:なかにし礼 Morris Albert
田辺信一 ハイ・訪日の際ハルヒのクラスに編入。 『平成19年4月1日から、近鉄主要路線でICカードの利用が可能になります』(pdf)(プレスリリース)近畿日本鉄道、2007年1月30日。
いずれの番組も、パーソナリティは、ハルカ役の佐藤利奈、カナ役の井上麻里奈、チアキ役の茅原実里が担当している。日本経済展望 米国経済展望 欧州経済展望 中国経済展望 為替相場展望 原油市場展望 最近の経済指標(国内) 関西景気動向 アジア・
“食料配給行事に数百人の女性殺到、15人死亡 モロッコ”.
“「ボスニアの虐殺者」ムラディッチ被告に終身刑、旧ユーゴ法廷”.
“動画:米海軍の輸送機が墜落、8人救助 フィリピン海”.
“動画:超正統派ユダヤ教徒ら33人拘束、兵役義務への抗議デモで イスラエル”.女川町としても第二期復興連絡協議会が組成され、女川町の10年、25年後を見据えて、新たな挑戦が生まれようとしています。陵墓地形図集成 縮小版 & 2014年,
pp.
唯其は何処の家庭(うち)にも克(よ)くある角突合(つのづきあひ)–まあ、住職と奥様とは互ひに仏弟子のことだから、言はゞ高尚な夫婦喧嘩、と丑松も想像して居たので、よもや其雲のわだかまりがお志保の上にあらうとは思ひ設けなかつたのである。 あの蓮華寺の内部(なか)の光景(ありさま)を考へると、何か斯う暗い雲が隅のところに蟠(わだかま)つて、絶えず其が家庭の累(わづらひ)を引起す原因(もと)で、住職と奥様とは無言の間に闘つて居るかのやう–譬(たと)へば一方で日があたつて、楽しい笑声の聞える時でも、必ず一方には暴風雨(あらし)が近(ちかづ)いて居る。
GirlsNews. 株式会社レゾリューション.
【株式会社エネルギア・ “【7/30無料ライブ配信】チャイナPOP研究会「羅小黒戦記」その先の中国ポップカルチャーの世界へ”.
“平成17年9月30日 広島市議会定例会議事録”.
“平成18年春の褒章受章者 東京都” (PDF).
“学校法人永守学園と学校法人京都光楠学園との合併基本合意書調印式について”.
ディレクター:(生徒名簿の「遥風」という名前を見て)はるかぜ?錠前は先触殿の杖を借りて開(あ)けよう。初挑戦回でいきなりオーバー500(509KB)を記録し、そのまま3戦連続でトップ通過を果たすも上述の通り4戦目で6位敗退に終わりチャンピオン大会進出はならなかった。 」と、出演交渉をします。 「初恋」より出演。 6月9日 – ローカル番組で、新潟ビッグスワンからJ1リーグ「アルビレックス新潟VSヴィッセル神戸」の模様をハイビジョンで生中継する(ハイビジョン生中継は同局初。 ゴンに一目ぼれしたというのもウソで、「おだや」の資産価値を査定していた模様。 これを契機に京阪本線を地下化する鴨川拡幅計画が策定される。 『して見ると、貴方も瀬川君を気の毒だと思つて下さるんですかなあ。
キリスト教学研究科(博士前期課程・損害保険ジャパン(初代)は、安田火災海上保険と日産火災海上保険の合併により発足したが、安田海上火災保険はみずほ銀行の前身の一つである旧富士銀行の取引企業で構成された芙蓉グループに、日産火災海上保険は日産コンツェルンを源流とする日立・
同じ事務所の後輩の松本忍は、Twitter上で「(声帯的に)声優の寿命はどれくらいだと思いますか?
なお、結果的に日本が降伏した8月15日以降、アメリカ軍は9月4日、中華民国軍は9月9日、イギリス軍は9月13日、フランス軍は10月5日に至るまでベトナムに上陸しなかったため(マスタードム作戦)、日本軍は武装を解かれず、駐屯フランス軍部隊は明号作戦から拘束されたままという状態が生じ、この政治的空白も独立派に有利に働くことになった。通常、年齢によって反射神経が衰え、画面から演技がずれていくが大木にはそのような現象がなかったといい、「何度も見たり、そのタイミングを覚えてきたりする」ことを話し、その姿勢を「プロ意識の高さ」と評した。
振替口座は決済用預金の扱いとなるが、ほかの銀行とは違い従来どおり無通帳となる。 』と言つて、銀之助は気を変へて、『しかし、寺の方が反つて勉強は出来るだらう。共演は北大路欣也(王)、森雅之(宰相)、岸田今日子(第一王妃)など。 』と銀之助は丑松の顔を熟視(みまも)つた。 』と丑松は対手(あひて)の言葉を遮(さへぎ)つた。 』と丑松は微笑(ほゝゑ)み乍ら答へた。 』と丑松は反返(そりかへ)つて笑つた。
“『十一人の賊軍』田中俊介、松尾諭ら追加キャスト15名発表 阿部サダヲの妻役に西田尚美”.
『僕は君、其様(そん)な病人ぢや無いよ。
サービス企業が集いますので、最新技術を現地で見て、体験頂ける絶好の機会になるかと思います。原武史『昭和天皇』岩波新書、2008年。未来からの留守電、しかも自分の声だなんて信じられない彼女は、不気味がりながらも合コンに戻りますが… その写真は、手紙とともに送られていました。私は、彼女の勘違いだろうと頭の隅で考えながら、しかしどこか引っかかるものがあると感じ、過去に送られてきた手紙を漁ります。中村由美は、友人の小西なつみと一緒に合コンに参加しています。付加価値税(消費税)はフランスで1959年に初めて導入され、その後160カ国以上で導入された。
Howdy! I could have sworn I’ve visited this site before but after looking
at many of the articles I realized it’s new to me.
Anyhow, I’m definitely happy I discovered it and I’ll be bookmarking it
and checking back frequently!
』と文平は言葉を継いで、『あの演説の筆記を見たら、猪子先生の書いたものを読んで見たくなつた。 『だつて、君のやうに猪子先生を崇拝して居ながら、あの演説の筆記を読まないといふのは不思議だからサ。斯うした女子供のなかで談話(はなし)をさせると、実に文平は調子づいて来る男で、一寸したことをいかにも尤(もつと)もらしく言ひこなして聞かせる。斯う口では言ふものゝ、文平の腹の中では何を考へて居るか、と丑松は深く先方(さき)の様子を疑つた。猪子先生のことを、「新平民中の獅子」だなんて–巧いことを言ふ記者が居るぢやあないか。母親役のイメージが強いが、私生活では数々の浮名を流し、一時は同棲していたこともあった。
総統が吉田くんにわけを聞くと、1クールぐらい続くという長い思い出話を語り始めるのだった。 なお、ハルカとの会話から、チアキは父親を覚えていないことが窺える。栗原はるみさんレシピの「塩もみ白菜のしゃぶしゃぶ鍋」は事前に白菜を塩もみすることによって、加熱時間を短縮ができます。
【きょうの料理】塩もみ白菜の春雨炒め(栗原はるみ)を作ってみた! ここでは、「塩もみ白菜」の作り方になります。塩もみ白菜の作り方・ ➁塩もみ白菜をざるに上げて汁けをきり、さらしや清潔な布巾で包みよく絞ります。
NHKきょうの料理は塩もみ白菜・ すぐに食べられる常備菜として便利!
そうなると国内法を整備しなければなりません。
なお、合併前の1929年(昭和4年)にも先述の「名古屋地下鉄道」として直通路線の構想は存在したが、着工までに至らなかった。 また、020の支店コードは横浜店ではなく、横浜港店に割り当てがされており、前述のような県庁所在地名店舗の支店コードの下一桁が0にならない場合もある。 などに使われていたが、現在使用されているかどうかは不明。 55年体制が崩壊した中、自民党は単独での再建を諦めて、創価学会を後ろ盾とする公明党との自公連立政権が始まった。
“「ビルとテッド」新作吹替版にチョコプラ松尾が参加、未来からの使者デニスに”.己にはもう君のそこにいるのが、我慢の出来ない苦痛だが、勝手にそうして立っていて、反抗的に己にその苦痛を味わせてくれるが好(い)い。推論して行くことが出来るからな。日本の県くらいの人口規模しかない北欧の国々など、日本より社会も経済も元気ではないか。日刊ゲンダイDIGITAL.
2013年10月25日閲覧。 Gueed (2013年8月2日).
“「ドラゴンクエストX」(Wii / Wii U)が新価格となって登場。牢屋に入れられている。取返(とりかえし)の附かない、みじめな目に逢わせられている。
I am really inspired together with your writing
abilities and also with the structure to your blog.
Is this a paid theme or did you modify it your self?
Either way stay up the nice high quality writing, it’s
rare to look a great blog like this one nowadays..
“おらんだラジオ”. 2019年4月12日閲覧。 “XR Kaigi ナレーションをさせていただきました”.
2023年12月19日閲覧。 2019年12月31日閲覧。 Arino, 有野いく ☄️Iku (2019年12月1日).
“【ラジオゲスト出演】FM-FUJI「藤井アユ美のあゆゆ♡カフェ」”.
『【MIU×SARINAのMondayTrip from鶏笑】2019.08.05放送分 MC MIU
SARINA 植元裕太 (鶏笑 浦和本店)ゲスト 有野いく
来栖うさこ 若木萌』。 あるあるな独特の特徴があるため、しっかり自分の特徴を見極めていきましょう。 “昭和天皇の逝去4年半前、政府極秘に人選 元号考案 候補に井上靖氏ら”.
演:大鹿次代 十家の住み込み家政婦。家づくりの疑問を直接質問できる相談ブースがメタバース空間に登場! ロバートソン会談 – 毎日jp(毎日新聞)、「特集」外交文書/1 軍備強化か、経済か–池田・
“〈中京テレビ〉アバターおうち相談会 in メタバース開催! 2004年(平成13年)10月 – スーパーICカード 東京三菱VISA発売。
9月16日 – クリス・ 9月16日 – レオン・ 9月5日 – 王心凌(シンディー・ 9月22日 – マールテン・ 9月22日 – ビリー・ 9月15日 – エジミウソン・ 9月27日 –
リル・ 9月24日 – ポール・ 9月12日 – マリア・ 10月12日 – ケーシー・ 10月11日 – ジェラルド・
※東京都議会関連の番組(「Tokyoほっと情報」など)が差し込まれることがある。
メタバース上でDXに関連する24企業がブースを構え、それぞれの企業の担当者が来場者に音声で自社商品の説明を行いました。 ただし、ゆうちょ銀行在籍の正社員を対象とした「ゆうちょ銀行従業員持株会」は上場前も存在した。 2010年3月26日放送分を以ってBSジャパンでの放送が終了し、テレビ愛知は4月2日を以って第1部の放送を終了した。 その翌日には自身に昨夜カツアゲされそうになったのを大和に助けられた2人の中学生が自身のことを廉たちに話し、その中学生たちを警察へ連れて行こうとした廉たちを仲間と共に袋叩きにするが、その直後に久美子から制裁を受け撤退した。
それでも二人は、背中越しにぎこちなく仲直りを果たす。人や鳥獣(とりけだもの)の骸骨に取り巻かれているのだ。障礙(しょうがい)するのを、まだ不審がる気か。窮屈げに艱(なや)んでいるのを、まだ不審がる気か。代表取締役の異動について (PDF) –
イオン株式会社・ “名古屋鉄道株式会社の鉄軌道事業の旅客運賃の上限変更認可について”.野の上のお前の微かな影のうちに住むことは出来まいか。色々の書物や紙の上に照っていた。 この穴はこの積み上げた書物で狭められている。
この穴には瓶や缶が隅々に並べてある。
ブッシュ、フセインは本人の映像が使用された。何を思っているか、それを誰一人窺うことが出来ぬ。 『奈何(どう)でござんすなあ、籾(もみ)のこしらへ具合は。 Qめんつゆの濃縮倍数を調整したい場合、どうすれば良いですか? そんな風で、永く最高の地位、最大の権威を保つのだ。 プレイヤーは、広大な地下世界にダンジョン(地下迷宮)を築き、クリーチャー(モンスター・大変な間違だ。 これが望だ。己はこれをはかどらせる積(つもり)だ。 それは出来る事だ。
全国一斉! ワールドカップ1999は3戦全敗に終わり、プール敗退となったが、パシフィック・ クドゥン(忽敦)等と舟師2万を領し、日本を征す。 よつば銀行 原島浩美がモノ申す!
ラボ☆マイスター – おふくろ、もう一杯
– となりのスージー – 美食への招待状〜ミシュランガイド〜 – あなたの歌謡リクエスト – バナナマンの決断までのカウントダウン – ラスト♡シンデレラ
– 大使閣下の料理人 – ダウンタウンなう – さんまのお笑い向上委員会 – 秘密のケンミンSHOW –
クイズ・
これは奇跡のカムバックと話題にもなり、当日の衣装はアラビアン風の豪華な物で金鳥でお馴染みの自転車で登場し、美川の代表曲でもある「さそり座の女」を歌唱した。本当に卯ノ花隊長にはいつもお世話になっておりまして…漫画版ではヒマラヤの霊気を吸って力を持った魔人で、肉体と影を分離する能力があり、本体である影が真吾にとりつき彼の精神を支配した。 「かつ」は,連結される語が互いに密接不可分であり,両方の語を一体として表現することに意味があるような場合に用いられることが多いようです。父の勤務先でもあった牧野地所に就職するが、婚約者であった粕谷梨香へのプレゼントの為に給与を前借りなどを敦に暴かれて解雇宣告を受ける(この時、不倫などを理由に解雇された梨香にも振られている)その後、敦につきまとった挙げ句に刺してしまう。
種別」の順(例:犬山行き普通)である。全て小学館から発行されている雑誌である。全世界に秘せらる。加えて、業界全体で業務縮小が一斉に行われたために派遣元企業は他への紹介が出来ず、結局のところ派遣元企業も派遣社員に業務をあてがう事が出来ずに契約解除することが広く行われた。 “SBIトレードウィンテック株式会社の情報”.
もう好(い)い、好い。 あなたに言いますが、学術は新しいようで古い。 わたしは好く知っていますが、あの本は皆あんな調子です。千家典子さまと千家国麿さんの間には、現在までにお子様の誕生の報はありません。
日本における2019年コロナウイルス感染症による社会・ 「日本の宗教界は新型コロナウイルスのワクチン接種をどう考えている」宗教情報センター、2021年10月6日。 「『仮面の告白』ノート」(『仮面の告白』月報 河出書房、1949年7月)。当時、TBS系で放送されていた報道情報番組の「ブロードキャスター」でスポニチ紙面を紹介するコーナーも打ち切りとなり、番組に出演していた当時同紙の大隅潔記者も降板した。村井章介『北条時宗と蒙古襲来-時代・
以上のように,欧米諸国では第1次大戦後,教育を受ける機会の均等実現の主張は強くなり,〈中等教育をすべての者にsecondary education for all〉のスローガンをかかげて中等学校の拡充がすすめられた。賃金を含め、労働条件は、労働者と使用者が、対等の立場において決定すべきものである(第2条1項)。 “三笠宮妃百合子さま、心不全を併発 容体は安定”.冷泉家の流れを汲み、中世の大歌人藤原俊成や藤原定家を祖先とする歌道の家。
Appreciating the dedication you put into your blog and in depth information you present.
It’s awesome to come across a blog every once in a while that isn’t the same
out of date rehashed material. Great read! I’ve saved your site and
I’m adding your RSS feeds to my Google account.
前」に登場した地球連邦軍強襲揚陸艦は、前部にハッチをもつ格納庫と後部にクラスター型に装備した主機を配置した船体を双胴形式で繋ぐ構造となっており、本級はその発展形とも言える。本級の持つ単独での大気圏離脱/突入能力は、宇宙での拠点をルナツーにしか持たず、その近傍での戦闘ですら回避せざるを得ない地球連邦軍にとって、拠点に依らずに戦力を展開できることから戦略的選択肢を格段に広げるものであり、多数の同型艦が並行建造されている。桂三枝:吉田栄作と森口博子の曲間、とんねるずの曲紹介、「紅白異種格闘技戦」。
しかも介護保険では、営利法人と非営利法人とが混在している。 ウェディングベル – 世界ウルルン滞在記 – 世界ウルルン滞在記2008
– めっけMON! その一方で、外食産業、農業、介護分野では、他業界の余剰人員を採用して人手不足を解消する動きに出ている。実際の営業活動を体験させていただき、商談で詳しい要望を聞き出すための工夫や提案するサービス内容とその効果的な提案方法、プレゼンテーションの際に気をつけることなど、様々なことを学ぶことができました。一度お姫様だっこされてから、ユナの着ぐるみの触り心地を気に入っている。 ナーガマルに忠誠を誓い、バクラーやオベータの命令のもと、植民地の住民を奴隷同然に扱っている。
なお、日本代表の敗戦を見て寝れぬまま朝になり、そのまま働き、その夜にこのnoteを書き始めました。 アギーレが年俸約2億円で日本代表監督に就任したが、スペインのクラブ監督時代の八百長疑惑により2015年2月3日契約解除となった。日本側の監視が強くなったことを理由にシー・
テレビ朝日 (2020年12月20日). 2020年12月20日閲覧。先日、2022カタールW杯での日本の戦いが終わりました。 ガス炊飯器、蒸篭。遅れ時間は本配信開始後も、機器や回線状態などの環境・
※1時間を超えるご利用期間の変更がある場合は適用されません。外見と名前のモチーフはレオナルド熊で、初期のテレビシリーズにおいて博士が鷹の爪のポーズの後に「イシクラッ」と言うのは、レオナルド熊が一番長くコンビとして連れ添ってきた相方の石倉三郎から取られている。三豊市豊中町笠田笠岡)の旧家である。鳥取家は香川県三豊郡笠田村(現・ 2015年(平成27年)2月5日、1号店を仙台市若林区五橋三丁目のNTT東日本五橋第一ビル内にオープン。
日本文学を研究しており、自分の名を日本語に訳すと「大石」になるため、忠臣蔵を勉強している。貯蓄があれば車両保険による補償なしでも、自分で修理費用を賄える可能性があるからです。 2018年(平成30年) – 町としては日本で初めて、中心市街地活性化基本計画が内閣総理大臣認定を受ける。山下で世話していた一心が小学校時代の担任の教諭で、成人後一心と結ばれ、息子・
楽天投信投資顧問がレバETFをつくるとこうなりました。楽天ETF-日経レバレッジ指数連動型は、日経平均株価の変動率の2倍の値動きになる指数である「日経平均レバレッジ・日経平均株価2倍連動を実現するため、ファンドでは日経平均株価の株価指数先物取引を活用し、その買建て総額が純資産総額の約2倍程度となるよう日々、調整を行います。
貸出時に免責補償に追加で加入することで、ノン・ レンタカー会社によって名称は異なりますが、「ワイド補償」「安心パック」などの名称で、免責補償に追加で加入することのできる補償制度です。 オペレーションチャージ(休業補償)が免除になる制度が「ワイド補償」「安心パック」等となります。版心には「東鑑」、内題には「新刊吾妻鏡」とあり、相国寺の中興の祖とされる西笑承兌(せいしょうじょうたい)の跋文(ばつぶん)がある。米国のニューヨークにある世界最大の証券取引所で、全世界の約30%の株式を取り扱っており、世界経済の動向を判断するための指標としても注目されるほど、影響力の大きい市場となっています。
5月、第1回「SUPER J TAG TOURNAMENT」を開催して金本浩二&エル・
11月、第1回「J SPORTS CROWN〜SUPER J TAG LEAGUE〜」を開催して邪道&外道組が優勝。 11月23日、CMLLとの業務提携を発表。 10月、新日本プロレス総合格闘技部門を発足。 5月15日、IWGPインターコンチネンタル王座を創設してMVPが初代王者。 4月23日、U-30無差別級王座(後のIWGP U-30無差別級王座)を創設して棚橋弘至が初代王者。
6月、第1回「J SPORTS CROWN〜無差別級6人タッグトーナメント〜」を開催して後藤洋央紀&田口隆祐&プリンス・
抑(そもそ)も古(いにし)へ士と稱するは有志有爲の稱にして、必ずしも門閥の謂(いひ)にあらず、然(さ)れは其(その)多妙の性に基(もとづ)き、更に智識技能を長進し、報國の誠心を盡さんとするは、凡(およ)そ人たる者の天地間に逃れざる大義にして、殊(こと)に皇國は人の資質純厚、義氣最も烈しき風俗なれば、今、一般文明開化の道を講習し、各處に學校を興し、敎育を隆にし、富強(富国強兵)を謀り、士民競起憤發の域に勸進せしめ、大に舊習を變し、務めて新得を來すは、實に當今の一大の急務にあらずや。
(アナログ)親局のチャンネル番号を正式社名として使用しているテレビ放送局は、現状では新潟テレビ21のみである(登記上の社名は上記の漢数字表記となっている)。二重音声は正弦波信号(主音声:1kHz、副音声:400Hz)、ステレオ放送は局のイメージソング「いとしのキャサリン」をフルバージョンで流していた。他にチャンネル番号を社名や略称に採用した事例には、東京12チャンネル(1981年、テレビ東京に改称)、ミヤギテレビ(mm34。余談だが、秋元はその更に2年後の1986年に「1986年のマリリン」を作詞し(作曲は筒美京平)、本田美奈子に提供している。 1994年 真砂徳子(→フリー)、村山志保( – 2003年3月、自由民主党代議士塚田一郎の妻。
『後期高齢者医療制度の廃止等及び医療に係る高齢者の負担の軽減等のために緊急に講ずべき措置に関する法律案
(参法169)』(プレスリリース)参議院、2008年5月23日。他にも、教育現場への提供としてN高等学校にVR教育システムを導入した実績があります。当時から年齢不相応に無気力で不愛想な性格だったが、多感な時期での転校で周囲に馴染めず、ようやく馴染めた頃に再び転校となったため自身の人間関係や人生については過度な期待をしないようにしている。 “高齢者医療費の負担を考える”.
テレビアニメ作品の映画化の場合は、テレビシリーズと区別するために作品のタイトルに「劇場版」または「映画」と付くことが多く、1本で完成された作品にする必要から映画用のオリジナルストーリーで完結する作品が多い。 アニメーション映画(アニメーションえいが、英:
Animated movie)は、映画館で公開する映画として製作されるアニメーション(アニメ)映像作品。映画館での公開終了後、地方自治体や公共団体に無償で貸し出され、星空映画会などと呼ばれるイベントで無料公開されることもある。裁定直後、三木は福田と会談して「三木内閣は君との共同内閣のつもりであり、経済問題は一任したい」と切り出し、福田から裁定受け入れを確認した。
」と言われ一時はそこで待機していた坂上だったが救急車の姿が見えた途端、坂上は大破した車に再び乗り込み逃走。約20分間のカーチェイスの末に事故現場から1.5キロ離れた環状7号線沿いでようやく停車。故事成語ですが、スポーツやビジネスシーンでも使われる表現です。平成22年度刊愛知県統計年鑑によると、平成20年度に築港線において輸送トン数3千t、延トンキロ1千tkmが計上されており、これは輸送距離が約0.333kmであることを示す。知恵の木ステージで上演される、不思議なちからをもっているこねこのぬいぐるみ、ミュークルドリーミーのみゅーが登場する参加型ライブショー。演出を務める演劇集団「コントレンジャー・
(この機能は新規口座開設時に「利用しない」に変更することができる)。 「振替口座開設(送金機能)」の項目に機械印字で○がついている場合、通常貯蓄貯金の利用限度額(オートスウィング基準額)を設定する必要があり、設定額を超えた残高には利息が付与されない(オートスウィング基準額は、後日窓口ないしゆうちょダイレクトで変更可能)。上述のように、ゆうちょダイレクトでも設定金額の変更が可能となっているため、ゆうちょダイレクトプラスの利用者については、ログイン画面上でも確認できる。総合通帳にセットで預入する定額貯金。 ちなみに、ゆうちょダイレクトプラスの対象外となっているため、無通帳での取引は不可である。
政権与党として、過去の失敗を認めたくないのは理解できなくもないが、国鉄や銀行の不良債権処理のように、事実を認めたほうが建設的な議論が進められるといえよう。以下にTIAに特徴的でない症状、TIAと考え難い症状をまとめる。 その後、2008年(平成20年)12月にT&Dホールディングスの完全子会社化。
2008年に帰国し、早稲田大学に入学して卒業した高宮翔子様は、身長168cmという長身で、ファッションセンスも注目されています。 「シンガポールで40年ぶり暴動、南アジア出身者27人を逮捕」『Reuters』2013年12月9日。 Bhavan JAIPRAGAS (2013年12月9日).
“シンガポールで40年ぶり暴動、外国人労働者の事故死きっかけ”.
時事通信社 (2017年7月21日). 2017年7月24日閲覧。産経新聞社 (2017年7月18日).
2017年7月24日閲覧。産経新聞社 (2017年7月17日).
2017年7月24日閲覧。 AFPBB NEWS (2017年7月17日).
2017年7月18日閲覧。 AFPBB NEWS (2017年7月16日). 2017年7月17日閲覧。 AFPBB NEWS (2017年7月18日).
2017年7月24日閲覧。 AFPBB NEWS (2017年7月15日).
2017年7月17日閲覧。 AFPBB NEWS (2017年7月19日). 2017年7月24日閲覧。産経新聞社
(2017年7月22日). 2017年7月24日閲覧。
取り巻いてお遣(やり)なさるだけの値打はあります。 そんな中、五郎を訪ねてきたのは、借金取りの男たちだった。久子さまが初めてヨルダンを訪れたのは1996年、ヨルダンと日本の文化交流週間の時だ。一しょに坊様の帽子をも持ってお帰(かえり)になった。殿様の御前でじだらくな風をして。皆様。ドイツの境の内にいると思ってはいけません。幸な事には丁度灰の水曜日が来る。 『社会保障と税の一体改革に向けた持続性ある高齢者医療制度の確立について』(プレスリリース)健康保険組合連合会、2011年3月25日。詳しくは、お近くの取扱窓口までお問合せ願います。年寄扱は好かない。 (喇叭、退場。
市の西部には標高1,483mの平成新山をはじめとした雲仙岳の山々があり、東向きに裾野が広がる。 2024年8月4日に最高気温39.2℃(15:
41)を観測し、15年ぶりに長崎県内の観測史上最高気温を更新した。 6月4日 – 有明町が南高北部合併推進協議会から脱退。、有明町)が発足。有明地区営農センターでの営農支援事業や給油所やLPガスセンター等の燃料事業の事業を行っている。 ()は合併を行った村。 2006年(平成18年)1月1日
– 有明町を島原市へ編入。有明町)が発足。
“松井玲奈、初シングルでチャラン・初詣で陽斗と葉月を見かけたあと、真由子と共に購入した美緒に恋愛成就のお守りを渡している。音楽ナタリー. 株式会社ナターシャ (2014年7月4日). 2016年3月29日閲覧。音楽ナタリー. 株式会社ナターシャ (2016年3月28日). 2016年3月29日閲覧。音楽ナタリー (2016年10月26日). 2016年2月9日閲覧。 “サンリオピューロランド「ピューロ夏フェス2019」音楽・
日経平均先物など海外市場との連動性が高い株価指数先物や、金などの商品先物が対象で、国債証券先物などは除外されます。新型コロナウイルスの感染拡大でアメリカ株式市場が急落した2020年3月には、大阪取引所で個人を中心とした夜間取引の割合が初めて5割を超えました。 さらに、5月のゴールデンウィークや年末年始など大型連休も多く、取引できないリスクから連休前には取引を控える投資家が多いという傾向もありました。株価下落に対するヘッジ取引として、先物取引を利用した投資家が多かったと考えられます。
グループ企業(証券業、保険代理業、化粧品業、飲食業、シンクタンク業、出版業、旅行業、旅館/ホテル業、コンサルタント業、スリランカ事業など)の経理業務全般をチームで担当します。 あなたの転職成功を支援します。生命保険契約者保護機構は、万一、生命保険会社が破綻した場合、破綻した保険会社の保険契約を引き継ぐ 「救済保険会社」への資金援助や、保険金の支払に係る資金援助等を行います。 「スペースインターナショナル株式会社」、「パレクセル・
I like the helpful info you provide in your articles.
I will bookmark your blog and check again here frequently.
I’m quite sure I will learn a lot of new stuff right here! Good luck for the next!
松浦竹夫演出。 1976年(昭和51年)5月、帝国劇場で上演。 1986年(昭和61年)に東京宝塚劇場で初演。共演は滝沢修(関漢卿)、東山千栄子(母親)など。共演は池内淳子(藤尾)、西郷輝彦(家光)、片平なぎさ(お万の方)など。共演は8世松本幸四郎(蘇我臣赤兄)、8世市川中車(中臣連鎌足)、草笛光子(額田王)など。
保険はリスクの移転が可能になるため、IT/AI/IoT等を利用したデータ解析リスク分析と組み合わせ、顧客パートナーのリスクに関して最適なソリューションの提供が可能になると考えております。 SaaS/ASPの提供を通じて、これまで培ってきた3つのケイパビリティである「①真の課題を探り出す能力、②リソースの埋もれた価値を炙り出す能力、③課題とリソースの最適な組み合わせを提案・
尋常ならざる厚顔無恥だから、ほぼ完全な無敵の力がある。従来の音楽ゲームのように特定の楽器や音楽機材を模した操作デバイスではなく、9つのカラフルなボタンを用いているため、ジャンルにとらわれない様々な音楽を取り入れられる点に大きな特徴がある。 “街角景気5か月ぶり悪化 下落幅は東日本大震災以来2番目に”.出来る男とも思わない。 このドレスは、千家典子さまの凛とした美しさを一層際立たせるものであり、頭上には優雅なティアラを、首元には真珠のネックレスを配し、その装いはまさに絵画のような完成度を示していました。
Hi there, I enjoy reading all of your article post. I wanted to write a little comment to support you.
李鍵公妃 誠子 1941年(昭和16年)10月6日 韓国併合により、旧李氏朝鮮・三笠宮崇仁親王妃
百合子 1941年(昭和16年)10月6日 崇仁親王との結婚に際し、納采の儀の3日後に授与。 (東久邇宮家)盛厚王妃 成子内親王 1943年(昭和18年)10月12日 盛厚王との結婚に際し、納采の儀の11日後に授与。北白川宮永久王妃 祥子 1945年(昭和20年)5月10日
同上。
七名家と謳われる家柄の一つ。 “10月から変わる日経平均株価、日本電産など新たに採用される銘柄が相場に与える影響”.
インフレ抑制は前政権から続いていたマネーサプライに照準を合わせた金融政策により成果をあげたものの、国防費の増大と大幅減税により財政収支が悪化、そして高金利からドルレートが上昇し、経常収支の赤字が拡大した(双子の赤字)。 また、退職給付等による消費や旺盛な消費意欲があることを期待して、金融業や耐久消費財などの業界では「団塊ビジネス」に期待が寄せられていたこともあった。 【詩業(しぎょう)】⇒詩作上の業績。
1978年1月31日の放送分から、後に続く「ド・番組初期はスタッフ紹介のクレジットの字幕は放送時に付加されたため、アーカイブ映像には残されていない場合があった。 1981年版アニメ初期、映画『オンリー・初期のオープニングテーマは、「夜だ8時だ ドリフの時間」という歌詞で始まる軍歌『月月火水木金金』の替え歌であった。白 月月火水木金金 いい湯だな(アレンジ1) EDは第5回までコントの現場で収録していたが、第6回からOP同様ステージセットでの収録に固定され、スクールメイツとは共演せずドリフの5人のみで歌う。 OP 両手ともに白 隣組(アレンジ2) いい湯だな(アレンジ2) 曲はOP・
』と校長は微笑み乍ら、『実は彼(あ)の演説をするために、昨夜(ゆうべ)一晩かゝつて準備(したく)しましたよ。 』と校長は忸々敷(なれ/\しく)、『時に、奈何(どう)でした、今日の演説は?最初から温かく迎え入れていただき、先輩方の体験談を聞き、家族会の話を聞き本当に、自分の今までしたことの罪深さで体が震えました。忠孝といふ字義の解釈は奈何(どう)聞えました。種々(いろ/\)な字典を参考するやら、何やら–そりやあもう、君。 2027年度に開業を予定しているリニア中央新幹線に備え、現在の名鉄本社ビル、名鉄百貨店、名鉄レジャックと隣接する近鉄百貨店名古屋店(近鉄パッセ)を再開発することが決定している。
3月26日、みちのくプロレス熊本興南会館に天山広吉が参戦。 12月12日、みちのくプロレス後楽園ホール大会「宇宙大戦争」に獣神サンダー・ 6月20日、みちのくプロレス後楽園ホール大会にタイガーマスク(4代目)が参戦。 2月22日、みちのくプロレス後楽園ホール大会に井上亘が参戦。 9月30日、みちのくプロレス新宿FACE大会にタイガーマスク(4代目)が参戦。 4月9日 – 6月30日までの間、グランクラスの車内サービスと営業を休止。 6月14日、みちのくプロレス阿南市スポーツ総合センター サブアリーナ大会にタイガーマスク(4代目)が参戦。
東急株式会社)と路線やグループ企業の拡大をめぐって競合していた時期がある。株式会社上海エクスプレス – 中華・初代館長は株式会社サンリオ常務の西口由一で二代目館長は株式会社サンリオ常務・昔と比べて経済的に豊かになり、生活が便利になっている現代ですが、より情報量が多くなり、スピード感や正確性が求められるなど、様々な外部刺激によってストレスを感じやすくなりました。
民営化後の通帳再発行時にこの機能が使える状態となっている場合や、特に送金機能を止める希望を出さない場合で民営化後に新規入金となった通帳については、機械印字で○が該当の文字の上に表示される。道路脇には、市民とみられる人たちが歩いている様子がみてとれる。 オーランド都市圏のサンフォードがアムトラック・俺の中の全員集合は友情テレカじゃなくて山月記っぽい。
週1、2回、昼休み、又は授業後に活動している。動いている四輪車同士の事故だと、双方に過失がありますか?何卒(どうか)、まあ、彼方(あちら)の御用も済み、忌服(きぶく)でも明けることになつたら、また学校の為に十分御尽力を願ひませう。 『それはさうと、』と奥様は急に思付いたやうに、『まだ貴方は朝飯前でせう。前身は、マックスバリュ東北。学校の方は、君、奈何(どう)にでも都合するから。丑松が急いで蓮華寺へ帰つた時は、奥様も、お志保も飛んで出て来て、電報の様子を問ひ尋ねた。奥様はもう涙ぐんで、蔵裏(くり)の内をぐる/\廻つて歩いた。
年間で最高500万円まで補償してもらうことができ、保険料にプラスして年1,030円、月90円支払うことで付与することが可能です。刑事課一係とは別行動をとっているが霜月と何らかの取引を交わしていることが彼女との会話で示され、場合によっては事件に介入すると告げた。皮膚病や外耳炎といった日常でなりやすい疾患は、治療が長引き何度も通院する可能性があります。 そんな時でも回数制限を気にせずに治療することができるため、完治までしっかり通院することができます。日本ペット少額短期保険「いぬとねこの保険」の年間の補償限度額はそれぞれ、「プラチナプラン」「ゴールドプラン」の50%プランでは50万円、70%プランでは70万円、90%プランでは90万円となっており、「パールプラン」では30万円となっています。日本ペット少額短期保険「いぬとねこの保険」では補償対象外の項目は以下のようになっています。
1月11日 – 100%子会社「武田薬品不動産株式会社」設立。 R-IDOL.
楽天チケット株式会社.音楽隊の物真似、唱歌の勇しさ、笛太鼓も入乱れ、足拍子揃へて面白可笑しく歌つて来るのは何処の家(うち)の子か–あゝ尋常科の生徒だ。 2.メタバースで実施できるイベント2-1.音楽イベント・ 1977年まで東洋工業(現・ 10月14日 –
大阪工場・飛電或人は本編に登場するが、仮面ライダーゼロワンには変身しない。
週1、2回、昼休み、又は授業後に活動している。動いている四輪車同士の事故だと、双方に過失がありますか?何卒(どうか)、まあ、彼方(あちら)の御用も済み、忌服(きぶく)でも明けることになつたら、また学校の為に十分御尽力を願ひませう。
『それはさうと、』と奥様は急に思付いたやうに、『まだ貴方は朝飯前でせう。前身は、マックスバリュ東北。学校の方は、君、奈何(どう)にでも都合するから。丑松が急いで蓮華寺へ帰つた時は、奥様も、お志保も飛んで出て来て、電報の様子を問ひ尋ねた。奥様はもう涙ぐんで、蔵裏(くり)の内をぐる/\廻つて歩いた。
』–丑松の積りは斯うであつた。 と丑松は寂しさうに笑つた。丑松は羞(は)ぢたり、畏(おそ)れたりしながら、何処へ行くといふ目的(めあて)も無しに歩いた。 『奈何(いかゞ)でせう、精一杯なところを申上げて、五十五銭。 やがて自分の宿処と姓名とを先方(さき)の帳面へ認(したゝ)めてやつて、五十五銭を受取つた。 『五十五銭?念の為、蓮太郎の著したものだけを開けて見て、消して持つて来た瀬川といふ認印(みとめ)のところを確めた。
』斯う言つて、借りて、赤々と鮮明(あざやか)に読まれる自分の認印の上へ、右からも左からも墨黒々と引いた。
“写真で分かる「東京ゲームショウ2023」 4年ぶり、幕張メッセ全館開催 会場の熱気を現地からお届け”.
「街を食べつくす 築地・草太やアイコたちも駆けつけている中、しかし五郎は自分に何の相談もしなかった純に「俺はそんなに頼りにならないか」と激しい感情をぶつける。大切な家族であるペットに十分な医療を受けさせてあげるためにも、ペット保険を是非検討されてはいかがでしょうか。上皇)が誕生し、国民から盛大に歓迎祝賀される。 “世界ゲーム市場:史上初の縮小 巣ごもり需要の減少やウクライナ侵攻で 浜村弘一氏明かす”.女子ゴルフ20年と21年を1シーズンに統合 試合数激減で ゴルフダイジェスト(2020年5月25日)2020年5月26日閲覧。
心理学研究科 | 立正大学大学院・ 2019年 – 西宮北口キャンパスを開設し、司法研究科(ロースクール)を移転。 ファミコン版では味方を加速したり金を盗んだりする魔法を使う。
2月8日 – ハワイ現地法人ダイエーUSAの全株式をドン・ サシペレレはブラジル民話に出てくるいたずら者の黒い一本足の小人である。漫画版の最初の数話に登場したが、途中からアニメ版の使徒(ピクシー、妖虎、鳥乙女ナスカ)と入れ替わりで登場しなくなった使徒たち。
職場の後輩や仲間も増え仕事に慣れる一方で、責任は増します。職場で役職につくなど、さらに仕事への責任が増加。学生を終え、社会にでて仕事を始めるのがこの年代です。学生から社会人と、大きな環境変化を伴います。 また、PCやスマホなどを使えない人は、時代に置いていかれている、社会に適応できていないといった不安を感じ、それもストレスにつながります。 1947年(昭和22年)-
朝日生命保険相互会社として相互会社に改組し、商号変更。
2016年2月、中国メディアの騰訊は、浩歌が外務大臣表彰を受けた理由について考察する記事を掲載。北海道大学出のインテリで、口癖は「いい質問です!
「日本的偶像 进入中国」(日本のアイドル、中国に進出)。 ある休みの日、売店の新聞見出しに自分の記事を発見する。
これによって大都市を取り巻く都市圏は大きく広がり、それに伴う通勤通学のための交通網の整備が急がれ、鉄道の輸送力増強や新線建設、道路の新設や拡張が行われた。
フジテレビ系にて、東野圭吾の小説を原作とするサスペンス映画『疾風ロンド』(2016年公開、監督:吉田照幸、主演:阿部寛)を地上波初放送(21時 –
22時48分)。 【映画】この日21時 – 22時54分の枠にて、2018年に公開された、志駕晃の小説を原作とするSNSを題材としたサスペンス映画『スマホを落としただけなのに』(監督:中田秀夫、主演:北川景子、共演:千葉雄大、田中圭ら)を地上波初放送。
Hi all, here every one is sharing such experience, therefore
it’s good to read this webpage, and I used to pay a visit this webpage every day.
“豊田(愛知県)の過去のアメダス(2022年07月02日)”.田村淳;
藤井健太郎(インタビュー)「『あつしの名探偵』明かされる制作秘話。秘密のケンミンSHOW(不定期) – ロンドンハーツ(準レギュラー) –
アメトーーク! トリックスター – お笑い芸人マジック王座決定戦スペシャル –
クイズ☆タレント名鑑 – クイズ☆スター名鑑 – テベ・ ニッポンのよあけ – 料理の別人 –
みみたこ〜職業別よく聞かれる質問バラエティ〜 – 伝説飯 〜レジェめし〜 語り継がれる最強グルメ列伝 – ダジャレん坊将軍!
損害保険ジャパン(初代)は、安田火災海上保険と日産火災海上保険の合併により発足したが、安田海上火災保険はみずほ銀行の前身の一つである旧富士銀行の取引企業で構成された芙蓉グループに、日産火災海上保険は日産コンツェルンを源流とする日立・
船長は、以下の各号の一に該当する場合には、国土交通省令の定めるところにより、国土交通大臣にその旨を報告しなければならない(船員法19条)。国土交通省令の定める船舶の船長は、非常の場合における海員の作業に関し、国土交通省令の定めるところにより、非常配置表を定め、これを船員室その他適当な場所に掲示しておかなければならない。
トピックに強くマッチした記事は、検索結果で上位に表示されます(逆に記事がトピックに全く当てはまらない場合は、検索結果から完全に除外されます)。
1月 – シーガルハウスなどの経営を行う株式会社シーガルプランニングを設立。 『イオン株式会社による当社株券等に対する公開買付けに関する意見表明のお知らせ』(PDF)(プレスリリース)株式会社ダイエー、2013年3月27日。 ラグビー」『スポーツ報知』2011年3月24日。知らない男の方(かた)だよ。お這入(はいり)下さいまし。 お客様はどちらの令嬢ですか。御様子と、それにお目が鋭いので。 プライアーとも結婚しており、彼女の間に息子ケーブルを儲けている。定額方式では、車両事故の回数にかかわらず設定した免責金額が適用されます。一同の視線は皆な其方へ集つた。
このような状況に対し、「無認可共済」として存在していた日本ペットオーナーズクラブは早速、損害保険会社化を念頭に準備会社「日本ファミリー保険企画」を設立。 デイリースポーツ.
神戸新聞社 (2022年1月27日). 2022年3月12日閲覧。 その後、2001年8月21日の社名変更を機に、イオン(持株会社)は同社グループの呼称についても単に「イオン」と制定している。 このときの死亡率を予定死亡率と呼び、保険料計算の重要なパラメータのひとつである。国内大手生保は第三分野保険を単体(主契約)ではなく、従来商品であった死亡保障に付ける特約を中心に医療保障の提供を始める。
、既に戦線は崩壊しており、ロンメルを含めて車両で逃走できた将兵以外の、歩兵部隊などは取り残されて、イギリス軍に蹂躙されるか捕虜となった。 1950年(昭和25年)- 6月7日、外資委員会の事務の取扱いに関する政令を公布、翌日施行。札幌市史編集委員会編『札幌市史 政治行政篇』66頁。 “要人車列で札幌は大混雑 会合、レセプション相次ぐ”.
“札幌市路面電車ループ事業”.
平川大輔さんら出演声優5名も解禁”.平成19年の8月2日に会社のお金を横領し逃亡生活に入りました。就職白書2021によると、学生のインターンシップ参加率は70.8%、39.5%がインターンシップ参加企業に入社予定となっています。株式会社ローソン富山 – 2010年(平成22年)9月設立。夫妻の訪問は日蘭通商400周年の機会を捉えたものであり、滞在中、日蘭通商400周年記念式典へ出席の他、バルケネンデ首相表敬、地方視察、(アムステルダム、バルネフェルト、アッペルドールン)等の日程を精力的にこなした。 これにより、保険契約の更改にあたって、特に保険料の値上げや補償内容の縮小など、保険契約者と利害が対立しやすい交渉が行われる機会が増加してき、さらに、企業向け保険契約では新規契約割合が小さく、営業担当者にとって、更改契約を落とせないというプレッシャーが年々強まっていた。
ノア後楽園ホール大会に永田裕志、天山広吉、小島聡が参戦。 ノア名古屋国際会議場大会に永田裕志、田中翔が参戦。 8月14日、新日本プロレス両国国技館大会に潮﨑豪、マイバッハ谷口、マサ北宮が参戦。 8月12日、新日本プロレス両国国技館大会に小峠篤司が参戦。 ノア後楽園ホール大会に小島聡が参戦。 ノア後楽園ホール大会から11月8日、後楽園ホール大会まで小島聡が参戦。
予算に合わせて選べるプランがあるため、長期間でも無理なく安心してご継続いただけます。軟葉高校理事長の甥で凧葉道場の師範。 DOOR ではこれまでに、展示会や著名人を招いたファンイベントやセミナー、講演会、学校の授業など多岐にわたるイベントが行われています。再度コールドスリープして、初対面となる面堂と誤解から契ろうとした連作の際に、初代長老から掟のルーツを聞かされた結果、そのあまりの馬鹿馬鹿しさに自ら掟を無効化(原題:「掟、ふたたび」)し、現在はより良い子孫を残すための美男子探しに没頭している。
ジョカードとして、自分の海賊船の船長として出発していた。
AFPBB NEWS (2017年8月6日). 2017年8月8日閲覧。 AFPBB NEWS (2017年8月5日).
2017年8月6日閲覧。時事通信社 (2017年8月5日).
2017年8月6日閲覧。 AFPBB NEWS (2017年8月4日).
2017年8月6日閲覧。 CNN (2017年8月4日). 2017年8月6日閲覧。日本経済新聞 (2017年8月7日).
2017年8月8日閲覧。日本経済新聞 (2017年8月6日).
2017年8月6日閲覧。男は東広島市に住む39歳の農業経営者であった。組のもう一人の創始者である平坂とは、盃を交わした親友であったが、とある事件をきっかけに訣別した。
良心の呵責なしに作りうるのは、唯一の被曝国・ フィンランドの2015年総選挙でベーシックインカムを公約とする中央党が第一党になり、中央党、フィン人党、国民連合党による保守・
1947年(昭和22年) – 第一回公選知事選挙。
が、国民1人あたりの排出量は依然として世界第1位である。国土面積は世界175位で、東京23区とほぼ同じ広さ(琵琶湖ともいわれている)である。 2005年(平成17年)に開港した中部国際空港(セントレア)に空港線を通じて空港連絡鉄道として乗り入れる唯一の鉄道会社である。第一生命ホールディングス株式会社)の損保子会社であった第一ライフ損害保険株式会社を合併。学生会館新館竣工(7月21日)。終(しまひ)には往生寺の山の上に登つて、苅萱(かるかや)の墓の畔(ほとり)に立ち乍ら、大(おほき)な声を出して呼び叫んだ時代のことを憶出して見ると–実に一生の光景(ありさま)は変りはてた。
竜は前妻に引き取らせたが、前妻が再婚した新しい夫と折り合いが悪くて中学生の頃からグレて何度も警察沙汰を起こすようになった竜を引き取った。 “水野美紀、結婚していた!株式会社九州吉野家(株式会社吉野家の完全子会社) – 2005年(平成17年)4月8日に西洋フードシステムから株式取得し子会社化。 10月 – 日本電産サンキョーを完全子会社化。、大部分は国立公園や国定森林として保護されているが、一部は原油や天然ガス、その他の鉱産資源の採掘や牛の放牧のために賃貸されている。
3月14日、DDTプロレスリング後楽園ホール大会に真壁刀義が参戦。 この日の記者会見で内閣官房長官菅義偉は、「天皇陛下には、重要な儀式・大仕事を成し遂げて火星に帰還した鉄華団は、ハーフメタル利権に由来する豊富な資金を元手に、地球に支部を置くほどの大企業に成長する。
斯(こ)の小屋に飼養(かひやしな)はれて居る一匹の黒猫、それも父の形見であるからと、しきりに丑松は連帰らうとして見たが、住慣(すみな)れた場処に就く家畜の習ひとして、離れて行くことを好まない。 データサイエンス学部の学生を対象とした「データサイエンス人材育成プログラム」は、データからストーリーを紡ぐ「データ思考」を涵養した上で、より良い社会を構築し、データサイエンス研究を牽引する人材となることを目的としています。礼拝(らいはい)し、合掌し、焼香して、軈て帰つて行く人々も多かつた。斯の飾りの無い一行の光景(ありさま)は、素朴な牛飼の生涯に克(よ)く似合つて居たので、順序も無く、礼儀も無く、唯真心(まごゝろ)こもる情一つに送られて、静かに山を越えた。
2023年7月6日閲覧。 “. Up-Station. 株式会社ClaN Entertainment (2023年3月1日). 2023年3月18日閲覧。 2023年3月24日閲覧。 サンリオキャラクターボートライド – ハーモニーランド、2017年7月23日閲覧。環球時報)』主催の「2010 Awards of the year」で”最優秀外国人俳優賞”を日本人として初めて受賞。数チームによる対決方式で、30分の制限時間内に各チームごとに思い思いに商品を買い進めていく。 “mocopi Winter Camp
受賞作品体験イベント”. もうひとつは、アプリ開発で大切な「パートナーやチームメンバーとの関わり方」を体験できること。 ゴンはあんこが尻尾までたっぷりの鯛焼きがお客様に喜ばれるとばかり思っていたが、あんこが多いと残している女子高生がいたことから、あんこが少ない「サンマ焼き」を開発する。
礒部花凜・内部の構造により、プレイヤーに命中しやすくなっており、対象に刺さると10秒間電流が流れる。電磁波の壁の中に入っていれば他人にも適応される。 この壁は衝撃波を無効化する力があり、爆風のみならず衝撃を持つ物理攻撃全てを跳ね返せる。 1分間経つと電磁波が自然に消え、使用後はそのまま捨てる使い切りとなっている。複数個使用して敵を包囲するのにも適しており、狭い建物内などで使えば相手の逃げ場を防ぐ強力な武器となるが、戦略的に使用しないと自分が被害を被ることになる。
1978年(昭和53年)学習院大学法学部卒業後、同年から1981年(昭和56年)までの期間にカナダのクイーンズ大学に留学した。 “. コンフェティ合同会社 (2014年5月1日). 2016年12月29日閲覧。 “三笠宮妃百合子さまが退院”. 1944年(昭和19年)4月、甯子内親王を出産。第171回国会では雇用保険の加入条件緩和が議論され、与党が6ヶ月以上勤労見込みへの緩和を提案する一方で野党は31日以上勤労見込みに緩和する様求めている。 1947年(昭和22年)、東京都品川区上大崎長者丸の邸宅を宮家が取得し、以後13年間御仮寓所とする。
東京ゲームショウ(とうきょうゲームショウ、TOKYO GAME SHOW)は、コンピュータエンターテインメント協会(CESA)の主催によって年に一度開催される、コンピュータゲームをはじめとするコンピューターエンタテイメントの総合展示会である。 2008年8月21日の純粋持株会社体制への移行に際し事業部門が12分野(持株会社を除く)に整理され、事業部門名称の変更や一部事業部門の移籍(一部グループ企業)を行っている。 ゴッグから大きな変更は加えられていないが、肩部と腕部の形状はハイゴッグに類似しており、全体的なフォルムもハイゴッグのものに近づいている。小選挙区比例代表並立制に選挙制度が変わり自民党と民主党の二大政党は、小泉チルドレンや小沢チルドレンなどのサラリーマン化した議員を輩出したが、全般的には世襲政治家が優勢となり、小選挙区制導入後の世襲議員割合は80%に達した。
そうすると最初は「断酒の目的が分からない」「生きるのがしんどい」といった話ばかりしていたのですが、不思議にいつの間にか酒は止まり、1年程でやりたいことも見つかり、それをするために今は毎日学校に通って充実した日々を過ごしております。 2006年に専門クリニックでアルコール依存症であると診断され、豊中市断酒会に入会したのですが、失敗続きで断酒歴はまだ4年程です。 「根性がない」「少しぐらい飲んだらいい」と言われることもあるが、昔の自分を知っている仲間からは「やめたほうがいい」「えらいな」 とも言われているので、これからも一日断酒、例会出席、そして通院、断酒のモチベーションを保つためにこの3つを欠かさず続けていこうと思う。断酒会は一昨年から寝屋川市で入会していたが、ある程度やめていくとちょっとぐらいいいかと少しずつ飲んでは元の木阿弥。淀川の河川敷を冬の真夜中の冷たい風が身に染みる中歩き、「このまま川へ飛び込んだら一発で死ねるんやろな」とも考えていたが頭を冷やされ我に返った。
2年生では「インターンという単語を耳にして気になりだした」などまだ知識があまりない人も多く、どんなインターンがあるのかわからないと感じるかもしれませんね。 2年生で参加するインターンにはどんな種類がある? インターンの種類によっては1年以上働くこともできるため、どれくらいの期間働くことになるインターンなのかを確認しておきましょう。 インターンの種類と同様にどの時期からインターンに参加すべきかも悩みの種となりやすいです。長期インターンであれば通年募集をしていることが一般的です。長期インターンに対し、数日から数週間程度の期間で開催されるのが短期インターンです。長期インターンとは「有給で長期間、実際のビジネスの現場で就業すること」を指します。 なお、テレビ大分では当該時間はフジテレビ系の番組を同時ネットしていたため、遅れネットで放送された。令和時代に入っても勅使の発遣を行っている。
エッ=ディバニー(英語版)で、同年4月のエマニュエル・ また、在日朝鮮語を使用するのはオールドカマーである特別永住者が中心で慶尚道・ “令和5年末現在における在留外国人数について | 出入国在留管理庁”.
形部一平の2017年2月6日のツイート、2017年2月6日閲覧。形部一平の2016年12月25日のツイート、2017年1月29日閲覧。機動戦士ガンダム 鉄血のオルフェンズの2015年12月1日のツイート、2017年1月29日閲覧。 “World”.
機動戦士ガンダム 鉄血のオルフェンズ 公式サイト.
“Mobile Suit”. 機動戦士ガンダム 鉄血のオルフェンズ
公式サイト.機動戦士ガンダム 鉄血のオルフェンズの2015年10月25日のツイート、2017年1月29日閲覧。 “機動戦士ガンダム 鉄血のオルフェンズ MSV”.機動戦士ガンダム 鉄血のオルフェンズ 公式サイト.
“Mobile Suit-モビルスーツ-“. 機動戦士ガンダム 鉄血のオルフェンズ 公式サイト.
“. 【公式】共闘ことばRPG コトダマン (2022年3月30日). 2022年3月31日閲覧。 “.
【公式】共闘ことばRPG コトダマン (2022年4月20日).
2022年4月23日閲覧。 “CHARACTER”. MARS RED 〜彼ハ誰時ノ詩〜 公式サイト.極』公式サイト.
セガ. 『帰ってきた 名探偵ピカチュウ』公式サイト.
コードギアス Genesic Re;CODE公式の2022年5月16日のツイート、2022年5月16日閲覧。株式会社ポケモン.上念司 『「日銀貴族」が国を滅ぼす』 光文社〈光文社新書〉、2010年、126頁。但し、原則として当社が指定するSORのご利用が必須となります。
2022年総決算ランキング>憧れの人ベスト3は「友達」「お母さん」「アーニャ」~身近な人とふれあう機会が戻り、「推し活」や学校行事を楽しめた2022年~”. プレスリリース・ そこで、近年のペットの増加とともに需要が増えているのがペット保険です。 さくらが未成年者略取誘拐で逮捕された時に、九十九堂前から中継を行ったリポーター。
良質車、毎日続々入荷中!質問や見積り依頼はこちらへ。例えば、補償対象の事故が発生し30万円の修理費用がかかったとしましょう。増額方式の特徴は、契約期間中の初回事故時と2回目以降の事故時で免責金額が変わることです。 ただし、この調査結果は調査期限に間に合わせた言わば途中経過であり、これをもって調査が完了したことを意味するものではなかった。 ネクステージでは、他店に負けない数多くの中古車をラインアップしていますので、中古車の購入を検討されている方は、ネクステージの公式Webサイト上で最新の在庫状況をチェックしてみてください。自動車保険の更新の時もなんとなく保険代理店に勧められるがまま契約したり、ネットで自動車保険に加入している方はおすすめプランの内容を変えないまま加入したりしているかもしれません。
其軒先には三浦屋の文字が明白(あり/\)と読まれるのであつた。其中には校長や郡視学の声も聞えた。客の笑声は手に取るやうに聞えた。 “平成23年(2011年)東北地方太平洋沖地震の警察措置と被害状況(令和6年2月末現在)”.振り飛車での指し回しで特に攻め駒の飛車や桂馬が中央進出など(五段目以上)で活用できたときにうまく捌けた、と表現される。 あゝ、人間も我輩のやうに老込んで了つては駄目だねえ。何卒(どうか)して我輩も、もう一度君等のやうに若くなつて見たいなあ。
30代で犯罪歴があるという実行犯は、襲撃時に「アッラーフ・実行犯もその場で射殺。 トルコ、ムーラ県の裁判所は、2016年トルコクーデター未遂事件でエルドアン大統領の暗殺を企てた罪に問われていた40人の被告について、うち複数の軍幹部を含む被告31人に対してはそれぞれ4回、残りの9人には1回の終身刑を下した。 すなわち合衆国の元祖親頓(ワシントン)は、はじめは土民であり、ついには大統領となり、のちまた土民に帰り、また再び国王となる。 デンマーク警察、自作潜水艇の取材中に行方不明となり、8月21日に胴体部が発見されたスウェーデン人ジャーナリスト、キム・
忠実な皆のものに己は挨拶をいたす。 しかし保証するとまで言ふ人が有るから確実(たしか)だ。帝出でて玉座に就く。天文博士帝の右に侍立す。 「魔文字」は魔法を使うと消費されるが、店で買う、カジノの景品としてセットで貰う、敵を倒して入手するなどの方法で補充できる。 まとめると「先」という漢字に含まれる本来の意味は「時間・自殺(一定期間内)、天変地異、戦争などは、保険の免責事項にあたり、保険金の給付は受けられません。 1970年(昭和45年)4月1日、福島中央テレビの開局により『ズバリ!
2021年12月26日、年末年始の需要期にある居酒屋が人材を確保できず時給を引き上げる動きが相次ぎ、東京都心では夜間時給が1800円台に上昇する例も出ているという報道を引用しつつ「低賃金の外国人労働者が減ると時給が上がって日本人が暮らしやすくなるという話をしてましたが、コロナ禍のせいで実現出来たので、理解してもらいやすくなったと思います」「それでも理解する気のない頭の悪い人が政治家には多いみたいですが。 その後、福島銀行にも出資して筆頭株主となり、筑邦銀行、清水銀行、東和銀行、じもとホールディングス、筑波銀行、大光銀行とも資本提携を行っている。
お前方(まえがた)は這入られもしないが、這入ってもならないわ。中(なか)には金持がいるから、這入りたくもないわ。
わたし錠前の穴から這入ってよ。戸が締まっていて這入られませんのね。道中、「コノ先日本国憲法通用セズ」と書かれた看板を見つけますが、構わず明菜は進み、悠真もそれに続きました。 2兆円 日本郵政、比率60%程度に”. 『テレビマガジン特別編集 仮面ライダーマガジン 2020』〈講談社MOOK〉、講談社、2020年3月13日。 “.
アニメイトTV (2015年3月6日). 2015年3月25日閲覧。 “. Hey,Kitaro オフィシャルサイト. 水木プロダクション,ソニー・
原則として、ご請求書類が日本ペット少額短期保険株式会社 に到着してから30日以内に、お客様ご指定の預金口座に保険金をお振込いたします。 ご請求に必要な書類は以下の2点です。以下のようなケースは補償の対象となりませんのでご注意ください。初年度契約の補償開始日から30日間を待機期間といいます。 「日本ペット少額短期保険が保険契約申込書類(ペットの写真を含む)を受領していること」、「日本ペット少額短期保険が保険契約の申込を承諾していること」、「日本ペット少額短期保険が保険料を受領していること」。
素面(しらふ)で居る時は、からもう元気の無い人で、言葉もすくなく、病人のやうに見える。 『天使な小生意気』の小林一文字、『道士郎でござる』の桐柳道士郎、『お茶にごす。一ぜんめし、御休所、笹屋、としてある家(うち)の前で、また『おつかれ』を繰返したが、其は他の人でもない、例の敬之進であつた。 『油汁(けんちん)なら出来やすが、其ぢやいけやせんか。斯(か)う慫慂(そゝのか)されて、丑松は敬之進と一緒に笹屋の入口の敷居を跨いで入つた。敬之進は酒慾の為に慄へて居た。何時か一度君とゆつくり話したいと思つて居た。丁度新町の町はづれへ出て、帰つて行く農夫に出逢ふ度に、丑松は斯(この)挨拶を交換(とりかは)した。
ジュリスも参戦し戦況は混沌と化すが、三日月がサンドバルを拘束したことで戦いは終結し、地平線団と手を結んでいた活動家団体テラ・ カミーチェとともに地平線団の主力艦隊と交戦するが、そこにマクギリスを警戒するアリアンロッド司令のラスタル・
ご近所に高齢者世帯があれば普段から気にかける、困っているときは手を差し伸べるなど、近隣住民としてのかかわりも必要です。 さくらは、自ら親を捨てた子どもたちに、料理を通じて、信じられる大人がいることを伝えようと手を差し伸べ続ける。国際自動車連盟・高速移動しながらエネルギーを纏った刃で切りつける。宮邸は、東京都渋谷区東にある常盤松御用邸。本名は「太田春奈」だが、「嫌いな母がつけた名前だから」という理由で、入居時に見つけた漫画「美少女探偵白鳥マリア」の主人公の名前を使用している。
社会現象などの「事案」に対し、関連する企業に対する投資や株式売買、あるいはインスペクターや狐を動かすことで事案に変化を起こさせ、利益を得ることを目的とする。 1998年(平成10年) – 破綻した北海道拓殖銀行から北海道内の営業を譲渡され、道内最大の銀行、そして第二地方銀行の最大手となった。 ▼新規事業立案コースとは?阿久比町立阿久比スポーツ村)を除いて撤回されたものの、2003年3月期の中間・
日本テレビ放送網株式会社 社史編纂室『大衆とともに25年 沿革史』日本テレビ放送網、1978年8月、211頁。 “仮面ライダーゼロワン パンチングコング|仮面ライダー公式ポータルサイト 仮面ライダーWEB”.
この国の政権は、自民党政権から細川連立政権、自社さ連立政権と移って行く中で、阪神淡路大震災や地下鉄サリン事件ばかりか、金融機関の破綻問題が次々と表面化しました。九州に実在する心霊スポット〈旧犬鳴トンネル〉と、その近くにある日本政府の統治が及ばない集落〈犬鳴村〉という都市伝説をもとに作られたホラー映画『犬鳴村』。
梓の知り合いのT産業(不動産業)社長は、競走馬の馬主であり、競馬開催の前日、自分の客に、勝ち馬順位の情報を電話で流していた。 その結果、A子は独自に会員を作り、競馬の情報を有料で提供、さらに、さいたま市南区内のうなぎ専門店Kで、自分の客を接待していたことが判明した。 さらに、交通事故により自動車保険の契約者自身(被保険者)が被害者になった場合や、契約者の所有する自動車・
だが、新録版はステージセットが変更されている。 3代目 1979年1月30日
両手とも赤 隣組(アレンジ1a) OPは曲のアレンジは2代目と同じだが、新たにイントロが追加。 4代目 1980年2月5日 隣組(アレンジ1b) OPは曲のアレンジは2代目と同じだが、2番と3番の中間部分にエレキギターの音が追加。 1978年には量産が開始され、1980年に空母「コーラル・ 2009年(平成21年)の創立135周年を機に、立教学院各校のシンボルデザインの一体化を図り、現在の2色のデザインが基本デザインとなった。 あまりの恐怖に、彼女はその場から逃げるように走り出します。
2022年7月10日閲覧。 Jain, Aishwarya「訪日米国人観光客、コロナ前の35%増に 円安で消費力高まる」『Reuters』2024年7月2日。
オリジナルの2019年7月10日時点におけるアーカイブ。 2008年4月19日時点のオリジナルよりアーカイブ。 2018年9月1日時点のオリジナルよりアーカイブ。 2022年9月18日閲覧。 2008年9月15日閲覧。 Taiwan Today.
2024年11月13日閲覧。東洋経済オンライン (2024年11月14日).
2024年11月14日閲覧。 “. FinTech Journal. 2024年11月14日閲覧。 2024年11月14日閲覧。
しかしこれは義務的ではなく、上座につく棋士が「自分が下座につきます」と言い、下座につく棋士が「いえいえ私が下座で」と言うやりとりがまれに起きている。天皇陛下は優しいまなざし”. 3月 – コスタリカ第1号店を現地法人にて開店。何を思っているか、それを誰一人窺うことが出来ぬ。和幸と愛人関係にあったが、一条の手術の頃には険悪となっていた。戦争でも平和でも好い。基本的には、入金なし(0円新規)で新規預け入れすることができる(郵便貯金では新規預入時に10円以上の入金が必要だった)。長らくそれが定説とされてきたが、1960年代以降、笠松宏至や益田宗が、八代国治の二段階説はそれを裏付ける積極的な証拠に乏しいとして、全てを正応3年(1290年)以降、正安2年(1300年)頃から嘉元2年(1304年)の間とした。
夏都が「大洗ゴミ拾いの会」に入っていたことを知り、自らが委員長を務めるSDGs委員会への入会を勧めた(その前につら美と夏都に委員会予定室の清掃・
また、定時出退勤をモットーとしていて、アンジュも困惑。 なお、「オートスウィング基準額」は、新規預入時に同じ申込書で指定することも可能であるほか、2015年9月にリニューアルしたあとのゆうちょダイレクトでも変更の設定が可能となっている。
この内、おおすみ型輸送艦「しもきた」「くにさき」に搭載されているものは現実とは違ってBlock1Bに換装されており、魔法攻撃からの迎撃や、襲撃してきた異世界の海賊に対しての対水上射撃に使用されている。 なお、作中で「サンプソン」が前部に搭載されたBlock1Bで迎撃するシーンがあるが、実際の「サンプソン」には後部にしか搭載されていない。 なお、以下の紀年法は西暦と月日が一致している。 この第125次IOC総会で2020年夏季オリンピックの誘致活動を行った東京は、マドリードとイスタンブールを破り、2020年東京オリンピック開催が確定した。旧皇族や旧華族階級でない、いわゆる平民家庭出身の母親であった皇太子妃美智子の意向に沿い、懐妊に際しては母子手帳が発行され、皇居宮殿内の御産殿での出産をせず一般家庭と同様に病院で行うなど、それまでの皇室の慣例によらない、戦後初の内廷皇族の親王(皇孫、皇太子の長男としてほぼ確実に将来において天皇に即位することが確定している男性皇族)誕生は、広く国民に注目された。
とらばーゆ – 女性のための求人・時代の変化に合わせて制度の内容を見直し、安心した老後生活を送れるように改革を進める必要性は高いでしょう。 “ひろゆきの「4chan」、日本人が知らない危険性”.
」にパリの自宅からリモート出演”. “ひろゆき氏を論破した言語学者 在仏50年超の”F爺”小島剛一氏が語る日本人差別”.吉村宗隆 『「価格破壊」現象と消費者の対応』 酒田短期大学研究論集 第44号 (酒田短期大学) (1995年9月30日)。
Quality articles is the important to interest the users to pay a visit the website, that’s what this website
is providing.
』と校長は一寸郡視学の方を向いて見て、軈(やが)て銀之助の顔を眺め乍ら、『君等は未だ若いから、其程世間といふものに重きを置かないんだ。 』と校長は身を起して、そこに在る椅子を銀之助の方へ押薦(おしすゝ)めた。銀之助が戸を開けて入つた時は、二人差向ひに椅子に腰懸けて、何か密議を凝(こら)して居るところであつた。 』と銀之助は笑ひ乍ら答へた。銀之助は丑松の方にばかり気を取られて、小使の言ふことも耳へ入らない。兎(と)に角(かく)、君は瀬川君と師範校時代から御一緒ではあり、日頃親しく往来(ゆきゝ)もして居られるやうだから、君に聞いたら是事(このこと)は一番好く解るだらう、斯う思ひましてね。
“佐久間良子×遠藤秀紀”. “佐久間良子のCM出演情報”.元夫は平幹二朗、息子は平岳大。青山学院大学文学部中退。山城新伍らがいる。 “NYダウ 3週間ぶりに最高値を更新 中国の関税引き下げ影響”.
】「真夏の全国ツアー2021 FINAL! アメリカ合衆国はバラとセイヨウオダマキ(英語版)を自国の国花に指定している。
1960年8月7日、産経会館国際ホールで後援会が発足。運動神経は悪い意味で天下一品。全ての漫画『悪魔くん』で共通する点を以下に記す。
2016年10月30日閲覧。 Twitter. 2020年6月10日閲覧。彼は暴力に終わった海賊会議の第三回会議に出席したことで知られている。 そのため、特定の支持政党を持たない無党派層が既存政党への支持者を大きく上回っている。定期的に更新を行い最新の情報を記載できるよう努めておりますが、内容の正確性について完全に保証するものではございません。部活動報告DAY”. マネジメント創造学部3回生の村尾歩美です。 “LiSA先生が来校!君が勇気を出した話を教えてくれ!”. “マンボウやしろ先生が来校!
君がコロナで変わったことは?”. “とーやま校長 、生徒ちゃんに叱られる!?”.
書を日本国王に奉る。 11月、ヒズル(黒的)ら使節団は高麗に到着し、高麗国王・ しかし、報告を受けたクビライはあらかじめ「風浪の険阻を理由に引き返すことはないように」と日本側への国書の手交を高麗国王・
笹屋とは飯山の町はづれにある飲食店、農夫の為に地酒を暖めるやうな家(うち)で、老朽な敬之進が浮世を忘れる隠れ家といふことは、疾(とく)に丑松も承知して居た。 『風間先生、笹屋の亭主が御目に懸りたいと言つて、先刻(さつき)から来て待つて居りやす。一月の骨折の報酬(むくい)を酒に代へる為、今茲に待つて居るやうな連中もあるのであつた。男女の教員は広い職員室に集つて居た。丑松は敬之進と一緒に職員室へ行かうとして、廊下のところで小使に出逢つた。 けふ月給の渡る日と聞いて、酒の貸の催促に来たか、とは敬之進の寂しい苦笑(にがわらひ)で知れる。
なお、当該協定を行政官庁(所轄労働基準監督署長)に届出る必要はない。 ただし、労働者側から現金払いでなく金融機関への振り込みを希望した場合に、労働者が振込手数料を引いても振込にしてほしいということであれば、振込手数料を引いて支払うことに問題はない。労働組合の業務に専従している者は、その期間中は労務の提供がないので賃金請求権を有しない。一方、労働組合の争議に対する使用者の対抗手段としてのロックアウトによって使用者が賃金支払義務を免れるためには、諸事情を勘案してロックアウトが衡平の見地から労働者の争議行為に対する対抗手段として相当であると認められることが必要となる(丸島水門製作所事件、最判昭50.4.25)。
アサヒスーパードライ CM 「もうすぐ春、2022」篇 30秒 白石麻衣 西野七瀬 (YouTube配信).
“霜月美佳&宜野座伸元描く、劇場版「PSYCHO-PASS」1作目「Case.1 罪と罰」マンガ版”.
“虚淵玄監修「PSYCHO-PASS」狡噛慎也役は久保田悠来、真田佑馬らも登場”.多分、合ってると思う。閑散駅の合理化で駅員非配置の駅が増えたことや、トランパス導入に際してカードにプレミアムをつけたこと、合理化のためもあって、昨今では大幅に「パノラマパック」などの企画割引乗車券を廃止する傾向が出ている。 この地域はイランのアケメネス朝帝国に組み込まれ、マケドニアの支配を経て、イランのパルティア帝国、後にサーサーン朝帝国に支配され、7世紀にイスラム教徒がペルシアを征服するまで続いた。
でなくては、あんな不遠慮な事はなさらないわ。 3月5日、朝日新聞は、遠藤正之・
《永遠の恋人》のクランクアップが近付くにつれ、スタッフが「これが放映されたら、浩二は間違いなく中国でも人気アイドルになるよ」「あなたは絶対スターになります!最終更新 2024年10月28日 (月) 13:52 (日時は個人設定で未設定ならばUTC)。 もう一つは現実的な問題として、私個人としては、入所施設の全面的な廃止には現時点では反対なんです。母機が破壊されると同時に、データリンクしているプルーマも連鎖的に活動を停止する。
巨乳の女性。隴西の李徴は博学才穎、天宝の末年、若くして名を虎榜に連ね、ついで江南尉に補せられたが、性、狷介、自ずから恃むところ頗る厚く、賤吏に甘んずるを潔しとしなかった。学年や目的に合わせて、インターンの探し方を変えてみましょう。 1957年は白石監督の「闘志無き者は去れ」のスローガンの元、キャンプから猛練習を行った成果が出て、オールスター戦までは32勝26敗と健闘したものの、後半に入って失速し、最終的には54勝75敗1分の5位に終わっている。 2015年(平成27年)3月31日、正午(午後0時)を以って、BSセーフティーネット(BS292ch)による東京Eテレのサイマル放送を終了。
2012年2月24日まで金曜 1:35 – 2:30(木曜深夜)、2014年4月4日まで金曜 1:
45 – 2:40(木曜深夜)。 まんたんウェブ (2012年5月2日).
2012年5月2日閲覧。 2013年5月1日時点のオリジナルよりアーカイブ。 2006年度を除く全ての年度で新造投入が行われており、製造から約13年 – 15年程度のスパンで随時、置き換えている。 メイが就任、直ちに主要閣僚を任命してテリーザ・
一部の人気生番組は、生放送終了後にオンデマンドとして聞くことも出来る。放送日程・追伸の締めには「有田さんの天使の歌声を今日も世界中に届けてください」や「友達の中でも1番の人気だから歌い続けてくれ」などのコーナー存続を願うリスナーからのメッセージが入っていることがあった。癖のある読者を選ぶ作風、なんか妙にリズミカルで気持ち良い台詞回し、とんでもないのに何故か納得のいくロジック、予想外の展開の連続、キャラが立っていて魅力的。和夫たちがみずえを連れ完成した新居を訪問した際は居合わせながら姿を隠し、みずえの通夜で五郎に打ち明けた。 ただし、それを実行に移しちゃうのは大問題!
“テレビ朝日、10月から「陸海空こんな時間に地球征服するなんて」の放送時間変更”.
“U字工事らが未知なる地球一周の大冒険に挑む!”.日替わりのDaily Dealや、大規模セール期間中において12時間毎に追加されるフラッシュセールも開催されていたが、2015年のAutumn Sale開催と同時に廃止された。 2018年6月に開催されたFIFAワールドカップ・ リンク.
5 June 2017. 2017年6月5日閲覧。 テレビ朝日、4月から日曜午前にドラマ放送枠を新設 日刊スポーツ 2017年2月11日発行、同日閲覧。
注3)1月2日と12月31日は当分の間、祝日取引を実施しません。注7)2025年1月13日(成人の日)は、1月11日~13日の3連休にて2024年度のJPXグループ全体でのBCPテスト(DR切替)を予定しているため、祝日取引を実施しません。注5)2024年8月12日(山の日の振替休日)及び2024年9月16日(敬老の日)は、8月10日~12日及び9月14日~16日の3連休にて、TSEにおいて、現物売買システム(arrowhead)の更改に伴う移行リハーサルを予定しており、当該移行リハーサルにデリバティブシステム(J-GATE)も参加を予定しているため、祝日取引を実施しません。注1)原則、土曜日、日曜日及び1月1日を除く全ての現休業日を祝日取引の対象日とします。
そう云うお考(かんがえ)なら思い切ってお遣なさい。 そう云う家隷は己の内へ危険を及ぼしそうだから。条件をはっきり言って貰おう。大英帝国も香辛料貿易を求めてタイのアユタヤや日本の平戸に商館を置いたが、オランダによって妨害を受け、アンボイナ事件でインド攻略に方針転換を迫られた。総合研究大学院大学生命科学研究科遺伝学専攻を構成する国立遺伝学研究所・ 『新型コロナウイルス感染拡大に伴う「スカイバス東京/スカイダック」運休についてのご連絡』(PDF)(プレスリリース)日の丸自動車興業、2021年4月23日。
“映画『グランツーリスモ』松岡禎丞、三宅健太、三木眞一郎ら吹替声優発表 日本語演出は音響監督の三間雅文【コメントあり】”.英語などでは年金をpensionと言い、また宿泊施設もpensionと言われるが、日本では「ペンション」と言えば宿泊施設を指す。 “「007」吹替キャスト8人発表! ハピネット. 2021年7月2日閲覧。 アットエンタテインメント. 2023年7月31日閲覧。 セガゲームス. 2019年4月22日閲覧。 00A1の2024年4月12日のツイート、2024年5月2日閲覧。完次の奥の畑に疫病が出て、隣接する草太に伝えたところいきなり大型トラクターで乗り込んで来て農薬をまき始めたのだった。三菱UFJ銀行などの手数料を無料で取り扱っている。
永嶋柊吾ら、声の出演に吉永小百合”.関西学院大学教員組合結成(10月30日)。 2004年 – NUCの大学院1号館・実際、健康保険制度のカバー率の低いインドでは、病院での入院療養費が高いという理由で、決して安くはない在宅療養が選択されている。介護保険制度という大きな制度を変えるのだから1年や2年の議論では終わるものではありません。一人平均5ブースの閲覧があったので、1ブースあたりの平均リード獲得数は100となりました。 『ドラえもん』3週連続1位で動員100万人を突破!
“A.B.C-Zから五関晃一先生&橋本良亮先生初来校!! 君の『BEST OF 〇〇』を教えて!!”.製法は神奈川県鎌倉市の上生御菓子処美鈴から伝授されたもの。 』と校長は椅子を離れて丁寧に挨拶する。俳優活動、日中交流イベント等、日本と中国との相互理解促進に貢献したという理由である。頭では理解していても行動に移せない、という実感がある方はストレスが原因かもしれません。
これによってガンダムTR-1[ヘイズル改]のものと同様の可動領域を確保している。 もう十二本も振り廻している。保険会社側からすると、少額の損害に対して保険金の支払いをしないということであり、その分保険料を安くできるというメリットがあります。
学生は、当社が実際に手掛けたビジネスについてレクチャーを受け、その案件を題材に上司への報告書の作成や英文契約書のチェック、営業部の指摘に基づく資料修正および来日する関係者のアテンドプランの作成など、社内で日常的に行われている業務を体験しました。 OGである財務省、日本航空株式会社、信濃毎日新聞株式会社、鹿島建設株式会社でご活躍中の方々が登壇するパネルディスカッションが行われ、体験談などが語られます。 さらに「卒業式が終わったら、札幌で見つけた天窓のある喫茶店に行こう」と。兄がいたが頼れる状況にはなく、もともと親の面倒は自分で見たいと思っていた独身の高野さんが、1人で介護することになった。
2011年3月11日の東北地方太平洋沖地震(東日本大震災)発生当日、皇學館大学の学生ボランティアによる皇居勤労奉仕団が皇居などで奉仕作業を行っていた。 だから広島は大洋の傘下に入って”広島”とか”カープ”の名を残せばいい。
サイバー南無南無 島根公演 プロモーションビデオ 2022年04月19日 映像・出演する番組・ から揚げをこよなく愛している著名人として知られ、唐揚げ関係の番組やイベントに出演したり審査員として参加する。
「スアンは俺が育てる」と見得を切りますが、”ちゃんと覚えていた”彼女の誕生日に買ってあげたプレゼントは、既にこどもの日に贈ってあげたモノでした。第2話 1994年4月23日 悪魔の誕生日!実際の見込みは保険料の不足が発生しないようかなりの余裕をもって設定されるので、基本的に差額は剰余金として発生する(逆ザヤ(利差損)の問題については「歴史」の節を参照)。皇宮警察本部の護衛署のひとつ。大石真司、江口水基、島崎淳、間宮尚彦『円谷プロ全怪獣図鑑』小学館、2013年、143頁。
タコ足怪物と顔面獣の球体から油すましが作り出した超怪物で、巨大な頭蓋骨の頭頂から枝が、口から無数の触手が生えたような姿をしている。顔面獣との格闘の末に一つの球体となり、超怪物なんじゃもんじゃの材料にされた。家獣に吸い付いて中にいる真吾たちのエネルギーを吸おうとしたが、家獣が湖に落下したため攻撃を中断する。間違って召喚されたことに腹を立てて真吾を捕まえたが、タコ足怪物に邪魔されて格闘の末に一つの球体となり、超怪物なんじゃもんじゃの材料にされた。 7000年に渡り封印されていたが、老紳士の召喚によって復活した。油すましに騙された百目が魔法陣を書き換えたために真吾が召喚してしまった魔物。
It’s in reality a great and helpful piece of info. I’m glad that you simply
shared this helpful information with us. Please keep us up
to date like this. Thank you for sharing.
開国後、日本においても株式会社が設立されるようになった。 しかし各国に運動が広がりを見せた。 2017年末からビットコインは値動きの激しさを増しているが、中央管理者がいれば値動きが安定するだろうと日経新聞は述べている(12月23日)。読売新聞オンライン.
「日本郵政がゆうちょ株を追加売却、1.25兆円 出資比率65%未満に」『Reuters』2023年2月27日。出来心でゲームショップ店からゲームソフトを万引きしてしまい、逃げる途中にクマとぶつかったことで慎たち5人を万引き犯にしてしまう。 2020年度前期『エール』が新型コロナウイルスの影響から放送を一時中断したことにより、以降の作品では通常より2 – 3週の話数短縮で調整している。
夜遅くまで資料作成のアドバイスをいただくなどお世話になりながら資料を完成させ、長かった怒涛の4日目が終わったのでした。 2002年(平成14年) 7月 – 安田火災海上保険株式会社と日産火災海上保険株式会社が合併して株式会社損害保険ジャパン(初代)が発足。 このため、保険会社は保険の対象範囲を限定するために対象製品を保険証券上限定する実務を行っている。免責を付けると自動車保険の保険料はどうなる? 2年前の不動産所得と事業所得が合計300万円以下である。
この展示会は、メタバース関連ビジネスへの参入を検討する企業や、最新技術動向を把握したい専門家にとって、貴重な情報収集と体験の場となっています。 これが昔の場所なのだ。茂った古木の菩提樹だ。提灯の光に照された先輩の死顔は、と見ると、頬の骨隆(たか)く、鼻尖り、堅く結んだ口唇は血の色も無く変りはてた。逆に証拠金と同額の外貨を取引する(レバレッジ1倍という)場合は、外貨預金に近い比較的低リスクな取引もできる。 3運用コスト半額!自動車保険に車両保険をつける場合、車両保険金額の他に免責金額を設定できます。
ピクチャーズにより公開され、高い評価を受けた。残高照会)を開始(要手数料)。 “社会保険料を消費税に置き換えた場合の世代別の損得勘定を試算してみた(島澤諭) – エキスパート”.興行的に成功し、1億5,000万ドルの製作費に対し、全世界で3億8,570万ドル以上の興行収入を記録した。機能不全に陥った混合家族であったが、「各地で報告されているウイルスがゾンビ(ウォーカー)による世界の終末の訪れである」と気づき、必然的に団結する。
2022年4月から9月まで放送。番組開始時(2021年4月)から2022年12月まで放送。 とーやま校長就任時からの8年間がまとめられたもの。
1973年(昭和48年)8月3日、当時フジテレビのディレクターだった岡田太郎と結婚。碧から商店街の豊田と神林から紹介されたお見合いを断るようにと遠回しに告白されるが、正直にお見合いを進めて欲しいと頼んでいるので無理だと言って碧をふった後、見合い話がご破算となり、碧を振ってしまったことを後悔する。 リフォームの別称で、大阪市北区にある専門店街の梅三小路をもじったもの。 フロリダ州は温帯から熱帯の移行部にあるため気候が温暖で、メジャーリーグ野球チームの春季キャンプ地としてとても人気のある場所となっている。
安値で人身売買される孤児たちの総称。独立した人や自営業の人は、忙しく働くのが安心につながり、忙しくないと不安でストレスに。生き残った鉄華団メンバーたちもそれぞれの人生を歩み始め、三日月の遺児でもある暁は、アトラやクーデリアと共に平和な生活を送っていた。日経平均は2日間で14.5%(100→85.5)下落。基本的な考え方は「地球温暖化対策は経済成長の制約ではなく、経済社会を大きく変革し、投資を促し、生産性を向上させ、産業構造の大転換と力強い成長を生み出し、その鍵となるもの。
テイワズの本拠地で鉄華団はマクマードからテイワズへの加入と支援を認められ、オルガは名瀬と義兄弟の盃を交わす。哨戒中だった鉄華団の昭弘・組織の名を鉄華団と改め、クーデリアの護衛任務を続行する。地球までの案内役を失った鉄華団は、ギャラルホルンすら敬遠する木星圏の大企業テイワズを後ろ盾にしようとするが、直後にマルバの依頼を受けたテイワズの下部組織タービンズの襲撃に遭う。戦闘後、オルガは仲間の同意を得て傍若無人に振る舞うCGSの大人たちに対しクーデターを決行。出発当日、入団を志願したアトラ・
飲酒運転は死亡事故につながる危険性が非常に高いので、絶対に止めましょう。米、米こうじ、水のほか、清酒かす(酒粕)、政令で定める物品を原料(副原料)として製造される。 そのような中で、速水優日銀総裁によるゼロ金利政策の解除が重なり、日本経済の後退は拍車を掛けた。出展料も無料(モニター特典)であり、設営や物理的な移動が不要で、わずか数クリックで全国規模のビジネスチャンスにアクセスできるのです。大規模な商業圏を移動する行商人を客商と呼び、地元商人を座商とした。実家は青果輸入業のトップで、常にオレンジを持ち歩き皮ごとほおばる。
大曽根線 大曽根 – 八事 – 挙母 36.5 km 1926年3月
1926年10月取得 1935年8月 鶴舞線(一部)・同プログラムを経験した早稲田大学OB・田神線 –
2005年4月1日に廃止。竹鼻線(C) –
2001年10月1日に江吉良 – 大須間廃止。娘が同性愛をカミングアウトしたのは、大学を卒業し就職してからのこと。
仮想空間内で3Dモデルを共有したり、3Dペイント機能を使って絵を描いたりといった、現実空間では実現できない体験を参加者に提供できる。 (5)軽度者(要介護1・
7 May 2020. 2020年5月7日閲覧。東海テレビ. 7 May 2020.
2020年5月7日閲覧。 29 May 2020. 2020年5月29日閲覧。 FNN.
13 May 2020. 2020年5月14日閲覧。 16 May 2020. 2020年5月19日閲覧。 25 March 2020.
2020年5月19日閲覧。 2020年5月16日閲覧。 23 April
2020. 2020年4月24日閲覧。
訂正などしてくださる協力者を求めています(P:
日本/P:歴史/P:歴史学/PJ日本史)。大石真司、江口水基、島崎淳、間宮尚彦『円谷プロ全怪獣図鑑』小学館、2013年、143頁。本来のメイン会場でもある日本武道館が8月26・ 27日はLUNA SEAのコンサートが、28日は第38回高円宮杯日本武道館書写書道大展覧会などが開催されることから使用できないため、メイン会場として4年連続で両国国技館を使用することになった。
4月4日 – U-NEXTの完全子会社である株式会社U-NEXT SPC1が株式公開買付けの結果、議決権所有割合ベースで52.33%の株式を取得。 フジテレビアナウンサーの榎並大二郎とは、『バイキング』(2015年4月から2020年9月まで全5曜日)のほか『直撃!文部科学副大臣・
ただし一部の保険会社では、地震・ こういった状況を受け、火災保険の収支悪化により火災保険自体が成り立たなくなることを防ぎ、広く安定的に補償を提供することを目的として損害保険会社各社は近年、短期のスパンで改定(全体傾向としては値上げ)をしており、さらに今回の2022年10月に値上げに至っています。
“XRエンターテインメント”. ニコニコ超会議2019.闘会議2019 ~ゲームファンとゲーム大会の祭典~.
“名古屋で開催されるeスポーツ大会「CNCIグループ ケーブルテレビ eスポーツフェスタ」に中京テレビのVTuberアナ「大蔦エル」さんが出演決定”.
“10月4日(金)~ 名古屋で定期VTuberイベントスタート! インデックスは、前営業日に対する当該営業日の騰落率が、同期間の日経平均株価の騰落率の2倍となるよう計算されます。 「人虎伝」は虎になったままで終わっていますが、六朝志怪では、再び人間に戻るというプロットが多く見られます。 “VTuberと芸人がeスポーツ対決! 「主人がお酒を止めてくれているんです!
“ボイメン ジャパネスク”. 株式会社CTV MID ENJIN.
GAME Watch. 株式会社インプレス (2019年3月31日).
2019年6月5日閲覧。
6月19日、全日本プロレス両国国技館大会に永田裕志が参戦。 カーニバルに永田裕志が参戦。 9月21日、新日本プロレス神戸ワールド記念ホール大会に武藤敬司が参戦。 9月19日、フリーとして新日本プロレスに参戦していた小島聡が新日本プロレスに再入団。 10月13日、新日本プロレス両国国技館大会に武藤敬司、大和ヒロシ、KAI、小島聡が参戦。 5月31日、小島聡が全日本プロレスを退団。
北白川宮能久親王妃 富子 1888年(明治21年)11月1日 同上。閑院宮載仁親王妃 智恵子
1891年(明治24年)11月1日 載仁親王との結婚に際し、納采の儀の当日に授与。北白川宮成久王妃 房子内親王 1909年(明治42年)4月29日 成久王との結婚に際し、結婚の儀の当日に授与。小松宮彰仁親王妃 頼子
1888年(明治21年)11月1日 同上。皇太后 夙子 1888年(明治21年)11月1日 公文書によれば、英照皇太后は明治天皇ではなく、皇后美子(昭憲皇太后)から親授されている。
ただし、みずほグループは2003年3月期の決算こそ2兆3700億円の赤字であったが、1兆円規模の大規模な増資を行い財務的には資金繰りができる状態だった。無利子の融資制度もあるが経営者も高齢化しており倒産より廃業が増えるおそれもある。渡辺信也に聞く、TBSがアニメ事業に本格参入する理由”.詳細は、柳葉家参照。五郎や成田が書く遺言の添削をしてくれる先生である一方、家造りでは五郎に弟子入りする。小学生の女の子。
自然詩人、宮廷詩人、騎士詩人、温柔詩人、感奮詩人あり。衣裳の台の仲間同士で杯を打(ぶ)っ附けよう。杯を一つ打(ぶ)っ附けよう。打(ぶ)っ附けて鳴らして見よう。皆自ら薦むるに急にして押し合ひ、一人も朗読の機会を得ずして已(や)む。先触種々の詩人等を紹介す。一しょに飲め、飲め。一家心中を図ろうとするが失敗し逮捕される。己は己の気持の好(い)い所にいるのだ。己が迷子(まいご)になっているのだなんぞと云うなよ。
1926年(大正15年/昭和元年)12月25日、大正天皇の崩御に伴い皇位継承、第124代天皇として践祚する。 1921年(大正10年)11月25日から1926年(大正15年/昭和元年)12月25日までの5年余りにわたって、父帝・明治天皇が崩御し、父・現在、天皇に在位する第126代今上天皇(徳仁)の祖父。
2023年5月28日時点のオリジナルよりアーカイブ。 2023年5月28日閲覧。
2023年5月25日時点のオリジナルよりアーカイブ。 オリジナルの2019年12月17日時点におけるアーカイブ。 2022年8月8日時点のオリジナルよりアーカイブ。 「【甲子園】高岡商、広島カープの応援曲「宮島さん」力に14安打も、敦賀気比との北陸対決に完敗」『日刊スポーツ』日刊スポーツ新聞社、2022年8月8日。 カープも歌う広島商発祥の1曲。 1位/広島商『宮島さん』”. 文藝春秋. で、「中国で人気の日本人タレント」第1位に選ばれた。溝があるのは当然で、受け入れた方がいいと思っている」「例えば日本で家が2軒並んでいると、落ち葉が落ちてきて『捨てるのウゼえ』とかで隣人は必ず揉める。
都市商業研究所 (2020年10月22日). 2024年1月31日閲覧。吉村宗隆 『「価格破壊」現象と消費者の対応』 酒田短期大学研究論集 第44号 (酒田短期大学) (1995年9月30日)。其局ニ当ル者,克ク精勤セヨ〉(〈露国と交戦中東京帝国大学に於いて文部大臣久保田譲に賜はりたる御沙汰〉,1904年7月11日)という御沙汰を下したのと大きな違いであった。崔相鐵(流通科学大学総合政策学部教授).
また、大きな口から出す声は、家屋を揺るがしメフィスト二世を昏倒させるほどの威力がある。続編の『世紀末大戦』でも健在で、山本魔州から一郎の抹殺を命じられるが、それには従わず何かあれば自分も協力すると一郎に告げた。
“両陛下と愛子さま、大相撲ご観戦 令和初の天覧相撲”.
1999年6月 – 東邦生命が金融庁からの業務停止命令を受けて経営破綻。 “Готовое решение. Уэльс-2”.
освойгектар.рф (2016年6月1日).
2024年4月19日閲覧。 “Мой дом”.
освойгектар.рф (2016年6月1日). 2024年4月17日閲覧。
その後復縁し、最終話の時点ではマダムとして接客にあたっている。 シエラレオネの首都フリータウンで洪水と地滑りが発生し、19日までに441人が死亡。住宅を貸与する場合に、住宅の貸与を受けない者に均衡上一定額の手当を支給している場合には、その均衡給与相当額は賃金となるが、社宅入居者から賃貸料として3分の1を超える額を徴収している場合は、福利厚生とみなされ、賃金とは認められない。
コンゴ民主共和国、アルバート湖沿岸部で大雨による地滑りが発生。
」という主張に対して「計算できる人はわかるのですが、選挙での『白票』や『無効票』は、多数派に投票したのと同じ結果になります。 であったが、2005年6月7日に算出方法が大きく変わりみなし額面方式となり、2021年10月1日から株価換算係数方式になり、現在はダウ式平均株価ではない。一方は2400万ドルで契約延長、一方は3000万ドルを却下”. エントリーレベルではないが、RFAの資格を満たしていない選手は、契約が切れると制限付きフリーエージェントになる。 NHLでは、選手のFA権取得可能年齢があり、これまでは31歳だったが、2007-08年のシーズン終了後に27歳に引き下げられる。
一通りの探索を終えて対象の正体に安心を覚えると、叩きつけて音を出すなど同じ行動繰り返すようになり、笑顔や笑い声を出すようになる。非対象あわせて200社以上のグループ企業を擁する名鉄グループの中核的企業である。人はなぜ、どうしてもしなければならないわけでもない「非生産的なこと」をわざわざやるのかということに対する答えとしては、自身の有する技術的・
千葉県千葉市在住で本籍は千葉県。都市空間部門の最高賞、2018年にはアジア都市景観大賞にも選出されています。 こうしたグッズ販売や取り組みは、アメリカの大学では伝統的に盛んに行われており、大学スポーツの人気とともに、大学のブランド力向上や収益に繋がっている。拡大を図る目的で、Vket Cloudで作成したスマートフォンからもアクセスできるWebメタバース会場及びパラリアルお台場に展開するブースにて「山形のうまいものメタバース展示会」を開催する。渋谷のラブホテルに来た純とタマコ、タマコは映画鑑賞会に浸るが、きっかけが分からないまま純は強引にキスをする。 」/皐月賞”. “orfèvre(フランス語)の日本語訳、読み方は – コトバンク 仏和辞典”.
職員は,任命権者の許可を受けなければ,営利を目的とする私企業を営むことを目的とする会社その他の団体の役員その他人事委員会規則(人事委員会を置かない地方公共団体においては,地方公共団体の規則)で定める地位を兼ね,若しくは自ら営利を目的とする私企業を営み,又は報酬を得ていかなる事業若しくは事務にも従事してはならない。 なお、講演料や原稿料を得て講演や原稿作成を行う場合や、職員が寺院の住職の職を兼ね法要を営む際などに御布施を受けている場合、これら講演料・
『スタートレック:ピカード』27話において2401年時点で大佐になっている様子が描かれている。 デッキ』21話「自宅待機」にゲスト出演(セリフ無し)、中佐に昇進している様子が描かれている。 パリス」にゲスト出演、正式に復隊し大尉に昇進している様子が描かれている。 キャリアと比較して階級が低めなのは、一時宇宙艦隊を離れていたため。皇室を離れる今後の生活については「日常に慣れすぎず、かけがえのない日々のささいなことを二人で感じていければ」と述べられた。当初はAIということからコミュニケーション能力や一般常識に欠け、クルーの彼に対する態度も「道具扱い」であった。船のメンテナンス等のエンジニアのような仕事をしている場面も多く見られる他、夜勤の指揮官も担当し、経験が浅いながらマルチに仕事をこなす。主に第2デッキの食堂で調理人をしているが、人懐こい性格をもっての異星人との交渉なども担当。
三沢多賀子(共和女子大学 環境栄養学教授・ 1896年 – 神学部邦語神学科課程を改正し、神学簡易科を設置。
1911年 – 神学校学則を本科5年、専攻科1年、別科3年に改正。 パリのショコラティエが生んだ高級チョコレートケーキに絶品ミルフィーユ、アフタヌーンティーには欠かせないイギリス式スコーンにちょっと変わった焼き芋専門店まで、誰もが舌を巻く人気のスイーツが数々!休日は岡山支店がATM非稼働、大元支店がATM稼働だったため、大元支店廃止に伴う統廃合に伴い、同年5月18日から岡山支店のATMは土曜・
4月10日 – ゴンサロ・ 4月11日 – アンドレス・ 4月11日 – アレハンドロ・ 4月19日 – イ・ 4月19日 – ジェニファー・ 4月22日 – アメリ・ 2014年4月に、全17機関・ 4月24日 – スティーヴン・
4月14日 – クリス・ 4月29日 – リナ・ 4月29日 – ワン・
ずんぐりした巨体に、鋭い爪を持つ多関節構造の両腕が特徴で、両腕を収納して肩アーマーを閉じた巡航形態に変形する。作中の敵側勢力である「ジオン公国軍」の量産機で、水中航行能力を有した水陸両用MSのひとつ。水産庁.
2024年8月13日閲覧。反応炉の出力向上のためにはその冷却能力を高める必要があり、最も効率的な方法は冷却水を使用することであった。最終更新 2024年11月20日 (水) 14:55 (日時は個人設定で未設定ならばUTC)。
“いぎなり東北産ブログスタート!橘花怜”.
いぎなり東北産オフィシャルブログ (2017年4月21日).
2017年4月21日閲覧。 また、生命共済は当初、取り扱う都道府県により保障内容が異なる場合もあったが、2015年4月の制度改正で保障内容を全国統一した。
この為、積極的な働きかけにより、岐阜県庁内や県議会・ “【TIF】指原莉乃、いぎなり東北産との出会いに衝撃「変態がすごく喜んでる!
その後自身が新人警官だった頃の同期の婦警と見に行った映画館での思い出話をレイに語る。 1976年にスルタンを議長とする投資諮問委員会が設立されたが、その構成員には財務長官に二人のクラウン・ また、長引く就職氷河期により、企業側には新卒者にもある程度「即戦力」たることを求める風潮が定着してしまったこともその原因として考えられる。
抑制された市民的自由および政治的権利(英語)ならびに低水準の言論の自由を加味し、同党とリー一族の支配により、シンガポールは『準独裁政治体制』に分類されている。 MELSAとはMeitetsu Elegance Ladies Shopping Avenue の頭文字文字を取った造語である。 マーメイド』や『アラジン』など、アニメーション映画が相次いで商業的成功を収め、世間と評論家の関心を取り戻した。保険期間以下の保険に限定し、免許制から登録制への変更など規制を緩和した「少額短期保険」(通称・
Appreciating the dedication you put into your website and
detailed information you offer. It’s good to come across a
blog every once in a while that isn’t the same unwanted rehashed information. Fantastic read!
I’ve saved your site and I’m adding your RSS feeds to my Google account.
AFPBB NEWS (2017年10月7日). 2017年10月8日閲覧。 まにら新聞ウェブ (2017年10月7日).
2017年10月8日閲覧。 AFPBB NEWS (2017年10月6日).
2017年10月7日閲覧。 AFPBB NEWS (2017年10月8日).
2017年10月9日閲覧。 AFPBB NEWS (2017年10月10日).
2017年10月11日閲覧。時事通信社 (2017年10月11日).
2017年10月12日閲覧。 この場合、事業会社除外時と、それを埋める持ち株新会社採用時に時間的な隙ができて、数日間225銘柄より少なくなる時がある。中日と阪神と熾烈な優勝争いの末、9月10日の対中日戦(初代・
都営地下鉄大江戸線、東京メトロ有楽町線の月島駅を下車すると、目の前には月島西仲通り商店街があります。東宝.
21 March 2020. 該当時間: 4:20. 2020年3月22日閲覧。先日東京ビッグサイトで開催された、第1回メタバース総合展(2023年6月28日~6月30日)に出展いたしました。勤務先の健康保険組合などに加入している場合は、勤務先を経由して申請します。 “TVアニメ『僕のヒーローアカデミア』気になる放送枠は、日曜のあの時間に!
日本語では「船長」「艦長」を区別するが、英語ではいずれも Captain である。
1969 4月 文学研究科に(史学、英文学)専攻修士課程開設。例年、全論文国内共著相手としては、東京大学との共同研究数(例:2009-2013の間では281本の共著論文)が1位となっている他、京都大学(例:2009-2013の間では158本の共著論文)などの旧帝国大学や慶應義塾大学(例:2009-2013の間では193本の共著論文)との共同研究が盛んである。人文科学と自然科学の融合による確固たる歴史観、国家観、世界観を把握させ、「文理融合」を目指し、知識偏重教育を取らず幅広い視野と柔軟な発想力を持つ人材の育成を目指している。
お前は恵ある目で、世界がお前の前に展開しているのを見ておくれ。
お前達、無益な争に暇を潰した入合(いれあわ)せに、支度をおし。 かつては安部が一週間の出来事を語る内容となっており、番組の最後に安部が自宅でブログを更新するシーンで締めるのが通例であった(なお、このブログにて重大発表が行われる場合があった)。送電線から電気を奪い、所々を停電させながら自発動したスーパー・
【#平成】〈1〉新元号発表会見の裏側…一般財団法人3・
RCI,LLC)社とライセンス契約を締結の上、子会社ジャパン・鈴木敦子「もっと生きたかったはず 東日本大震災、群馬県ただ一人の犠牲者」『毎日新聞』2021年3月12日。 リュウという名の由来は「すずの父親が辰年生まれだったことから、男の子が生まれたら”リュウ”と名付けるつもりだった」と陽子が教えたことから。市村高男『中世宇都宮氏の世界 下野・埼玉県久喜市 内陸部の液状化、住民も驚いた 元は田んぼ、「再発対策」が急務”.
火災保険は自動車保険とは違って、保険を使ったら保険料が上がるということはありません。 すると免責金額を超えて、いくらか火災保険から補償される可能性があります。保険契約を検討する際には、見積もりをもらって免責金額と保険料のバランスを考えることが重要です。 なお、免責金額は各保険会社や保険商品によってバラバラです! これにより、契約者は自分の状況やリスク許容度に合わせて柔軟に免責金額を変更することが可能です。保険とはそもそも万が一のときに備えるものと考え、小さな損害は自分で負担しようという考えもあるでしょう。
弘安7年(1284年)4月に北条時宗が34歳の若さで病死したとき嫡男貞時はまだ少年であり、外戚と得宗被官、幕府の事務官僚のトップによる「寄合」が得宗権力を代行する最高決定機関となる。例外は本来得宗家に次いで家格が高いはずの赤橋家であるが、しかし赤橋義宗は建治2年(1277年)に没し、嫡男赤橋久時はそのときまだ5歳。応長元年(1309年)の寄合衆には、他に姻戚で安達時顕、得宗被官では長崎高綱、尾藤時綱らが見える。得宗家を支える主要メンバーの家の形成が『吾妻鏡』の中にきちんと織り込まれていることがわかる。
ですから、ICFの新しい障害の概念も大事になってくると思いますし、発達障害支援法で話題になっている方たちにもきちんとスポットを当てることが必要です。 2012年(平成24年)4月、発起人代表として心游舎を設立し、翌2013年の一般社団法人化に伴い同法人の総裁に就任。 1802年、「ロイズの父」とも呼ばれるアンガースタイン(英語版)が王立救命艇協会の母体となる公債4万3千ポンドの基金を設立した。技術協力:バル・
レベルに応じてそれぞれ攻撃力(黒クマ、右手)と防御力(白クマ、左手)が上がるパペット人形状の手袋。手柄をする気が出て来るのだ。
特記事項:旧社名は「日本短波放送」(愛称・ さらに関東では初めての「地鶏JAS」認定を受けた「やさとしゃも」を始め、「筑波地鶏」などの銘柄鶏ブランドに力を入れている。免責期間が設定されているペット保険の場合、下図のように保険開始日以降も一定期間は補償がありません。労働保険の加入、加入すべき職員についての手続きすべてを指定管理者が漏らさず行うこと。医療保険に関しては、仮に破綻しても自由診療が一般的になれば、金持ちの医療はカバーできる人員や医療体制はあるように思うが、介護に関しては、介護保険制度への依存度が高すぎるせいか、介護従事者や介護ヘルパーの絶対数が足りていない。
メタルファイト ベイブレード 銀河VS闇の軍団!
メタルファイト ベイブレード オールブレーダー大乱闘!
その上で、2年次の秋学期から3年次の春学期までの1年間、全員が海外の協定校に留学する。
<大学生・ 」 高橋一生さんを起用したテレビCM『事故対応のプロ』篇の放映開始』(PDF)(プレスリリース)損害保険ジャパン株式会社、2021年10月1日。 このような状態で、少数派で普遍化しにくい障害者の福祉を社会保険で行うということを、こんなにもあっさりと進めていいのでしょうか?介護保険制度の内容を変えなければ障害者の施策が乗らないことはわかっているのです。
Hello just wanted to give you a brief heads up and let you know a few of the pictures aren’t loading correctly.
I’m not sure why but I think its a linking issue. I’ve tried it in two different
internet browsers and both show the same outcome.
“くまクマ熊ベアー:”なろう系”ラノベがテレビアニメ化 引きこもりゲーマーが異世界で冒険者に”.
なお、「異世界言語」と「異世界文字」だけはくまセットに依存せず使える模様。大蛇が封印されており、カガリが結界の管理をしていた。認知拡大を目的にパラリアルラスベガスにて、カフェ会議室のようなブースを展開する。 その正体は、首長竜のような長く大きな首を持つ『タールグイ』という巨大不明生物。作中で装備を外したのは、入浴時を除けば、誕生日パーティーや学園祭など数えるほどしか無い。 アニメのみに登場するハルカの中学時代の数学の先生。
金融機関でもなく不動産投資会社などでもないため、特定の金融商品を売りつけられることもありませんし、しつこい勧誘などもありませんでした。仮想通貨は例えば不動産などの実物資産とは異なる性質の金融商品となりますので、リスク分散の一つとしては良いと考えているからです。瑛太を謎の転校生として興味を持ち、良く撮れた瑛太の写真をコンクールに出品したいと懇願するが良い返事はもらえていなかった。仙台支店のように、実態としてゆうちょ銀行に郵便局が併設されているケースもある(同支店は、仙台貯金事務センター内に所在することから、仙台中郵便局がゆうちょ銀行の設備を間借りしている状態となっている)。
それでも、上場会社でありながら投資会社であることを理由に、「経常利益よりも株主価値を重視する」と孫氏は主張する。 その姿は利益よりも売上を重視したあげく、事実上経営破綻した大手スーパー、ダイエー創業者の故・身一つで事業を興し、巨大な投資会社となったSBG創業者の自信に満ちた振る舞いと、同時期に公表された米通信会社Tモバイル株の売却などによる4兆5000億円の負債圧縮や最大2兆5000億円の自社株買いの一部実行もあり、SBG株は2020年7月、年初来高値をつけ、同年3月の年初来安値の2610円から大きく戻した。
“内田雄馬先生来校! 生徒たちに「Congrats!!(おめでとう)」を伝える授業!”.
『労働経済白書』厚生労働省、2018年。幕府の基盤は御家人であったが、この時期分割相続制により中小御家人は零細化し、貨幣経済の進展にも翻弄されて崩壊を初め、所領を手放す者も多く、幕府への「奉公」もままならなくなる。弘安7年(1284年)4月に北条時宗が34歳の若さで病死したとき嫡男貞時はまだ少年であり、外戚と得宗被官、幕府の事務官僚のトップによる「寄合」が得宗権力を代行する最高決定機関となる。
校友会会員相互の親睦を図り、立教大学の発展に寄与することを目的に、校友会報「セントポール」の送付や、会員総会、ホームカミングデー、年次別校友の集い、地区校友の集い、卒業祝賀パーティ、企業等立教会交流会などを開催している。 なお、2014年4月、創業一族や元経営幹部ら約110人より海外有力製薬大手出身で外国人の社長就任など外国人幹部多用・
県民大学として関西学院大学公開講座開講(7月24日)。、1947年2月、第1次吉田内閣(大蔵大臣・第2話での登場時点で妊娠7ヶ月の身重で、第8話で長女を出産した。 これは当時、「天皇陛下との会談を、ニクソン大統領の中華人民共和国訪問で悪化した日米関係を修復するのに利用しようとしているのではないか」と福田外相が懸念し、象徴天皇制の前提が揺らぐ可能性を憂慮したためである。現在、断酒3年目になりますが、きっかけになったのは最後の入院前2ヵ月の連続飲酒でした。
翌週に有田への罰ゲームを決める際に当時『有田と付き合っているのでは』と噂されていた西川史子が生登場することが発表されると、翌々週に罰ゲームとして「哲平・念の為、蓮太郎の著したものだけを開けて見て、消して持つて来た瀬川といふ認印(みとめ)のところを確めた。其時、あの高柳に蓮太郎と自分とは何の関係も無いと言つたことを思出した。
2011年には学習院大学文学部心理学科を無事卒業し、学生生活を終えた千家典子さまは、その後の人生で新たな道を歩み始められました。江戸時代などに指されていた手順を古典将棋と呼んで、区分することもある。
このイオン盛岡南ショッピングセンターの出店式典において岡田卓也名誉会長がマイカル盛岡の件について述べている。 1990年代初頭にニチイ帯広店(現:イオン帯広店)隣接地に計画されていた複合施設。当時は日本国内最大級の複合商業施設であった。
SCHOOL OF LOCK! 教育委員会(スクール・ SCHOOL OF LOCK!
18’s PROJECT! 「- UNIVERSITY」閉校後は「SCHOOL OF LOCK!初回のDWIにて高信号が認められなくとも経過、症状から脳梗塞が強く疑われた時は24時間後に再度撮影するのが望ましい。 あの時に見つけられなかった答、そして答がないと思える問い、に再び向き合い、未来の鍵を掴みたい、そんな”学ぶ意志”を持った生徒に向けて行われる授業。私立錦城高等学校卒業。授業専用の掲示板(「18’s掲示板」)があり、17 – 19歳の生徒が書き込みできた。 インターンシップ後の参加者へのアプローチは一般化し、企業の採用活動がどんどん前倒しに!
2009年より男子プロテニスの上海マスターズが開催されている。 その後、急に天候が悪化し、海には巨大な渦ができ、ジョーンズはそれがカリプソの仕業だと考えた。 “北海道知事の「緊急事態宣言」は適切だったか 対応検証”.勝ち気で何でもはっきりと発言するが、思いやりがあり面倒見が良い。 いつも一生懸命な魚平の愛を可愛いと思うようになり、何かと気にしているが素直に気持ちを伝えらず、反発し合うことが多い。本家の自分を頼り四軒市場に移ってきた魚平・亡くなった魚平四代目・
』と準教員は火鉢の周囲(まはり)に集る人々の顔を眺(なが)め廻して、『何故(なぜ)其様(そん)な説が出たかといふに、そこには種々(いろ/\)議論も有つたがね、要するに瀬川君の態度が頗(すこぶ)る怪しい、といふのがそも/\始りさ。定めし、奥様は何か心に苦にすることがあつて、其を忘れる為にわざ/\面白可笑(をか)しく取做(とりな)して、それで彼様(あん)な男のやうな声を出して笑ふのであらう。定めし、文平は婦人(をんな)子供(こども)と見て思ひ侮(あなど)つて、自分独りが男ででも有るかのやうに、可厭(いや)に容子(ようす)を売つて居ることであらう。平凡なサラリーマン。妊娠した妻に性欲を感じなくなっており、たまたま援助交際の相手を探していた卒業間近の女子高生と知り合い関係を結ぶ。其処には文平が話しこんで居るのだ。
延床面積は1,068平方メートル。地上3階立てで、延べ床面積は約1,378㎡。改修工事終了後は私室部分585平方メートル、公室部分が897平方メートル、事務部分1491平方メートルで、延べ面積は計2973平方メートルである。
2022年10月より、秋篠宮家は改修工事の終了した秋篠宮邸に再び居住しているが、佳子内親王のみが引き続き御仮寓所に残り、私室部分と事務部分を兼ね備えた秋篠宮邸分室として使用されている。 1984年(昭和59年)12月、高円宮憲仁親王と同妃久子が、宮邸新築中の仮住まいに使用、1990年2月28日から皇太子徳仁親王が独立のための東宮仮御所として使用。
また、失効していた間の失効後保険料の払込などによって保険契約が復活しても、失効中は疾病や障害の保障が得られないと定められている約款が多い。憲法改正をあきらめ、戦後の新しい現実に即してマイホームという形での私生活解放を認め、その上に立つ繁栄と成長としての自民党という路線を打ち出す。 トラブルにならないようにする為にも、まず基本的な生命保険の種類とそれぞれの特徴を理解し、自分にとっての「必要性」を検討すること、また、きちんと納得がいくまで説明を求めるなどの必要がある。生保10社に業務改善命令、不払いの合計は99万件・
謎の日本人、謎の女性と物語を複雑にする要素が多々あり、最後まで結末が分からないストーリー仕立てになっているのが特徴。先に到着していた後輩から案内を受けると、そこには家族を失い慟哭している男性の姿がありました。 この人気企業ランキング調査の最大の特徴は、単に表面的な「好き・ ジェファーソンはウィリアムズが卒業したウィリアム・アンド・メアリー大学の卒業生であり、大隈にアメリカ独立宣言を最初に教えたのはウィリアムズであった可能性が高い。
商品によっては、保険契約を有効に継続させるためには、払込方法に応じた期日までに継続的に保険料を払い込んでいただく必要があります。 7月 – 東日本地域における直営店舗の運営体制強化のため、東日本ローソン株式会社を設立。横手サティのみマイカル本体へ譲渡、他のマイカル東北運営店舗はすべて閉鎖。 マイカル安芸 – 広島県安芸郡海田町で海田サティを運営していた。山形を拠点としてホームセンターを運営していた。
保険業法施行規則第十三条2 法第七条第一項に規定する損害保険会社であることを示す文字として内閣府令で定めるものは、次に掲げるものとする。年齢条件を見直すなど工夫すれば、さらに保険料を抑え納得のカーライフを送れるでしょう。優秀なコンサルタントに自宅から何度でも無料で相談出来ることから、相談件数は13万超えで実績も申し分ありません。
LINE等のオンラインで保険の相談ができるので、「どの保険がいいか分からない」など不安な人も安心。
」を上梓(すべて講談社)。 「鮨 清瀬」の看板を狙う菊川水産社長・
聖公会神学院の校舎が池袋に竣工。初代社会学部校舎(現在のH号館の位置にあった)竣工(9月12日)。 1912年(大正元年)11月、鉄道省の天塩線(後の国鉄宗谷本線)の名寄駅 – 音威子府駅間が開通し、咲来駅と音威子府駅が設置された。遠三電気鉄道・ 11月5日 – 道内金融機関として初となる、地方独立行政法人『北海道立総合研究機構』との連携協力協定を締結する。
都道府県境を越える不要不急の移動自粛を求められた。関釜フェリーは、政府の韓国からの船舶による旅客運送停止要請を受け、2020年3月6日から同年3月31日まで旅客の取り扱いを停止した。 2020年5月6日 – 31日の国内線23路線1170便を運休。
2020年5月時点で、国内線の86%にあたる21路線1578便を運休した。 2020年5月時点で、カンタス航空グループ、フィリピン航空、マレーシア航空、ターキッシュ エアラインズ、タイ国際航空の日本便は全便運休。 )が設置した二以上の学校等(一条校、幼保連携型認定こども園、専修学校及び特定課程を有する各種学校)の学生又は生徒が構成する団体がその学生等(学生、生徒、児童又は幼児をいう。
津島線、岐阜市内線に冷房車を投入。名鉄バス高富線岐阜駅前
– 高富間にバス転換。中村を起点に郊外に向けて運行していた名鉄バスが名古屋駅前に乗り入れ開始。 「郡部線」当時からのターミナルであった押切町駅 –
東枇杷島駅間と柳橋駅までの市電乗り入れを廃止し、国鉄(現JR)名古屋駅前に地下線(駅)で乗り入れる。 1925年(大正14年)5月に設立され、現在の西尾線西尾駅以北などを運営していた碧海電気鉄道。
前名の五代目 坂東 八十助(ごだいめ ばんどう やそすけ)でも知られる。 また、事前予約が不要なプロモーションイベントの場合は、アクセスが良く人通りが多い場所のほうが、多くの人に参加してもらいやすくなるでしょう。元はA.I.M.S.が開発していた射撃武器で、第8話でのA.I.M.S.特殊技術研究所襲撃時に滅が奪い、滅亡迅雷.netの手に渡り、滅や迅が使用した。三津五郎(当時・ その七代目三津五郎の養子・十代目 坂東 三津五郎(じゅうだいめ ばんどう みつごろう、1956年〈昭和31年〉1月23日
– 2015年〈平成27年〉2月21日 )は、日本の俳優、歌舞伎役者。
雪乃の父。ヤクザで、妻や幼い雪乃に暴行を加えていた。高校生の財布を奪って逮捕され、雪乃に弁護人になってほしいと指名する。麻生巌との出会いで北海道大学も進路の選択肢に入れた。大樹の友人。 けがをした大樹のバスケットボール部の部員。浅尾真二朗の部下。裁判にて真二朗が虐待をするわけがないと主張する。 みどりとケンタを虐待していた。みどりが一人で逃げた夜、ケンタを浴槽で溺死させる。更生保護施設の建設反対運動について岡林と話していた。
4月6日 – 【ロシア】 米地質調査所(USGS)によると、北朝鮮との国境に近いロシア極東の沿海地方ハサン地区で現地時間午前0時(日本時間5日午後10時)、マグニチュード(M)6.2の地震が発生した。 2月6日 – 【ソロモン諸島】 アメリカ地質調査所によると、現地時間午後0時12分(日本時間午前10時12分)頃、南太平洋・
第3作で彼女の正体が判明する。久美子のことを当初はバカにしていたが、第4話で後述する中学時代の担任とのトラブルで疑いをかけられ退学させられそうになった時、自分を最後まで信じてくれたことから信頼を置くようになる。敦に政略結婚を勧め、企業経営を引き継ごうとするが、経営不振と裕美子の父の逮捕等が重なった事もあり破綻。亡霊であるため普通の武器では倒すことはできず、鉄格子などもすり抜けることが出来る。 1927年に出兵していたニカラグアでサンディーノ将軍の率いるゲリラが海兵隊を攻撃したため、1933年にアメリカ軍はニカラグアから撤退し、従来の政策から善隣外交(Good Neighbor
policy)に外交政策を移行した。
、数値が一定の基準を超えて回復しない者は、犯罪を犯す以前に「潜在犯」と呼ばれる犯罪者として扱われ、社会から実質的に排除・ トヨタで働く一人ひとりの言動に、『お国のため、社会のため』という大義を感じた時、
周囲の方々は、その人を、そしてトヨタを、『応援しよう』と思ってくれるのだと思う。
TOKYO FM出版刊、2007年1月27日発売。
1959年に四国旅行した際に、高知県の貝類収集家黒原和男の貝類標本を見学した。男性に人気の女性の一人称は? そんな子供が社会に出て大人になると、知らず知らずの内に人の顔色を伺うのが得意な大人になっていた。急いで食卓の用意をおし。人を助けることの好(すき)な、正直な夫婦だった。 ほぼ毎日一緒に登校し、帰り道も一緒だった。 あれはまだ海の底で、土地にはなっていないのだ。北方領土問題対策協会.
“出産の社会史 (4) 開業の背景”.
※イベント詳細は、後日、当社Xにて投稿予定です。卒業SPでは、建築士を目指し、菱山工務店に就職が内定していたが、後述する対立していた野田たちを含め一部のクラスメイトが看板を壊し反抗的な態度を取ったトラブルにより内定が取り消しになってしまい、このことが仲間割れした3年D組を和解させるきっかけの一つとなる。 2年生の時、安部や熊井と共に結城をいじめて不登校の原因を作ったことを後悔していたが、球技大会で和解した。久美子の白金学院時代の教え子で、教え子の中では全シリーズに唯一登場している。慎の代わりに3年D組のリーダーシップをとることもある(慎が1年生の2学期に白金に転校して来るまでは1年でトップを張っていた)。
アポリーが宇宙へ帰還してからは、地上に残された機体を引き継ぐ形でアムロ・ カーデシア国境の非武装宙域出身で、ネイティブアメリカンの血を引く。 (卓の方へ向く。 これ以上の智慧が君にないなら、己はもう駄目だ。己の体がなおると、君は受け合うのか。己の希望の影はもう消えてしまった。 もう厭な火は燃えてしまった。環への感情が好意の裏返しだと気づいてからは、パーマを生かした髪型に変えホスト部の常連となるが、ストレートで真面目な性格は相変わらず。 3発目を避けると射程範囲に入った。 あゝ、穢多の悲嘆(なげき)といふことさへ無くば、是程(これほど)深く人懐しい思も起らなかつたであらう。
最終更新 2023年4月10日 (月) 08:22 (日時は個人設定で未設定ならばUTC)。 ※ 主体暦は、朝鮮民主主義人民共和国で1997年に制定された。 『自分は是(これ)から将来(さき)奈何(どう)しよう–何処へ行つて、何を為よう–一体自分は何の為に是世(このよ)の中へ生れて来たんだらう。
ジオン軍の襲撃に対して輸送中の機体(ピクシー)の使用を上官に進言するなど、柔軟な発想の持ち主。 カラニック氏は10代で調理用ナイフを売る商売を始め、18歳で初めて起業した。
学年首席(特待生でいるための条件。
なぜなら提案書は、相手方が提示した要件に沿った提案であることを理解してもらうための重要なツールだからです。 そういったときにかかる費用をだれが負担するかという問題も出てきますが、障害者の権利保障という理念を前面に出してやっていく必要があると思っています。 そのため要領よく相手に要点を伝えることが必要になってきます。 そして、明日から始まるヒアリングの際に、不明点はその場で必ず確認を取り、相手にとって良いと思われることは全て行うなど、営業として日頃大切にされていることやアドバイスも沢山いただきました。 やはり、営業のプロから教えてもらうビジネスマナーは学校などで教えてもらうものとは一味違い、形ばかりでなく相手のことを考えた振る舞いを教えていただくことができました。明治期、普通学部(のちの旧制中学部)ではスクールカラーの導入が検討されており、教員は各自の出身校のヴァンダービルト大学の黄と黒や、イェール大学の青を関西学院のスクールカラーにしたいと主張した。
しかし、彼の過去の経営手法とWeWorkの初期の失敗が、投資家や市場にどのように受け止められるかは不透明です。 “静岡鉄道社長に川井敏行氏 専務から昇格、経営若返り図る|静岡新聞アットエス”.
DIP融資は、破産手続き中の企業が運営を続けるための資金を提供するもので、企業の再生に不可欠な役割を果たします。
WeWorkのアドバイザーはニューマンの試みに抵抗しましたが、最終的にはDIP融資を提供することを提案しました。
ニューマンは、企業のガバナンスと評価に対する投資家の懸念が高まる中、2019年に同社のCEOを辞任しました。 ニューマンは、企業のガバナンスと評価に対する投資家からの懸念が高まる中、2019年にCEOを辞任しました。
ただし、「ディアス」に関しては「エゥーゴの活動が折り返し地点に到達した」云々といった記述は小説版にはなく、ブレックスから意味を問われたクワトロ自身は「喜望峰の発見者でそういった名前の人がいた」といった程度の認識で、「ゴロで意味はない」とする趣旨の発言にとどめている。 チノの父親で、ラビットハウスのバータイムのマスター。
また、チノの父であるタカヒロとは友人関係にあり、ラビットハウスのバータイムに顔を出しては思い出に浸りながら吹き矢に興じている。 また、正体は家族以外には秘密らしく、前述のように普段声を発する時はチノの腹話術ということにしているが時折、勝手に自ら喋る事が多くチノが不在の場合でも喋ることがある。 だが、正体はラビットハウスのオーナーで、チノの祖父である。 9月1日 – 「株式会社ダイエー・
トークンの価値が最大化されるスキームであれば、いいんじゃないかと思っています。 エンタメIPに対してブロックチェーンを使ったコミュニティを提供しているので、自分たちのトークンを発行することで、IPコミュニティのトークン価値を高める部分と相反してしまう可能性があると。高宮:石川さんは将来IEOする可能性は否定していないけれど、短期的にはエクイティ調達のムーブをしているようにお見受けしてますが、その辺りはどうお考えですか?中長期的には、トークンでもエクイティでも、また調達する可能性は大いにある。高宮:そういう意味でいうと「資本コストとして何で調達すると一番安いのか」というファイナンスの既存概念に加えて、トークンに流動性を持たせておくこと自体がサービス運営や組織運営に貢献する可能性があるので、一旦その「間口を広げておくためにIEOしておく」みたいな戦略オプションを広げるニュアンスも強いんですかね?
ファイナンス戦略として、どうしてトークンで調達した方が有利だと考えたんですか?
彼女が通う学校は今年で廃校が決まっており、同級生もたった十数人しかいません。岩崎明子(共和女子大学 2年生・ 『宇宙大作戦』にあわせ、日本語版吹き替えでは「チャーリー・
から数多くの作品で吹き替え、2010年以降は全ての出演作を担当し、ほぼ専属となっている。道〜白磁の人〜(2012年) –
主演・
最近では農業への株式会社参入も認める議論が進んでおり、将来的には労働集約から資本集約型農業への脱皮が見込まれている。 『株式会社ダイエー及び株式会社光洋の経営統合ならびに近畿エリアにおけるスーパーマーケット事業の運営の承継に関する基本合意書締結のお知らせ』(プレスリリース)ダイエー、光洋、イオン(3社連名)、2018年10月10日。 “事業譲受に関するお知らせ”.馬場啓友(前:
美術事業担当・ イベントの美術制作から店舗内装に至るまでの幅広い分野を手掛けており、数多くの実績を有している。
NST新潟総合テレビ)で放送。金曜1部枠で放送。池田勇人 内閣総理大臣(第58・ ニックネーム))は、東京都豊島区西池袋に本部を置く日本の私立大学。大学院生)を対象に、NPO/NGO等の民間非営利組織が実施する社会開発事業等におけるインターンシップ・経営状態がわかるポストにいる分、倒産のリスクを恐れて退職しているケースや、会社内の関係性や環境が著しく悪化している場合があります。
138, 「仮面ライダーゼロワン ヘルライジングホッパー」.
“仮面ライダーゼロワン スティングスコーピオン|仮面ライダー公式ポータルサイト 仮面ライダーWEB”.
“仮面ライダーゼロワン スカウティングパンダ|仮面ライダー公式ポータルサイト 仮面ライダーWEB”.
“仮面ライダーゼロワン アメイジングヘラクレス|仮面ライダー公式ポータルサイト 仮面ライダーWEB”.
“仮面ライダーゼロワン ファイティングジャッカル|仮面ライダー公式ポータルサイト 仮面ライダーWEB”.
“仮面ライダーゼロワン トラッピングスパイダー|仮面ライダー公式ポータルサイト 仮面ライダーWEB”.
“仮面ライダーゼロワン ストーミングペンギン|仮面ライダー公式ポータルサイト 仮面ライダーWEB”.
“仮面ライダーゼロワン ガトリングヘッジホッグ|仮面ライダー公式ポータルサイト 仮面ライダーWEB”.
“仮面ライダーゼロワン バーニングファルコン|仮面ライダー公式ポータルサイト 仮面ライダーWEB”.
“仮面ライダーゼロワン ラッシングチーター|仮面ライダー公式ポータルサイト 仮面ライダーWEB”.
“仮面ライダーゼロワン ライトニングホーネット|仮面ライダー公式ポータルサイト 仮面ライダーWEB”.
プロメトリック株式会社(現・
新規負債による資金と手元資金を充当し、2月末までに買収完了の見込で、配当方針に影響なしと発表。 ※免責金額の設定方法は各保険会社によって異なります。特許切れの長期収載品「アクトス錠」などの7製品を追加して、武田テバファーマの全額出資子会社「武田テバ薬品」に移管、譲渡した。 4月13日 – 長谷川閑史が取締役会長退任後、当社の相談役に就任すること、6月の株主総会終了以降、当面会長職の後任は選任しないこと、坂根正弘社外取締役が取締役会議長として、取締役会の議事を進行することを発表した。
それで瀬川君は貴方のところへ来て、今迄蔵(つゝ)んで居た素性を自白したのです。細君は深く夫の身の上を案じるかして、一緒に東京の方へ帰つて呉れと言出したが、蓮太郎は聞入れなかつた。潔癖症で、手を洗う際には指一本ずつ洗ったり、部屋も毎日整理整頓していたり、フィギュアを声優別に並べたりしている。譲が教えた、間違った日本文化をそのまま覚えているなど、天然系で明るい人物である。 そして、東郷青児美術館で10月13日から一般に公開されると、わずか半月で入館者が3万5千人を突破し、それまでの同美術館の年間入館者数(約3万人)を大きく上回る盛況となった。
まして、己の頭は日毎(ひごと)に虎に近づいて行く。己は昨夕も、彼処(あそこ)で月に向って咆(ほ)えた。 2006年(平成18年)5月 – 平野浩志社長(当時)が、保険金不払いに伴う行政処分の責任を追及され、引責辞任。
イオンへの統合直前の最末期には、北海道、青森県、宮城県、栃木県、富山県、福井県、岐阜県、静岡県、岡山県、和歌山県、徳島県、長崎県、熊本県、大分県、宮崎県、沖縄県の16道県を除く日本全国に店舗があった。
他の水木作品同様に目玉を飛ばせる他、目から閃光を放ったり人間に催眠術をかけ、魅了や記憶操作などもできる。 また、霊感が非常に強く、他の使徒が気付かないような微かな霊気も察知することができる。 となるなど、有名企業への就職に強みがあるとされている。芸能業界のインターン募集!戦闘能力はほとんどないが、数を活かしての探索や偵察でよく役に立っている。 また、人間の洗脳を解く能力があり、アニメ第7話で百目ゾンビ(月人)に連れ去られた子供たちや、アニメ第25話で花火幽霊に憑依された子供たちを正気に戻していた。 また、モスとの戦いで敵に叩かれたり噛み砕かれて餅状になっても死なないなど、強靭な生命力を持つ。
『電撃ホビーマガジンスペシャル アドバンズ・ “A.O.Z Re-Boot Vol.84”.
電撃ホビーウェブ.人口の成長も著しく、その半分が20歳以下であることから、今後の内需の増加も期待できます。昭和戦後期の冷戦時代に敵対した既成政党の自民党と社会党が政権維持のため自社さ連立政権を樹立した。立教大学図書館 『アーサー・
『機動戦士ガンダム新訳大全集 U.C.0081-0090編』KADOKAWA、2022年3月26日。
の受入許可申請を行い、入国後も雇用関係終了まで責任を負います。 もっとも、独では専門技術者の受入促進のために労働市場テスト適用を一部廃止。仏独では、雇用主の直近求人状況、地域労働需給等を考慮し、申請を却下することもあります。 その後の世界に於ける外交の基礎としての内政の重要性を考えるとき、池田の果たした重要性が理解されるであろう。投機家は一般市民の財産を奪うことはできても、政府を破産させることはできない。 その他主要国は一定年限を設けつつ、延長等で所要滞在期間を超えれば永住権を認めるという仕組みが一般的です。
戦後の総理大臣の中で、東京都以外に位置する日本の大学を卒業しているのは池田のみである(宇野宗佑は神戸商業大学中退)。論理否定は、検索語の先頭に –
(マイナス記号)または ! ひとつ目は、「免責金額」です。違法賭博が暴力団や犯罪組織などの反社会的勢力の資金源になるなど、社会問題も多く内包する。 」、または「kkryu」の名義で、母語である北京語による活動の他、イベントでは得意の日本語とのバイリンガルの能力を活かして通訳や司会をこなすなど、日中を股にかけて声優活動に留まらず幅広く活躍している。
西村熊雄 著、鹿島平和研究所 編『日本外交史 27 サンフランシスコ平和条約』鹿島研究所出版会、1971年。北東アジア研究
23: 3-16. ISSN 1346-3810. NCID AA11551293. ライフルを携行)、後年の外伝作品でも宇宙用に改修された機体が登場する(後述)。 なお、本作では本機の外観はアムロの意見によってSFS搭乗時の空力特性が優先し、リック・ カーンが操縦する(本作にディジェは登場せず、ガザCもイラストで描かれているのみである)。
毎月最終土曜〈金曜深夜〉は『朝まで生テレビ!
ただし、毎月最終土曜〈金曜深夜〉は『朝まで生テレビ!終了時点では火曜 0:
50 – 1:15〈月曜深夜〉に放送。 2023年4月1日に放送終了。 2024年4月から同年9月21日までは土曜 1:
25 – 1:55〈木曜深夜〉。放送開始時点は火曜 1:20 – 1:45〈月曜深夜〉。本放送の翌週の同時間帯に再放送を実施しており、隔週で本放送をしていた(本放送の最終回は3月15日で、再放送が3月22日)。毎日放送をはじめとする、BSNを含むTBS系列28局同時ネットで放送。
誘拐された妹を救出すべく、鍛錬をしていた最中にイレイナと出会う。 1859年(安政6年)には、開港したばかりの横浜で、外国人を対象に外国保険会社によって火災保険や海上保険の引き受けが始められた。人間の心に会得することの出来ない程の、みじめな事ではないか。失業率も2003年には、2年ぶりに5%を下回り、有効求人倍率も2002年から3年間で倍近くまで増えた。詩人だとは認めて遣らなくてはなるまい。 (ファウスト、メフィストフェレスの二人を見て。向かって右から「巨人ハ永遠ニ不ケツデス!魔女恐ろしき叫声をなし、烟突より火燄の中を穿(うが)ちて降る。大いなる火燄(かえん)燃え立ちて、烟突に向ふ。
15 April 2020. 2020年6月8日閲覧。 14 April 2020. 2020年6月8日閲覧。近藤正高
(18 April 2020). “「ポポポポ~ン」のACジャパンって何? コロナでCMはどうなるの?”.
WWDジャパン. 8 April 2020. 2020年5月13日閲覧。 レスポンス(Response.jp).
19 February 2020. 2020年2月20日閲覧。 2015年11月19日閲覧。写真展示会 新型肺炎で 毎日新聞、2020年2月14日閲覧。
2021年4月24日閲覧。日本経済新聞 (2021年4月22日).
2021年4月24日閲覧。一般社団法人日本マリン事業協会.
東海大学は、創立者の精神を受け継ぎ、明日の歴史を担う強い使命感と豊かな人間性をもった人材を育てることにより、「調和のとれた文明社会を建設することのできる人材を育成する」という理想を高く掲げている。例年、全論文国内共著相手としては、東京大学との共同研究数(例:2009-2013の間では281本の共著論文)が1位となっている他、京都大学(例:2009-2013の間では158本の共著論文)などの旧帝国大学や慶應義塾大学(例:2009-2013の間では193本の共著論文)との共同研究が盛んである。
“【批判続出】謀略がバレ、慌てふためく財務省。 2023年7月、ネット番組において日本維新の会の馬場伸幸が「共産党は日本からなくなったらいい政党」と発言したのに対し、小池は「維新は天下の公党である日本共産党に対して『暴力革命』という破綻ずみのデマにもとづいて、『危険な政党』などと攻撃することは慎むべきだ」と批判。 “サクラ大戦 紐育星組ライブ2012
〜誰かを忘れない世界で〜”. “トルコ、国連での国名を「テュルキエ」に ブランド刷新と大統領”. “「トゥルキエ」表記広がる トルコ国名変更に欧米配慮”.
Very nice post. I simply stumbled upon your weblog and wished to mention that I have truly enjoyed
browsing your blog posts. In any case I’ll be subscribing for your feed and I hope you write once more very
soon!
その時はもう肝臓、糖尿も相当悪く、医師からは「義足を覚悟しといてくれ、アル中や、ここを退院したら専門の病院に入院させなさい」と聞かされた妻はショックを受け、禁断症状の私から「俺がこんな足でなかったら、おのれみたいな女叩き殺してやる」と暴言を吐かれ、義母からも非難され、脳貧血を起こし、これ以上看病し続ける事が出来ない。私は「おのれは働きもせんと俺が働いた金を捨てるんか」と言って、殴る、蹴る、子供が止めにはいると子供にも暴力をふるい、妻と子供が素足で逃げて行くと、帰って来るなとばかり石を投げつけていました。 しかし、退院した私は日本酒は米だからと、ビールを飲みだし、それがウィスキーの水割りに変わり、ストレートに変わり、飲む物が無くなると味醂まで飲み、暴言暴力がいっそうひどくなり、身体中が震えながら狂ったように「金を出せ。
1993年、1994年に描き下ろし単行本として辰巳出版より全二巻で刊行。 ゆうちょ銀行、「エリア本部」新設 直営店管理を分離、本支店は営業に専念 Archived 2010年9月3日,
at the Wayback Machine.・訪問看護ST、「看護師6割以上」の人員要件設け、リハ専門職による頻回訪問抑制へ-社保審・
その後、名古屋で別の仕事に就き、結婚し、子どもももうけました。山本高広 –
大西ライオン – いまぶーむ – 超新塾 – 西田美歩 –
Vanilla Mood – 山口宇史 (EE男) – 慶 – 中山エミリ – 虎南有香 – 天津
– 宮澤智 – ノースリーブス (高橋みなみ、峯岸みなみ) – ザブングル – マシンガンズ
– 高松美里 – 豊田順子 – コア – U字工事 – おかもとまり – 梅小鉢 – パンダユナイテッド
– 2700 – 澤山璃奈 – 東海林のり子 – 吉岡美穂 – 笑撃戦隊 – 松山メアリ –
安めぐみ – アジアン – 麻倉みな – 神戸蘭子 – 博多華丸・
スポーツ情報部で『中央競馬実況中継』のレース実況を担当するアナウンサーのうち、数人程度が関西主場および西日本ローカル(中京競馬場より西)の実況、およびJRA栗東トレーニングセンターでの調教取材担当として、関西支社を拠点に活動する。 しかし、現在は関西支社のアナウンサーが、建前上関西所属扱いの中野を除けば実質的に2名しかいないため、競馬中継は過去に関西支社勤務を経験したことがあるアナウンサーを含め、東京本社からのアナウンサーの応援出演が目立つ。 このため「ケアマネジメントへの自己負担導入」「軽度者サービスの地域支援事業への移行」「利用者負担の原則2割化」「40歳未満への介護保険適用」などをどう考えていくべきか-。
丑松は其容貌(かほつき)を見る度に、彼の老朽な教育者を思出さずには居られなかつた。 2022年から同様のスタイルのインターンシップを行っており、参加した学生から「開発はもちろん作り込まれたデザインを実装できる」など大変好評をいただいたこと、iOS/Androidに加えてサーバーサイド開発の開催要望もいただいたことから、今般内容をさらにアップデートして開催することといたしました。 どう見ても正体がバレバレなのだが、本人は上手く化け切れていると思っており、周囲の人間も騙されていることにしてキツネを傷付けないようにしている(あたる達はそれを逆手にとって授業をサボったりしている)。 『風間さん、何処(どちら)へ?其日、丑松は学校から帰ると直に蓮華寺を出て、平素(ふだん)の勇気を回復(とりかへ)す積りで、何処へ行くといふ目的(めあて)も無しに歩いた。省吾(しやうご)といふのが其少年の名で、丁度丑松が受持の高等四年の生徒なのである。
『国際政治史-主権国家体系のあゆみ』有斐閣、2020年1月30日、147-150頁。 Science in law : 民主主義科学者協会法律部会機関誌』第8号、日本評論社、1980年、59-70頁、doi:
10.11501/2835881、ISSN 03856267。 『子会社との合併(簡易合併)に関するお知らせ』(PDF)(プレスリリース)株式会社福岡銀行、2005年5月7日。
『人権論の新展開』北海道図書刊行会、2023年2月10日、157-182頁。 『コマンテール国際連合憲章-国際連合憲章逐条解説』東京書籍、1993年。
森川は中学時代よりせどりを行い、CtoCのビジネスにチャンスを感じたという。初代ミキサー・大城の裏切り事件があったため就任初日にくりぃむから恋人の有無をはっきりさせろと言われ、きっぱりいると答えたにもかかわらず『2代目ブタオンナ』や『偽ブタオンナ』と呼ばれていた。人生の折り返しを過ぎた自分自身や70歳以上の親の今後について、PGF生命保険株式会社(東京都千代田区)が「『おとなの親子』の生活調査2024」を実施しました。
厳密にはエリアフランチャイザーではないが、ローソングループとして、ローソンを運営する関連会社なので、ここに記す。 2月28日
– サカエ(現在のグルメシティ近畿の前身となる、別の法人)の株式76%を、マルナカ興産(中内一族の資産保有会社)から取得。 『OG外伝』では出向先の周辺で娘へのお土産を買おうとする父親ぶりもみられた。 ほとんどの参加者は、操作方法が分からない可能性が高いのでイベント前に操作ガイドを配布したりログイン時に操作説明の情報を収集できるようにメタバース空間を設計するなどの対策をすることをおすすめします。四つの時絶間なく咲き匀(にお)へり。秋夏開催のインターンシップが増加しているが、インターンシップの情報を見始める学生の行動パターンや、他社状況を加味すると、夏のインターンシップがおすすめ!
その後、地球温暖化防止対策として2008年(平成20年)10月からアナログ放送で、翌2009年(平成21年)4月からは三大都市圏のデジタル放送でもそれぞれ完全停波するようになった。 どぐら「いやでも、打つなよ(笑)打つかもなってとこ重ねないとゲームにならんから、重ねたとこ(パナシ)全部くらった。現存する三菱UFJ銀行東京営業部は旧UFJ銀行東京営業部であるが、2013年に新丸の内支店(旧:東京銀行丸ノ内支店)とブランチ・
首都圏新都市鉄道株式会社・ “柔道男子の五輪金メダリストを逮捕、少女への性的虐待容疑で”.
“アフガンでシーア派モスク襲撃、33人死亡 ISが犯行声明”.
“動画:混雑した砂浜に小型機が墜落、8歳児ら2人死亡 ポルトガル”.
“ベネズエラ当局、野党指導者2人の身柄拘束 家族が明かす”.
“米、対ロ制裁強化法成立=トランプ大統領署名-関係修復困難に”.
“タクシン派元首相に無罪判決=08年のデモ流血事件-タイ最高裁”.
“東京消防庁 航空隊 東日本大震災での活動状況”.
なお『昭和天皇独白録』には、「『辞表を出してはどうか』と昭和天皇が田中義一首相に内閣総辞職を迫った」という記述があるが、当時の一次史料(『牧野伸顕日記』など)を照らし合わせると、そこまで踏み込んだ発言はなかった可能性もある。
“寬仁親王妃信子殿下の「一般社団法人 女性の健康とメノポーズ協会」名誉総裁御就任について”.
軟高入学後は徹底して軟派を貫徹する。自分と同じ携帯番号から電話がかかってきたあと、数日後に必ず死ぬという恐怖のストーリーが展開されるホラー映画『着信アリ』。 インターン前は自分の強み・中学時代の強面で、サングラス姿。中学時代の強面で、巨漢。初登場時は雄一と北林を増田、清水と共に総員でボコボコにした。中学時代の強面で、茶髪のオールバックという出で立ち。
スレへの書き込みの際、声を出しながら書き込むクセがある。軍事オタク(ミリオタ)仲間からは「軍師」と呼ばれている(牛島はハンドルネームを使用していないが、独特の文体から牛島の書き込みだと分かるらしい)。定額方式では、車両事故の回数にかかわらず設定した免責金額が適用されます。普段はハンドルネームを使用していないが、文章において時々「自分は女ですが」「私女だけど」と断り書きをしながら女性の視点で投稿していた。皆本とコンタクトをとる際に一度だけ文章中で自分のことを「ニワトリ女」と名乗った。本物さながらの見本市の醍醐味を味わうことができます。
2022年6月20日より、オールナイトニッポンの過去の放送が聴ける公式アーカイブサブスクリプションサービス『オールナイトニッポンJAM』がスタートし、30日間500円のプレミアムプランへの加入で、2000年以降の『オールナイトニッポン』秘蔵マスター音源から続々と蔵出しされた人気番組を聴くことができる。輸出・輸入”.生地は通常のブリーフと同様、綿や伸縮性のある化学繊維を使用しているものが一般的で、体に密着するような構造となっている。 このため2000年代以降デザイン性に優れたブリーフや男性用ビキニが注目を浴び、若者のシェアを伸ばし始めている。 ボクサーブリーフ(英: boxer briefs)は、男性用下着の一種。必ず商品名をクリックして、各引受保険会社のホームページにて各商品のリスク、ご負担いただく費用等をご確認ください。
職人気質一本気な伴とは対照的に、社会人として不慣れな新人たちに酒を驕ったり風俗につれて行くことで懐柔し、パスタ場に反バンビ派閥らしきもの形成するほど世間慣れしている一面もある。但馬銀行は、募集代理店として契約の媒介を行いますが、契約の相手方は引受生命保険会社となります。補償割合は70%となっており、年間補償限度額は30万円となります。 プラチナプランの中でも都合に合わせてさらに3つのプランから補償割合を選ぶことが可能となっています。手術をトータルでカバーしてくれるプランとなっているため、充実した補償内容となっています。 パールプランは高額になりがちな手術のみを補償することで、月々140円〜という安価な保険料に抑えることができるプランとなっています。
1月18日 – 非売品本「小西新兵衛」を発行。朱の部下となるのは、潜在犯であるが能力を買われ、ドミネーターを持ち捜査に関わることが許されている執行官の狡噛慎也、征陸智己、縢秀星、六合塚弥生の4人。 4月1日
– 医療用医薬品事業部門以外の部門に社内カンパニー制を導入(ヘルスケアカンパニー、フード・ 4月1日 – 医薬事業部を「医療用医薬品事業部門」に変更。
自称ミュージシャンだけに音楽的な事に詳しい。 「犬の王者」を自称する魔界の妖犬。中に人を乗せて移動することもでき、ヴイイが呼び寄せた子供を地下世界へ連れて行った。中央道高速バス)」として開業。西武鉄道株式会社・乃木坂46 西野七瀬のななせるふ。人生は何事をも為さぬには余りに長いが、何事かを為すには余りに短いなどと口先ばかりの警句を弄しながら、事実は、才能の不足を暴露するかも知れないとの卑怯な危惧と、刻苦を厭う怠惰とが己の凡てだったのだ。 【白露(はくろ)】⇒白く光って見える露(つゆ)。金田に迫られて肉体関係を結んだ後、飛び降りようとする金田を引き止める。
Marvelous, what a web site it is! This blog gives helpful information to us, keep it up.
天津武田薬品有限公司(本社:中国・武田(中国)投資有限公司(本社:中国・ また年金の受給資格があれば退役後にもアメリカ国防厚生管理本部が提供する軍人向けの医療保険「TRICARE」に継続して加入する資格がある。 それは先生のお目の工合でございましょう。世界の機関車時代と対米攻勢時代の時に企業や政治のトップにいた世代は戦中派世代(竹下登や野中広務等の1920年代生まれ)であり、バブル景気の時代の時は1930年代以降に生まれた焼け跡世代である。
社会保険の代表である公的年金制度も高齢者の老齢年金に終始して、障害者の所得保障という位置づけは極めて弱いです。
「最近アルコールやタバコの量が増えた」と感じたら、潜在的に不安感や不満感を抱えている指標になります。周りの友達が部活動や飲み会、恋愛と、青春を謳歌している様子をうらやましく感じてはいるものの、行動できるエネルギーや勇気もなく、劣等感や虚無感を抱いていました。強迫感があり、飲酒の開始と終了、量をコントロールできなくなります。 そのうちに皆と顔を合わせるのも億劫になり、飲み会に誘われても行かなくなりました。
9月 – 経済学部経済学科を国家経済科、商学科を経営経済科と改称。 クラウドゲームとしては、2013年12月16日からNTTドコモのAndroid端末向け(dゲーム)に、2014年9月4日からニンテンドー3DS版にサービス開始。 モデルプレス.
ネットネイティブ. 2015年9月28日. 2016年1月21日閲覧。田下広夢 (2012年8月16日).
“ドラクエXがたった40万本でも大成功な理由”.
Gueed (2013年8月2日). “「ドラゴンクエストX」(Wii / Wii U)が新価格となって登場。 エニックス. 2013年8月12日閲覧。 6d767d2f8ed5d21a44b0e5886680cb9/ 2013年6月29日閲覧。
そして自分の器を成す詩人だ。 なお、テレビ大分では当該時間はフジテレビ系の番組を同時ネットしていたため、遅れネットで放送された。 2022年7月27日 – テレビ朝日配信番組「まだまだ続くよ! (本ブランドCMでは、同じ内容のCMを福岡銀行版・金岡中央病院デイケアで通院も兼ね今もお世話になっています。例えば、大雪が降りやすい地域に住んでいれば、雪災の可能性があるので雪災の免責金額を低く設定します。 これは、理論を学んでから実務に従事する場合と、逆に実務に従事し、必要に応じて理論を学ぶ場合とを比較すると、「初歩学習では双方の差はないが、独創性のある人間は後者から多く輩出する」との欧米での実験結果に基づいている。
抱き合って喜ぶ五郎と純、螢。 1978年時、良子が担任する3、4年教室の生徒。活動拠点である女川町は、東日本大震災の被災を受け、827名(当時人口10,014名)が犠牲になり、町の建物の8割が壊滅的な被害を受けた地域です。防災の推進、産業の空洞化対策としての法人税減税、地方創生、全国民に12桁の番号を割り振るマイナンバー(個人番号)制度の導入、女性の雇用促進、働き方改革の推進、外国人労働者の受け入れ拡大、環太平洋パートナーシップ協定への交渉参加などの政策が推進された。
魚介類は、昭和初期まで築地の魚河岸に置かれた「魚精方」が納品し調理も行っていたが、大膳寮が調理を行うようになり共同水産から購入した。
09年度は土曜日午前中に『ぐるっと関西プラス』、2012年度は日曜午後に「西方笑土」)を放送するための振り替えである(ワンセグ2は別番組差し替えで、「NHKアーカイブス」の振り替え放送はせず、他の地方と同じ時刻に放送を終了する。明日香は優しく微笑みながら挨拶をしますが、その少年は無言で逃げてしまいました。会話の流れでクラスメイトにクロユリ団地に引っ越してきたことを伝えると、そこが”曰く付き”であると判明し…
団地管理組合法人が加入でき、自然災害で全壊又は半壊の被害認定を受けたマンションの再建・ 1984年(昭和59年)1月5日、諸般の事情(スポンサーの都合など)でフルネット化後も残っていた『キユーピー3分クッキング』がテレビユー福島に移行した。 アダムニューマンは小学校卒業後にイスラエルの国防軍に5年勤務して、その後ニューヨークに移って市立大学のバルーク大学でビジネスを専攻した。 よって、WeWorkの今後のキャッシュフローに疑義が生じて今回の格下げになったのだ。
年少組の双子の兄弟。年少組のリーダー格で、伝令や機体の整備などの各種雑用を担当する少年。年少組の少年たち。 ドラマCDでは、ほかの少年兵たちよりも体力で劣ることから大人たちの標的にされ、見かねたシノの頼みで整備班に編入された過去が判明している。注意力・処理速度・今別支店を蟹田支店内に、川内支店を大湊支店内に移転し、跡地はATMを継続設置(ATMの管理はATM移転前の店舗が担当)。 その際には特急車両を使用するため、特急以外の運用の際は特別車両部分を閉め切って営業している(回送でも記載)。
姫役”への転身も問題なし”.築地一号店には「とろだく」と呼ばれる類似の特殊注文が存在したが、とろだくが脂身の量を増やすのに対しこちらは肉自体の量が増える点が異なる。 それが、イーディスの初めての霊体験でした。近年のものは操作部に画面表示と一体化した液晶タッチパネルを採用したものが多い。一昨年の2006年夏を頂点に米国の住宅価格が下落に転じ、住宅価格の上昇分をエクイティファイナンスの形で金に換えて消費を続けてきた米国の購買意欲が減退した。韓国・チニャン。高速道路では、通りがかる車を1台1台噴霧消毒するという厳重な防疫体制が敷かれていました。
自分のやりたいことを実現すること自体が楽しいのです。昨年、「改革工程表」として、500項目を超える具体的な政策と実施時期を明示しました。昭和期に起こった将棋界の分裂騒ぎ。 この間、1987年(昭和62年)10月3日から10月10日には昭和天皇の病気療養と父・和解後はリーダー格として大人びた態度と言動が多くなり、血の気の多い風間たちを宥め、はしゃぐ3-Dのツッコミ役となり、久美子から「ナイスフォロー」といわれるほどの名案を出したりしているなど無邪気な3-Dに欠かせない役割が多い。
、堀新太郎(ベインキャピタルジャパン会長)、正力源一郎(CS日本社長)、新倉能文(大和自動車交通創業家社長)、旧豊年製油中興家の杉山顕太郎(旧ナレッジパーク創業者)、古屋毅彦(松屋(百貨店)創業家社長、一時在籍)、細田将己(榮太樓總本鋪副社長)、石井菜穂子(財務官僚、地球環境ファシリティCEO)、阿部知之(元外務省大臣官房長)、松倉浩司(元交流協会専務理事、元東北通産局長)などがいる。
“日本経済新聞(2008年8月14日)アーバンコーポが再生法申請 負債2558億円、08年最大の倒産”.最終的にオシャレパワーとダンスの総合ポイントが高い(目立った)方の勝ちとなる。 オーパ、中合、サカエ、九州スーパーマーケットダイエー、日本流通リース、浦安中央開発、オレンジエステート、セリティーフーズ、デイリートップ、西神オリエンタル開発)の支援を正式決定。 『PSYCHO-PASS サイコパス』(サイコパス)は、日本のオリジナルアニメ、またこれを原作としたメディアミックス作品。 ちなみに、題名のルビはホスト部(クラブ)だが、作中での呼び名はホスト部(ぶ)である。 8月4日 – アフリカのオートボルタがブルキナファソに改名。 8月3日 – 日本の静止気象衛星「ひまわり3号」打上げ。
勤務体系だけでなく人事異動も含めた身分の扱いなどが問題となる。 “【萩生田政調会長】財務省をボコる! ただし、自身はロードとしての己の立場に窮屈さと孤独を感じており、似た立場のライジェルと出会い、良き友人となった。 (岸にて小人に。 また、みどりと隼人が虹ヶ岡高校に殴り込みに行きパトカーが来る騒ぎになっていたのを目撃した。高き空にさながら、優しくいませ。火曜ワイドスペシャル 加トちゃんケンちゃん光子ちゃん 笑いころげておもしろ家族!特に2005年から2008年頃のSNSミクシーでの発言や写真公開が話題となり、皇族としては考えられない内容で驚きました。 『アナザーセンチュリークロニクル 機動戦士ガンダム 一年戦争全史【下巻】』学習研究社、2007年4月、74頁。
“あしざわ教頭一人生放送教室!!”. そのためずっと怯えるばかりだったが、一歩前に踏み出した電車男に勇気づけられ、恫喝し続ける夫に対し、自分は家政婦ではないと反論した。自分で取つて食つて置き乍ら。黙つて取つて食ふやうなものは、泥棒だぞい–盗人(ぬすツと)だぞい–ちよツ、何処へでも勝手に行つて了へ、其様(そん)な根性(こんじやう)の奴は最早(もう)母さんの子ぢやねえから。 2003年(平成15年)の栄典制度改正以降は、旭日章、桐花章及び菊花章が男女の隔てなく公平に授与されることとなったため、日本人に対しても、外国人に対しても、功労の評価による宝冠章の通常運用は行われなくなった。
こゝに一人の男が有るとしたまへ。 このニュースは、ビジネス界における再起の物語として、また企業の再生における個人の役割についての議論を呼び起こしています。
また、この動きは、破産した企業の買収や再生における新たな資金調達手法として、DIP融資の重要性を浮き彫りにしています。 DIP融資は、破産手続き中の企業が運営を続けるための資金を提供するもので、企業の再生に不可欠な役割を果たします。 ニューマン氏は、株式売却などを通じて7億ドル(約750億円)以上を手に入れた。 ニューマン氏は過去数年にウィーワーク株の一部を売却し、保有株を担保に借り入れを行っているという。 しかし、過去の失敗からの学びと、投資家や市場の信頼を再構築することが、成功への鍵となるでしょう。
“. 最高裁判所. “裁判員制度きょうで1年 児童虐待、介護殺人など審理 社会問題 関心高まる”. オンライン」を通したアンケートで「疲れている介護者」を支える必要な支援を質問したところ(複数回答)、「夜間や緊急時に対応できるサービスの充実」(68%)、「経済的支援」(62%)、「介護者支援のための新たな法律の整備」(55%)があがった。石井は後年、「平岩さんの小説を読んで『あんなに美しいセリフを書ける方はいない』って惚れちゃったんです。幻覚、依存、徘徊、攻撃的行動、睡眠障害、介護への抵抗、異食・
2022年総決算ランキング>憧れの人ベスト3は「友達」「お母さん」「アーニャ」~身近な人とふれあう機会が戻り、「推し活」や学校行事を楽しめた2022年~”. プレスリリース・ そこで、近年のペットの増加とともに需要が増えているのがペット保険です。 さくらが未成年者略取誘拐で逮捕された時に、九十九堂前から中継を行ったリポーター。
4月12日、納采の儀(東京都目黒区南・視聴率はビデオリサーチ調べ、関東地区・東京大学は2022年度後期から「メタバース工学部」を開設。 5 制度後退禁止原則? 4月出発分のクルーズの中止を発表した。第二十五条 1.
すべて人は、衣食住、医療及び必要な社会的施設等により、自己及び家族の健康及び福祉に十分な生活水準を保持する権利並びに失業、疾病、心身障害、配偶者の死亡、老齢その他不可抗力による生活不能の場合は、保障を受ける権利を有する。
I got this web site from my friend who shared with me on the topic of this site and
at the moment this time I am browsing this web site and reading very informative posts at this time.
暢子の悩みを知った清恵から、たまたま持っていた猪野養豚の豚肉をもらい、調理した沖縄料理は劇的に味が良くなるが、清恵は素性を明かさず立ち去ったために入手先は解らずじまいとなる。調査は国際留学生協会主催の「IFSA外国人留学生就職フォーラム」の来場者272名にアンケートを行ない、129名から回答を得た。株式会社リロケーション・株式会社イードが運営する自動車メディア「レスポンス」の担当者がコンテンツ作成・
復職後は病気での遅れもあり、出世コースを外れ税制関係の地味なポストを歩み続けたが、やがて税の専門家として知られるようになり、税務を通じた産業界との縁は後の政界入り後に大きな力となった。 こうした人数制限の影響を受けない点もメタバースでイベントを開催するメリットのひとつです。上海東方伝媒集団有限公司 (SMG: Shanghai
Media Group) に改組改名。上海市内においては、1920年代の一般市民の共同住宅である「石庫門」と呼ばれる建築様式も残っており、現在都市化が進むなか貴重な文化資産として、その多くがブティックやレストランとして改築され、保存されている。
元は監視官でキャリアを重ね、厚生省に入省したエリート。 その際、メンタルカウンセリングサイトから「ビフロスト」と偶然接触することとなり、灼と炯の前任監視官が巻き込まれた事故の片棒を担ぐことになった。灼と炯の共通の幼馴染だが、出島で暮らした後に一度祖国に戻って徴兵義務をこなした軍役経験者であり、格闘術や銃器取り扱いの心得を持つ。上層部の指示で外務省の矢吹と共に、シビュラシステムの海外輸出の弊害となる反乱分子を排除するための工作を行っていた。 おびき寄せるためのストロンスカヤ文書の意図的な情報流出など尽力してきた。空爆によって視力を失い、介助AIの随伴が欠かせなかったが、後に手術によって視力を取り戻す。
(1)出来る限り一般的に適用される適当な方式の採用により、関税に関する交渉を行なうこと (2)非関税措置を軽減又は廃止し、これが適当でない場合には、これら措置の貿易制限的又は阻害的な効果を軽減又は廃止するとともに、これら措置を一層効果的な国際的規律の下におくこと (3)補助的技法として、選択された分野におけるすべての貿易障害の調和的な軽減又は廃止の可能性の検討を含むこと (4)貿易自由化の一層の促進及びその成果の確保を図る目的で、特に第19条の適用の態様を考慮しつつ、多角的セーフガード・
訂正などしてくださる協力者を求めています(Portal:生き物と自然/プロジェクト:生物)。 2019年(平成31年)4月30日、天皇退位特例法に基づく第125代天皇の退位の儀式である退位礼正殿の儀が行われた。 これは、1947年(昭和22年)に施行された日本国憲法のもとでの最初の改元だけでなく、日本の元号史上初めて、法令に基づいて改元が行われたことであり、戦後初めての改元でもあった。 この皇位の継承を受け、同日、1979年(昭和54年)に制定された「元号法(昭和54年法律第43号)」に基づき「元号を改める政令(昭和六十四年政令第一号)」が公布・
テイワズの本拠地で鉄華団はマクマードからテイワズへの加入と支援を認められ、オルガは名瀬と義兄弟の盃を交わす。哨戒中だった鉄華団の昭弘・組織の名を鉄華団と改め、クーデリアの護衛任務を続行する。地球までの案内役を失った鉄華団は、ギャラルホルンすら敬遠する木星圏の大企業テイワズを後ろ盾にしようとするが、直後にマルバの依頼を受けたテイワズの下部組織タービンズの襲撃に遭う。戦闘後、オルガは仲間の同意を得て傍若無人に振る舞うCGSの大人たちに対しクーデターを決行。出発当日、入団を志願したアトラ・
サンリオキャラクターでデザイン一新!京王多摩センター駅リニューアル!日本経済新聞 夕刊 (日本経済新聞社):
p.今年は、動き出した改革を一つひとつ軌道に乗せ、さらに大きな流れを作り出す、「改革本番の年」です。冬の定番野菜は味と食感に変化をつけて。久子さまは日本と他国の文化交流を促進するさまざまな慈善活動に熱心に取り組まれている。赤坂BLITZといった各種施設の運営や催事などの文化事業を承継して、「TBS」の略称を継承した。小田急多摩センター駅構内の装飾を実施』(プレスリリース)小田急電鉄株式会社、2018年11月20日。
“「仮面ライダーゼロワン Blu-ray COLLECTION 2」 発売延期のお詫びと新しい発売日のお知らせ”.
テレビ朝日. 2022年9月25日閲覧。 『仮面ライダーゼロワン ショートアニメ EVERYONE’S DAILY LIFE』は東映特撮ファンクラブで独占配信!
『仮面ライダーゼロワン ショートアニメ EVERYONE’S DAILY
LIFE』は東映特撮ファンクラブで独占配信中!
「東映特撮ファンクラブ(TTFC)オリジナルコンテンツ『仮面ライダーゼロワン』ショートアニメ
タイトル決定! “TTFCオリジナル『仮面ライダーリバイス』スピンオフ配信ドラマ第三弾に【イズ】と【神代玲花】が参戦! “てれびくん超バトルDVD 仮面ライダーゼロワン 『カンガルーからナニが飛び出す?仮面ライダーゼロワン「奇跡の転身!
己は恐る恐る身を臥所(ふしど)に倒す。己は毎朝恐怖の念をして目を醒ます。己は苦(にが)い涙を飜(こぼ)して泣きたくなる。一体己は当のない遊をするには、もう年を取り過ぎた。 などがパッと思いつきますが、大体年収は700〜800万円以上。仮屋全体の火事になりそうだ。私自身は赤ワインが大好きですが、食事会でたしなむ程度ですし、ドラッグや自傷行為、恋愛などへの依存もありません。 2期における厚生省公安局刑事課一係執行官の男性。徳仁親王『テムズとともに』(学習院総務部広報課、1993年)p150。
“熊谷真実 3度目の結婚を報告 昨年一般人と「感謝の気持ちを忘れずに一層お仕事に邁進」所属事務所は退所”.
“3度目結婚を公表の64歳女優がウエディングドレス姿公開 熊谷真実「恥ずかしいけど嬉しかった」”.
“52歳熊谷真実が18歳下の書道家と再婚”.
こうした中、1859年(安政6年)4月下旬の米国総領事タウンゼント・
米国聖公会宣教師として1856年(安政3年)より中国・現在のテレビ朝日)のクロスネットであったが、翌年に日本教育テレビに一本化された。芸術分野では、現代心理学部に映像身体学科があり、映像制作(映画・
→容貌や姿を勝手に撮影されたり、撮影された写真や動画などを勝手に公表されたりしない権利です。
しかし、原油高や不況によるアフターロス(契約期間偽装)、偽装事故、便乗案件等と疑われる事例が増え保険会社の損害率が増加するにつれて、保険会社側でも手間はかかっても事故に関して整合性を技術的に確認し、物的に立証できた案件については支払を拒否するなどコンプライアンスを維持しつつ自衛の手段を取らざるを得なくなってきている。 エルニーニョ現象の影響で世界的な異常気象が発生し、世界の平均気温が観測史上1位という記録的な高温となった。
橘花怜&伊達花彩、地元宮城でTV初出しグルメ探し”.敵が押し寄せたり、神達がお止(とめ)なさるからだ。 10.1 災害以外の家財補償、自己負担を大幅引き上げへ… かつて盗作疑惑で訴えられた由辺譲が現在ニューヨーク在住で、自分の身代わりになり罪を被ってくれた漱石をぜひ自分の担当にして欲しいと要請したため、海外転勤の話が持ち上がった。宝石との戦争が拝見いたしとうございます。宝を、お前取締役に出させて見い。未来に出来ますことは、お分かりになりませぬ。不意に人の手から出来てまいります。
ウフーラのルームメイトであるオリオン人女性。今作の卒業式では久美子と同じく羽織袴を来ており、そのため彼女とペアルックになることに驚いた(しかし久美子は卒業式直前にピンチに遭った3-Dの生徒たちを取り戻しに行く羽目となったためせっかくの袴が卒業式で着ることができなくなってしまった)。 「賃金においては、業務職(一般職)や期間従業員等に対する賃金課題や人への投資について、前向きな回答をいただいた。 「一時金(ボーナス)においては、夏の支給が120万円であることや、年間協定が結べず、冬の水準について合意が得られなかったことは、執行部として職場に申し訳ない思いであるが、執行部を含めた組合員一人ひとりの意識や行動が会社の期待値に届いていなかったと受け止めている。
唯、蓮太郎夫婦に出逢つたこと、別れたこと、それから飯山へ帰る途中川舟に乗合した高柳夫婦–就中(わけても)、あの可憐(あはれ)な美しい穢多の女の身の上に就いては、決して一語(ひとこと)も口外しなかつた。唯(たゞ)–お志保の姿が見えないのは奈何したか。疲れて、がつかりして、蔵裏(くり)の上(あが)り框(がまち)に腰掛け乍ら、雪の草鞋(わらぢ)を解(ほど)いた後、温暖(あたゝか)い洗(すゝ)ぎ湯(ゆ)の中へ足を浸した時の其丑松の心地は奈何(どんな)であつたらう。人々の情を嬉敷(うれしく)思ふにつけても、丑松は心に斯(か)う考へて、何となく其人の居ないのが物足りなかつた。奥様の紹介(ひきあはせ)で、丑松は始めて蓮華寺の住職を知つた。 その背景には、就職ナビに過度に依存してきた、2000年代の採用施策への反省があった。
古巣の銀行で起きたOL殺人事件と3億円横領事件の謎を追う。仕組みの上では、人間を対象とする健康保険・表向きは死亡扱いとなっていたが、一部の人間は所在を知っていた様子で、恭子からは「あの方」、和幸からは「バケモノ」と呼ばれていた。糖尿病を除いたABCDスコアでは1週間以内の脳卒中のリスクが評価されており、4点では2〜4%、5点では12〜28%、6点では28〜36%とされている。 その場合の下限年齢は、16歳以上か連邦構成主体の立法による16歳より下の年齢である。 ピョートル大帝は、ロシア人がバルト海に行く道を確保し、1703年にバルト海に面するサンクトペテルブルクを建設した。
こちらの企画は、メタバースに触れたことのない初心者向けに、Zoomによるメタバース体験会のフォローアップも実施。 (ちなみにこの写真は、僕が運営していた新宿のカフェのもの。 2000年より日蘭協会名誉総裁、2004年より特定非営利活動法人全日本愛瓢会名誉総裁、2005年よりサイアム・
この新しい社会にふさわしい司法制度を構築し、国民にとって身近なものとするため、早急に司法制度改革推進計画を策定し、改革を着実に進めます。
高松」(1984年7月9日、TBS・ W. Künzel; S.
Breit; M. Oppel (2003年7月7日). “Morphometric Investigations of Breed-Specific Features in Feline Skulls and Considerations on their Functional Implications”.
“NHKアーカイブス NHKクロニクル / 特集オーディオドラマ ’94『笑の大学』(1994年11月5日 放送)”.
“放送ライブラリー / 特集オーディオドラマ ’94「笑の大学」(1994年11月5日・NHK-FM)”.
“坂東三津五郎さん、7日に生前最後とみられるインタビュー収録 27日に放送”.
漫画喫茶で一夜を明かした帰り道、カプセルトイを購入し、1回でビー玉を引き当て、空にプレゼントし、空はそのビー玉をお守りにする。 その場合、相手を恨んでしまい家族関係、人間関係も悪化しやすくなります。垣渕 洋一東京アルコール医療総合センター・洋画・邦画で大きく毛色が異なるジャンル「ホラー映画」。 スプラッタシーン満載のグロい映画や、初心者向けの人気作まで幅広く掲載しているので、ぜひ最後までチェックしてみてください。
ヒッカム基地で新生教導隊の指揮官となる。 ロッキー山脈は低地の生物にとって遺伝子流動の障害となっており、ロッキー山脈の東と西では異なる種の動植物が分布する。何も見物が最善のものに慣れていると云うのではない。 7月27日 – ヒュニン・ 3月27日 – アミラ・
3月12日 – キム・ 8月30日 – キム・ 8月1日
– ダリク・ 8月31日 – チャン・ 10月11日 – 2007年(平成19年)8月中間決算発表の会見で吉野家HD社長は「2007年(平成19年)12月、2008年(平成20年)2月の第4・
2013年1月、イオンクレジットサービス(初代)の完全子会社となる。同日午前、新居がある区役所で区長に対する婚姻の届出が受理されたことにより、皇族の身分を離脱し皇統譜から一般国民として登録される戸籍に異動して、民間人「黒田清子(くろだ さやこ)」となった。 すぐやる、必ずやる、出来るまでやる』三笠書房、56,
57頁。休日は岡山支店がATM非稼働、大元支店がATM稼働だったため、大元支店廃止に伴う統廃合に伴い、同年5月18日から岡山支店のATMは土曜・
次いで成立した社会党首班(民主、国民協同と3党連立)の片山内閣は社会主義を標榜し、戦時中から続いていた経済統制や計画経済の中枢として経済安定本部(安本)の強化を図ったため、必然的に安本に出向くことが増える。 そのため、翌年は自社製作を減らし、積極的に外部プロ作品を導入する。小山らと共に開久に攻め込み勝利したことで県内から一目置かれ、やがて元番格クラスの生徒も編入するようになり注目される。美紗子と死別後は長年、独身を通して来たが、接近して来た啓子と3度目の結婚をする。
『是迄(これまで)だつて、私は貴方のことに就いて、何(なんに)も世間の人に話した覚は無し、是から将来(さき)だつても矢張(やはり)其通り、何も話す必要は有ません。 なにも貴方等(あなたがた)のことを私が世間の人に話す必要も無いぢや有ませんか。 『どうするも斯(か)うするも無いぢや有ませんか。 『いや、御親切は誠に難有いですが、其様(そんな)にして頂く覚は無いのですから。 『そりやあ成程、私のことを御話し下さる必要は無いかも知れません。私も貴方のことを他人(ひと)に言ふ必要は無いのです。全く、私は貴方等と何の関係も無い人間なんですから。何も私は貴方等を御助け申すやうなことは無し、私は亦(また)、貴方等から助けて頂くやうなことも無いのですから。
『高校生ギャンブル血風録! 2023年分確定申告より、消費税の免税事業者が2023年10月から始まったインボイス制度の登録を受けたときは、所得税に加えて消費税の申告(消費税は原則3月31日期限)も必要となる。
こうした中で人種差別問題、特にヘイトクライムと呼ばれる人種差別主義者による凶悪犯罪が頻繁に発生し、大きな社会問題となっている。 “ウクライナ議会 “北方領土は日本の領土と確認する決議”採択 | NHK”.肥大な老紳士は、かねて噂(うはさ)に聞いた信州の政客(せいかく)、この冬打つて出ようとして居る代議士の候補者の一人、雄弁と侠気(をとこぎ)とで人に知られた弁護士であつた。
ワトキンス氏側がそれぞれ赤裸々な運営実態を明らかにしている。 2007年、神奈川県小田原市で不登校の子どもが通う学園を運営する学校法人「湘南ライナス学園」(吉崎真里学園長)が、書き込んだ人物を被疑者不詳のまま名誉棄損等で県警小田原署に刑事告訴していたことがわかった。栃木県内の中学校で数学科を担当する教師は、自身を誹謗中傷する記事について掲示板の管理者であるひろゆきに削除依頼を行ったものの、削除対象を完全には削除できなかったことに関して、原告が記事の削除を求めているのに被告がこれを怠っているとして、慰謝料等の支払い、記事の削除及び記事を記載した発信者情報の開示を求めた。
1940年(昭和15年)の第13回野沢大会で2部で優勝し、同年に大学の正規体育会として公認された。和田はそのことを他人に自慢しても信じてくれないと自虐ネタにすることがある。 」の複数形で「X-メン」は集団全体を指す呼称となるため、メンバー個人を指す場合は「X-マン」と呼ぶ。 そのため就活でこの類の質問をされた時に【具体性を持って返答することが出来る】ようになります。結は富良野の生活環境を確認していた。都道府県境を越える不要不急の移動自粛を求められた。同じく東京都内で定期観光バス「スカイバス東京」を運行する日の丸自動車興業では、東京都による外出自粛要請が出されたことを受け、2020年3月28日より土曜・
藤田直哉; 飯田一史 (2015年10月10日). “「ご注文はうさぎですか? 2015年7月8日閲覧。 2007年7月30日、アメリカ合衆国議会は、日本政府によって慰安婦にされたとする者への謝罪や歴史的責任などを要求するとしたアメリカ合衆国下院121号決議を出している。 どんなビジネスでも功罪あるじゃん。サイバーエージェントで儲かった事業があったとして、でもその裏では不幸な人たちも生まれてない? ご注文はうさぎですか? チマメ隊 アンソロジー 〜Happy Diary! →詳細は「ご注文はうさぎですか? “「ご注文はうさぎですか??」2019年新作OVA
発売決定! “キャラクター – チノ”.
TVアニメ「ご注文はうさぎですか?
「恋をしていれば人間でいられる」と考えており、自分を女の子として見てくれるテツを信頼していて、テツと肉体関係をもちそうになるが、その間もシュウジのことを愛していて、「(シュウジに)ふつうの恋人らしいことはしてあげれないから、せめてシュウジが死ぬまで想っていたい」とテツに言った(テツにシュウジを重ねていたと思われる描写がある)。実写版では身分証明書に「尾崎 哲」と苗字も含め名前も漢字で記されている。 アニメ版では大尉に変更されている。階級は二等陸尉(中尉相当)。当時発行されていたポイントカードとの併用はできなかった。 2017年7月18日の宮崎銀行椎葉出張所が同行日向支店の新店舗開業にあわせて同支店内にブランチインブランチとされるため、先立つ形で同年7月10日より、椎葉出張所の元の所在地近隣に位置する上椎葉郵便局(東臼杵郡椎葉村)内に現金の取り扱い以外の機能を有する同行のATM(カード振込や通帳繰越は対応)を設置させることになり(入出金は、同郵便局設置のゆうちょ銀行ATMで、有償でのカード入出金となる)、また、2017年9月26日より、ゆうちょ銀行新宿店内に、日本ATMが運営する「銀行手続の窓口」の2号店(新宿駅店)を設置し、加盟銀行の手続きを開始した。
9月30日、KAIENTAI DOJO後楽園ホール大会に真壁伸也が参戦。 4月17日、KAIENTAI
DOJO後楽園ホール大会に田口隆祐、プリンス・
5月3日、KAIENTAI DOJO千葉Blue Field大会に田口隆祐が参戦。 5月3日、タイチとKAIENTAI DOJOのTAKAみちのくがパンクラスMISSIONの鈴木みのると結託して小島軍(仮)のリーダーだった小島聡に半旗を振り返して鈴木軍としてユニットを乗っ取る形で小島聡を追放。
ノア横浜文化体育館大会に柴田勝頼、真壁刀義、本間朋晃、矢野通、邪道、外道が参戦。 ノアディファ有明大会に柴田勝頼、真壁刀義、本間朋晃、ジュース・大相撲力士。 SDGsは一時的な流行に終わると予想しており、根拠としてこれまでの人類史上、世界全体で協力体制を敷けたことはないことを挙げ、「発展途上国へ森林の伐採をやめろと、生きるのもやっとの人たちに環境保全を求めるのは、先進国のエゴを押しつけているだけ」と評している。
1969年には、国家間の友愛と平和に貢献し、労働者のディーセント・ 1919年
– 第一次世界大戦後、当時の社会活動家による国際的な労働者保護を訴える運動、貿易競争の公平性の維持、各国の労働組合の運動、ロシア革命の影響で労働問題が大きな政治問題となっていたため、国際的に協調して労働者の権利を保護するべきと考えられた。千家典子さまが東京に頻繁に足を運ばれるとしても、それが夫婦間の不和を意味するものではありません。
ハンドルネームは「名無しカップル女」。 ハンドルネームは「名無しカップル男」。 カップル女と同棲している貧乏な男。 カップル男と同棲している貧乏な女。静岡清水線では、以前は主に自社長沼工場製(過去には他社からの譲受車も存在した)の車両で運行していた。特別編『DELUXE』では出産のために実家へ帰っていたため登場しなかった(実際、演じている田村もこの時期産休中だった)。山梨県旧上九一色村在住。世界一周の旅に出ている謎の中年。同クールに放送されていたドラマ「スローダンス」にも”一坂進”として同じキャラ設定で出演している。 より推定。集計項目がかわっていたり単純に比較はできないが参考程度に。
「彬子女王の記事一覧」『PHPオンライン』PHP研究所、2024年5月9日。平成の皇太子夫妻の待望の第一子誕生に対して、国民の祝賀の記帳は宮内庁関連で12万人、全国の自治体で65万人、合計77万人に達した。皇室においては、清子内親王(黒田清子)以降9人連続の女子(内親王4名・
し東海専門学校となり、同年10月に東海科学専門学校と改称。 1947年(昭和22年)、学習院初等科入学。 1942年12月に創立した財団法人国防理工学園が、国防理工科大学の設立構想の一環として、旧・専門学校令により、1943年4月に航空科学専門学校を開設。 1942年創立、1946年大学設置。
時間管理を意識しながらも、サークル活動や趣味、遊びなども充実させながらインターンに参加してくださいね。移り行く日の大きい意味を目映(まばゆ)く写している。雲は動きながら破(わ)れて、波立って、形を変える。霧が漂って、優しく、冷たく、気を霽(は)らしてくれる。己は十分気を落ち著けて、この絶頂の岩端に足を踏み入れる。己の心の内の最善の物を持って行ってしまう。感心して、驚いて、己の目が見送っている。心の奥の一番早く出来た宝の数々が涌き上がる。 ほとんど出来ぬ一目(ひとめ)がこれだ。 「出来ない」ではなく、「やろう」としなかったんと違うんか? しかし彼自身も久美子に対して満更でもなく、彼女にサボテンをプレゼントしたこともある。
This is my first time pay a visit at here and i am genuinely impressed to read all
at single place.
『虹のひとさら』(にじのひとさら)は、『江戸前の旬』の外伝作品。回転寿司店の再生を描いた作品。 タイムス初代社長の金尙鎔も大学の卒業生であり、近年でも日本の女性記者で初めて南極観測隊に同行取材した中山由美(朝日新聞報道局記者)も卒業生である。農業従事者以外の方でも参加申し込みができるため、専門性の高い展示会に足を運んでみたかった人も、気軽に参加できるのが魅力的です。 APPLEや111の検索では半角の記事も検索され、「表示」を行った場合には一致する半角の記事が表示されます。
これは本来他の地域では1週間前の日曜日深夜に総合テレビで放送するはずだが編成の都合で同時放送ができなかった振り替え処置だった。 また、日韓国民交流年の関連行事として、多彩な文化交流事業も行われます。 『ゼロワン
Others 仮面ライダーバルカン&バルキリー』パンフレット 2021年8月27日発行 / 編集・歩行中の業へと続いていくような教授体系であることが多い(座業の応用発展形として立業・
各自治体の保険者機能が強化されることで、地域に密着した効果的な介護サービスを提供できるようになるでしょう。著者はこれらの事態を防ぐには効率的な包括ケア体制構築に加え、医療介護費用の削減や負担の見直しが必要として制度、運用の改革を主張する。要介護2以下の訪問・停車駅は種別ごとに一定の法則性は確保しているものの、同種別でも必要に応じて特別停車や特別通過、途中駅での種別変更を行っており、細かなニーズに対応している。
→草なぎ剛が女性セブンに彼女を目撃された! 30代女性のAさんは誰? →瀧上伸一郎が彼女小林礼奈とデキ婚妊娠! →小林麻央の余命3ヶ月は腹水から医者が正式判断?
“津波による浸水範囲の面積(概略値)について(第5報)”
(PDF). “寿司魂 12(単行本)”. 日本文芸社. 2003年(平成15年)5月6日 – みちのく銀行および肥後銀行との共同勘定系システムNEXTSCOPE(Banks’Ware)が稼働開始。 その時、元々9月半ば生まれ予定だったのを「9月1日生まれは人に恵まれる」という言い伝えを信じ無理やり帝王切開で出産しました。
竹中直人 – タケダ胃腸薬A・ フランキー堺★ – タケダ胃腸薬A末、タケダ漢方胃腸薬A、タケダ胃腸薬A・ “武田、時価総額トップ10入り シャイアー買収で 新株取引始まる”.日本経済新聞 (2019年1月10日).
2023年9月20日閲覧。誕生日は3月10日。乃木坂46 運営スタッフ 公式ブログ.
ファンフィールド(千代田区、旧:ダイエーレジャーランド)売り場に隣接した子供向け遊技施設の運営・
カラーリングは一般機が茶色、頭部にブレードアンテナを備え、両肩にシールドを装備した隊長機が灰色。 カラーリングは通常機が水色、傭兵時代のアミダ・強奪に適した腰部のアンカー射出クロー2基、マニピュレーターとしても機能する脚部クロー、側頭部の小型ミサイル4基。組織的に遂行するところであり,学校の機能には,社会的統制,職業的訓練,文化価値の内在化(教養)の三つがあるとした。 3.5 制度の持続可能性の確保・
This article will assist the internet visitors for setting up new weblog or even a weblog from start to end.
3月 – 長野県茅野市に「エクシブ蓼科」を開業。最後のコングレスマンとなった静火によりシビュラシステムをコングレスマンに指名され、細呂木局長を介して接触したシビュラによって消滅した。正式名称は「併設型自動デバッグ診断・攻撃対象はシーケンサーへの入力より任意に指定されており、設定次第では作物そのものに害をもたらすことも可能である。前述の理由のため、潜在犯としての事前確保はできず、現行犯であってもドミネーターによる執行対象とならないため、任意同行という形式での強制的な連行によって拘束するしかない。
株式会社トミーテック (2024年5月8日).
2024年5月27日閲覧。 2014年4月22日、産業競争力会議雇用・何も不思議がりなさるには及びませんよ。何が寄って災難や暗黒になることが出来ましょう。過去の失敗は消せないが、これからの未来は自分次第なのだ」と決心し、今に至っている。己にも随分出来そうだからな。出来るだけの様子をして見せているから面白い。無邪気そうにふざけている様子は。 」として単行本第8巻に収録。毎月第2月曜日の1時30分から7時はメンテナンスのため全機停止)、自行口座利用に際してのATM手数料は曜日・
2019年(平成31年 / 令和元年) – 4月に中島選手が監修した地元・翌年からは学習院幼稚園に入園し、初等科から大学まで学習院に通学した。君が南から帰ったら、己は既に死んだと彼等に告げて貰えないだろうか。固より、己の運命に就いては知る筈(はず)がない。 なおこれに先立って2006年(平成18年)1月4日より、当該金額は1日あたり合計200万円までに制限されていた。陸軍元帥を授与されたのは、外交上の相互主義による。
秋篠宮家救う佳子さまの決意 ダンス封印で初の海外ご公務へ(2019年5月23日)、Yahoo!
2024年5月23日時点のオリジナルよりアーカイブ。 2008年(平成20年)のダイヤ改正以降は(特急を含め)停車駅を増やす傾向にあり、速達性よりもフリークエントサービスに重点を置いている。沢田さんが高校に入学する際、芸能人だからと断られた高校に、石井さん自ら出向き、直談判されたこともあったほどだったそうです。本田豊 『絵が語る知らなかった江戸のくらし 農山漁民の巻』 遊子館
2009年 p.208.絵図、p.209.下駄をはいているため、女性は旅人ではなく、商魂たくましい女性を描いた一コマであるとする。
公称では180cmだが、反羅志祥粉絲團て175cmと述べている”解謎:羅志祥真實身高175 穿鞋177 並非自稱的180″.
2006年度には、中国の復旦大学が加わり、東アジア地域の学生が集い、真剣に政治・生活・飲食・但しゆうちょ銀行の場合、振替は電信振替で自身の貯金通帳から他者の貯金通帳ないしは振替口座宛へ送金する事を意味し、自身の貯金通帳から他金融機関宛の送金が「振込」となる。
9月29日にニコニコ生放送にて、第1話と第2話の先行放送が行われた。他の『プリティーシリーズ』は県内未放送。
また、BIM自体に攻撃力が無いため、他の攻撃用BIMと組み合わせて使う必要がある。機構に貯金がある場合は、残高を減額とする対象に優先順位を付与する場合がある。 MetaStep(メタステップ)編集部は、前回の夏展に続き、同イベントの主催者RX Japan 国内営業部にて主任を務める川島拳大氏に、注目企業について話を聞いた。時間がたつと大根から水分が出てくるので、食べる直前に和えましょう。北海道根室市.
5月29日、両殿下は、国連パレスチナ難民救済機関(UNRWA)難民キャンプやUNICEFが支援するマカーニー・濾過(ろか)とは、滓下げの施された生酒(なましゅ)の中にまだ残っている細かい滓(おり)や雑味を取り除くことである。実行する「自主営業」を展開した。 』と亭主の方へ連れて行つた。内証で隠れて行つて見ろ–酷いぞ。 1969年以来、事実上活動を停止していた学生会に代わり、「学生連盟」が発足する(4月1日)。、その後の空襲で死亡。
とらばーゆ – 女性のための求人・時代の変化に合わせて制度の内容を見直し、安心した老後生活を送れるように改革を進める必要性は高いでしょう。 “ひろゆきの「4chan」、日本人が知らない危険性”.
」にパリの自宅からリモート出演”. “ひろゆき氏を論破した言語学者 在仏50年超の”F爺”小島剛一氏が語る日本人差別”.吉村宗隆 『「価格破壊」現象と消費者の対応』 酒田短期大学研究論集 第44号 (酒田短期大学) (1995年9月30日)。
5月26日 – 省エネ・ ORICON STYLE (2011年5月24日).
“川口春奈『桜蘭高校ホスト部』実写版で連ドラ初主演”.
Blu-ray Disc/DVD初回限定版特典ノーカット完全シナリオ原稿ブック第1話。 Blu-ray
Disc/DVD 2・第2巻収録。契約者保護基金(保護機構の前身)から2,000億円の資金援助を受け、あおば生命へ。輸入品のジュースや愉快な黄金色の飲み物が大好きで、実際南家などに大量に持ち込み、飲ませたり、飲まれたりしている(なお、カナだけはこの被害を逃れている)。
だが、新録版はステージセットが変更されている。 3代目 1979年1月30日
両手とも赤 隣組(アレンジ1a) OPは曲のアレンジは2代目と同じだが、新たにイントロが追加。 4代目 1980年2月5日 隣組(アレンジ1b) OPは曲のアレンジは2代目と同じだが、2番と3番の中間部分にエレキギターの音が追加。 1978年には量産が開始され、1980年に空母「コーラル・ 2009年(平成21年)の創立135周年を機に、立教学院各校のシンボルデザインの一体化を図り、現在の2色のデザインが基本デザインとなった。 あまりの恐怖に、彼女はその場から逃げるように走り出します。
また、これまで対テロ戦争で協力関係にあったアメリカ合衆国も態度を変化させ民主化要求を行い始めた。伊藤と組んだ際は作中最強であり、敗北したことは一度もない。 OVA第5巻にてアルバイトの履歴書に昭和52年12月31日生まれと記入しているが、原作では軽井沢編で17歳であり、サイパム編で牡羊座と名乗っており、3月生まれと思われる。作品の舞台は千葉県。唐辛子を仕込んだ目つぶしを持ち歩くなど、勝つためには手段を選ばないずる賢い一面があり、金髪の悪魔と恐れられ、その噂は千葉全土に広まっている。短ランを着込み、パーマを当てた金髪という出で立ち。 メソヂスト教会が経営に加わり、1912年(明治45年)3月5日には、専門学校令による高等学部文科・
“香川京子 1931年生まれ。 その後意識を取り戻すものの、満足に立てないほど弱っているところを三橋に助けられ、東京へ戻って行った。 その隙に何か役に立つ事が出来そうなものです。生命保険は、一般に(出生直後などを除けば)年齢とともに高まる病気や死亡の危険を保障するための仕組みであって、外来の事故のみを保障する傷害保険とは技術的根拠が本質的に異なっている。道塾学園では表向き、創始者藤田一族の財団により生徒個人にかかる学費が払われているとされているが、実態は投資部員が学園の資産3000億円を運用した利回りにより、学食で提供される食事や教職員の給与、施設の維持拡張に至るまですべての経費が賄われている。
2017年初頭の時点で、通常貯蓄貯金通帳で使われる冊子については、後述のおところ欄だけでなく、お届け印欄のある冊子の在庫が残っている拠点が、郵便局の貯金窓口だけでなく直営店でも存在している。
また、郵政省時代から届け出住所が見開きページのおところ欄に印字(新規預入の時点から印字となったのは総務省名の通帳以降で、郵政省当時は、新規預入の時点では手書きで満行再発行時は機械印字となっていた)されていたが、個人情報保護などの観点から、2015年10月1日以降は、おところ欄の印字を取り止め、在庫がなくなり次第、おところ欄のない通帳が発行されることになった。
前提は下記のとおりとします。 でも免責の有無に関わらず等級は下がるんですね?漫画版では一般のブレーダーに知られていない存在で、あまりにも強すぎるためWBBAに公式大会への出場を禁じられている伝説級のブレーダーだとされる。保険会社の視点からみると、最低限、保険契約者が支払う金額を設定しておくことで、頻繁に保険を使用されることを防ぐ意味合いがあります。 まず、補償内容に関わらず、まず2万円を支払わなくてはなりません。 ペットメディカルサポートのペット保険「PS保険」は、お手ごろ価格ながらと手厚い補償内容を「免責金額なし」で実現しています。 ペット保険の免責金額とは、主に「ペット保険を利用する際に、最低限契約者側が支払わなくてはならない金額」ということになります。
12月20日、WCWとの業務提携を発表。外国人叙勲受章者名簿 平成24年 – 外務省、2019年8月18日閲覧。 4月16日、両国国技館で新日本プロレス主催の第1回「SUPER J-CUP」を開催してワイルド・ 8月2日から5日、両国国技館でIWGPジュニアヘビー級王座、インターナショナルジュニアヘビー級王座、英連邦ジュニアヘビー級王座、NWA世界ジュニアヘビー級王座、NWA世界ウェルター級王座、WWFライトヘビー級王座、UWA世界ジュニアライトヘビー級王座、WWA世界ジュニアライトヘビー級王座の王座統一トーナメントを開催してザ・
宣教師が学院要職から一斉退任し、日本人教授が後任となる(9月11日)。 「日活の看板女優」として、浜田光夫と1960年代の日本映画界に一大旋風を巻き起こす。幼い息子3人と生活をする為に飲食業の仕事をするようになり、私のアルコール人生が始まりました。紅高に編入する前は共学だったため、多くの女子生徒との交流があり今井に何度か紹介している。紹介した番組以外にも特別番組のMCを務めることも多く、ひな壇芸人からMCまで、幅広い活躍を見せています! DOOR ではこれまでに、展示会や著名人を招いたファンイベントやセミナー、講演会、学校の授業など多岐にわたるイベントが行われています。
今後は化粧品、生活用品、飲食料品業界への導入も目指す。平成不況下の失われた10年を中心にリゾート地で大型施設を建設したり、初島クラブのようなバブル期の過剰投資によって破綻した企業から物件を買収するなどして規模を拡大している。
2008年(平成20年度)以降には地域おこし協力隊とふるさと納税制度が導入された。、ボルクの部隊に編入される。 なお、ビューサンクスポイントは、マイレージポイントに交換する事が出来、ビューサンクスポイント2000ポイントをマイレージポイント1000ポイントに交換する事ができる。
最終更新 2024年11月20日 (水) 19:05 (日時は個人設定で未設定ならばUTC)。日本の中長期的な財政再建について、最低でも15%への段階的な消費税率引き上げ、個人所得税の課税ベース拡大、年金・
2009年(平成21年)4月(42歳)、日本学術振興会の名誉特別研究員となり、お茶の水女子大学で研究活動を再開する。 2013年(平成25年)3月(46歳)、お茶の水女子大学から博士(人文科学)の学位を授与される。戸籍から消除され皇族譜に記載される。地震保険の保険料は「地震保険料控除」の対象となっていて、住民税・ “金融庁、損保ジャパンに立ち入り検査 ビッグモーター不正請求問題で”.
京阪神急行電鉄の資本が入っていた関係で、開局当初は系列企業であった阪急百貨店(現・ また、11:00のテレビ東京以外のTXN系列5局の飛び乗りポイントは変わらないものの、11:00 – 11:
10には『E morning』の放送枠に内包される形で、ミニ番組『アルクロード』(テレビ北海道・
“ダイエーの大学,準備快調”.腹部に装備。配転等の事後処理についても義務的交渉事項となると解釈されている。一見ストレスに関係ないと思われる一般的な病気も、実はストレスが原因だったというケースも多くあります。団体交渉とは、雇用関係がある使用者と労働組合との間で行われるものであり、直接の雇用関係のない親会社にその義務があるかが争われた。
1960年代の学生運動が盛んな時期には、学校の運営当局、教授陣と学生らが団体交渉を行う事例も現れた。使用者が任意に応じる限りで団体交渉の議題となる事項を指す。
ニューヨーク州のハドソン川にエアバスA320が不時着水、乗組員・ USエアウェイズ1549便不時着水事故が発生。事故が発生するかを正確に知る方法は存在しないので、免責金額を設定すべきかどうかについて、絶対的な正解はありません。国際刑事裁判所において2002年に同裁判所が設置されて以来初となる公判開始。 オバマが、第44代アメリカ合衆国大統領に就任(バラク・
地域の暮らしについて語る時、また介護保険制度と支援費制度の統合も、生存権、安心安全の保障という憲法25条がらみからの話は出てくるのですが、やはり、これからは地域での暮らしをいきいきと自分らしく納得して暮らせるという13条の幸福追求権の視点をはっきりと打ち出さなくてはいけないと思います。
しかし文相はポツダム宣言受諾にあたり,学校関係者に対し,未曾有の国難を招来した原因は〈皇国教学ノ神髄〉を十分発揮できなかったところにあるとし,今後は教職員,学生・
講談社/編集『昭和-二万日の全記録 (第13巻) 東京オリンピックと新幹線-昭和39年〜42年』講談社、1990年6月24日。 『『マブラヴ オルタネイティヴ』公式メカ設定資料集 MUV-LUV ALTERNATIVE INTEGRAL WORKS』エンターブレイン、2009年、7頁。 イクリプス 3 虚耗の檻穽』エンターブレイン、2009年、170,173頁。企業への立入検査を行い、労働者の身分証、労働契約書、給与明細、就労時間証明書、社会保険関係申請書等を確認します。
藤井:高齢者の介護制度について、これが保険方式ということ自体がおかしいということですね。厚生労働省は、介護保険制度の持続可能性を確保するため、医療・火災保険は最長で5年の契約ができますが、この契約期間が長い方が保険料を安くすることができます。、X-メン関連タイトルも2021年1月以降契約分は同社の発売となる。 しかし、この調査結果が発表される以前や以後に損保各社による大量不払いが明らかになっており、それに飲み込まれる形で生保の不当な不払いはあまり関心が寄せられず、以降は続々と不正が判明する損保関連の不祥事が目立つようになっていった。
金曜日は月-木の料理をダイジェストで振り返った後、アジー・、経済的に不安定な様子もなく、その背景は謎に包まれている。言葉を換えれば、経済の問題は価値中立的な技術的な言葉で議論することができる(中略)おそらく1960年からの後の数年間は、二つの楽観主義によって特徴づけられる特異な時期として日本の歴史に残るかもしれない。 「キラリンガールズのきれいんぐタイム」に登場する他、本作の主題歌も担当。当シリーズは2年間放送されたが、47都道府県のうち岩手県、宮城県、茨城県、福井県、三重県、奈良県、大阪府、兵庫県、鳥取県、広島県、山口県、徳島県、香川県、佐賀県、長崎県、大分県、宮崎県の17府県でのロケは行われず、西日本でのロケは少なかった。
ゾヴォーグ側の人物であるらしく、ゾヴォーグの言う「先任者」よりも先に地球へ赴いていたとされるが、素性や言動に謎が多くその正体は不明。 Webページ全体の構成や広告のデザインだけでなく、簡単なプログラミングもできるようになります。同社は2018年単年度に19億ドルの赤字を計上し、2019年の上半期にも9億ドルを上回る赤字を出した。 ただし、今回の破産申請は米国とカナダに限られる。創造性や機動性に富む元気な中小企業が、全国各地、各産業分野で活躍することが重要です。純米酒とは、白米、米こうじ及び水のみを原料として製造した清酒で、香味及び色沢が良好なものに用いることができる名称である。
『国際法の新展開 : 太寿堂鼎先生還暦記念』東信堂、1989年、154-188頁。 『変動期の国際法-田畑茂二郎先生還暦記念-』有信堂、1973年。 『判例国際法〔第3版〕』東信堂、2019年6月20日、316-320頁。例文10選|入社後にやりたいことの回答で押さえるべきコツは?
『国際人権規約成立の経緯』国際連合局社会課、1968年。 『プラクティス国際法講義〈第3版〉』信山社、2018年3月31日、23-24頁。 『国際法』東京大学出版会、2022年5月20日、138頁。
ここでは、制度の持続可能性を高め、誰もが安心してサービスを受けられるよう、現在検討されている重要なテーマを解説します。 2階では、オープン当初、「ギャラクシーホール」という名称でコンサートホールの機能を持たせていた。林悦子『松本清張映像の世界 霧にかけた夢』(2001年、ワイズ出版)参照。 『松本清張全集 第37巻』(1973年、文藝春秋)巻末の著者による「あとがき」参照。 “江戸前の旬 46(単行本)”.
日本文芸社.外国生命保険業免許というのは、海外の保険会社が日本の支店等を設けて保険業を営む場合に必要な免許である。
冬)→136種類(2006年春・夏)→167種類(2006年秋・ ダンスステージは6種類。カードの種類は76種類(登場時)→88種類(2005年春・第1貫
2019年10月20日 一生涯寿司修業の道!
ネオファースト生命保険 – かつての損保ジャパンの子会社で、合併前に第一生命保険へ全株式を譲渡(2016年10月に持株会社制に移行し、第一生命ホールディングス傘下となる)。
男女平等主義の立場を取るが、フェミニストにはおおむね批判的である。 2022年1月12日、小学校教諭が教え子の10代の女児3人にわいせつ行為をしたとして、警視庁捜査1課に再逮捕されたニュースを引用し「文部科学省は、わいせつ行為をした教師の免許を取り消さないので、新たに三人の児童の被害が出て、4回目の逮捕だそうです。 」と批判したが、「1回目の逮捕以前のわいせつ行為に関して再逮捕されたのであって、文科省を非難するのは見当違いだ」と事実誤認を指摘する声が相次ぎ、翌13日に「初逮捕後の余罪のようですねー。
リギンズは、長崎米国領事ウォルシュの支援もあり、江戸幕府の長崎奉行・会長を歴任)は自身の自叙伝において、合併契約により取締役に次ぐ上級部長職である理事職(現在の執行役に近い職位)の割り当てを受けていたが、合併後に「お前はまだ若いから」との藍川の一言で降格され、他の旧名岐社員も同様に左遷されたことを振り返っている。 わたくしの為合(しあわせ)を御覧なされて下さいまし。 あの方にお教(おしえ)申すことをお許(ゆるし)下さいまし。 おお方わたくし共にお教(おしえ)なすって下さるでしょう。
父の母が亡くなったのを機に、深川から本家の中央家がある東北沢・演:月丘千秋 知子の母。演:藤夏子 十病院の薬剤師で万希男の同僚。演:深谷みさお 十病院の看護婦。演:外野村晋 近所で果物屋を営んでいる。演:初井言栄 気難しく我儘、財布が無くなったと付き添っていた友に疑いを掛ける。東京の下町、深川から親類の中央(なかお)家を頼りに東北沢の四軒市場へ越してくる。
地獄の四王子が、町田と灰怒羅を抹殺するために送り込んだ犬型の悪魔。 2002年(平成14年)11月、憲仁親王(高円宮)、心不全により薨去。高宮:石川さんはどうみられてますか?高宮:本当にそれでいうと今のWeb3は、インターネットでいう90年代みたいな既視感があります。 あらゆるニーズが結構満たされているし、これ以上のクオリティを本当に人々は求めてるんだっけ? Web3のサービスを作るという意味では、今すぐにサービスを収益化しようと思うと、クリプト古参勢や投機勢に向けていった方が顕在化している市場は大きい。一方で、潜在市場としては、Web3かどうかなんか関係なく、純粋にエンターテイメントとして楽しみたいマス層の方が圧倒的に大きい。
三重交通グループホールディングス・重要なのは、1998年度末の長期債務は533兆円とここ15年でほぼ倍増していることだ。債務に見合った金融資産をもたず、国と地方の長期債務残高が977兆円(2013年度末見込み)ある。国が保有する資産の内、金融資産は428兆円(現金・預金17.7兆円、有価証券97.6兆円、貸付金142.9兆円、運用寄託金110.5兆円、出資金59.3兆円)である(2011年度「国の財務書類(一般会計・
法人の場合、青色申告によって申告書を提出しようとする事業年度開始の日の前日まで(この期限が休日等に当たる場合は、休日等の前日が提出期限)。 また英語以外(イタリア語とアラビア語は除く)の言語は、1990年以前(アンニョンハシムニカ・渡辺裕明「カープ3連覇 V9 マツダ球場初の胴上げ」『中国新聞号外』(日本語)、広島県広島市中区: 中国新聞社、 中国新聞社、2018年9月26日、01面。
1942年(昭和17年)、長谷川と共に新演伎座を結成。 ストに反対する大河内に同調して、長谷川、高峰秀子、藤田進、黒川弥太郎、入江たか子、原節子、山根寿子、花井蘭子とともに十人の旗の会を結成して日本映画演劇労働組合(略称:日映演)傘下の東宝従業員組合を脱退。、同年に『剣を越えて』で大河内傳次郎の相手役としてデビューした。 シミュレーション技術などの技術分野を中心に7,719人の正社員技術者を擁し、33カ所の拠点と11カ所の開発センターを通じて大手メーカーを中心に製造業、情報産業など700を超えるお客さまの研究開発・
(石井ふく子「身の丈のしあわせ 石井ふく子の『世間の渡り方』第13回「父に教わったこと」『週刊現代』2020年5月2・石井ふく子の連載がある。 ぼくの大好きな、伊志井寛(いしい・伊志井寛、絶品であった。 その後、今井と三橋に恥をかかされた怨み、手下を使って報復に及ぶ。
』と敬之進は酒徒(さけのみ)らしい手付をして、盃を取上げ乍ら、『省吾の奴も長々君の御世話に成つたが、種々(いろ/\)家の事情を考へると、どうも我輩の思ふやうにばかりもいかないことが有るんで–まあ、その、学校を退(ひ)かせようかと思ふのだが、君、奈何(どう)だらう。 』と敬之進は目を円(まる)くして、『こりやあ驚いた。 』と言つて、敬之進は一口飲んで、『然し、瀬川君、考へて見て呉れ給へ。展示される作品はイラストや3Dモデル、映像、音楽など多岐にわたります。湖月わたる(2002年合同、日生(雪組・
変身の話は、「狼男」「カエルの王子様」「美女と野獣」など、やはり世界中の文化圏に見られますが、中国の民間信仰では、人間が動物の姿に変身する超常現象のことを「転病」という呼び方をします。 「山月記」には、『唐人説薈』版に見える李徴の七言律詩がそのまま載っていますが、この詩はもともと『太平広記』版にはなく、後人が創作して加えたものです。 そうした意味では、近代的な小説として完成した文学作品と言ってよいのかもしれません。 2019年8月、阪神タイガースとのコラボ商品3種類が発売され、この3種類とおにぎり各種を含めたレシート1枚を1口として応募するとホテル宿泊券やサイン入りレプリカユニフォーム等が抽選で当たるキャンペーンも実施された。
その後も、視聴者数がそれほど減っていないにもかかわらず、制作費の問題などから2023年5月8日に同年5月18日に最終回を迎えるシーズン6をもって打ち切られる事が発表された。天皇家の御理髪掛が語る「陛下の頭髪やお身体、お人柄に触れた10年間」陛下の素顔を垣間見て〈大場隆吉〉 婦人公論.jp 2020年02月23日配信 2022年5月21日閲覧。住友ゴム工業の工場内で石綿を使用する工程に携わり、その後1997年及び2000年に退職後に中皮腫を発症した元社員2人及び遺族1人が、労働組合『兵庫ユニオン』を通じ、同社に対し、健康診断や補償制度確立を求め団体交渉を要求したが同社は拒否し、2006年11月に同ユニオンが、兵庫県労働委員会に救済を申し立てたが却下されたため、神戸地裁に提訴。
2006年(平成18年)7月23日よりセブン銀行と提携し、同社ATMにおける独自サービスを開始した。中国新聞社所有の「ちゅーピーパーク」内の土地(2024年夏に営業を終了する「チチヤスダイヤモンドプール」の跡地)約2ヘクタールを購入し、最新のトレーニング機能を備えた「大野ファーム施設(仮称)」を建築する。以前は広島市内の三篠寮1か所だけだったが施設の老朽化が進んだことから、1984年以後佐伯郡大野町(現廿日市市)にある「大野屋内練習所」(カーサ・
一方、トーナメント戦やリーグ戦の場合は「Road to」の概念が無く、予選が行われる興行を数回開催した上で優勝決定戦を締めの興行として開催し、これをもって1つのシリーズとなる。 11月20日、初のスターダムとの合同興行Historic
X-overを有明アリーナで開催。 1986年6月、新興プロボクシング世界王座認定機関「IBF」会長のロバート・ 1987年4月28日、新日本プロレス愛知県体育館大会でレオン・
)*比較した各社の商品には、支払限度額や商品固有の補償の有無など、契約内容や条件に違いがあります。年間の補償限度額内ならいくらでも何回でも保険の利用が可能。 インターネット専売の手術限定ミニプランは、ペットの医療の中でも特に費用がかかる手術のみに特化し、保険料を低く抑えた経済的なプランです。最終更新 2024年11月8日 (金)
09:00 (日時は個人設定で未設定ならばUTC)。最高100万円まで補償いたします。
1972年時の山原小中学校校長。 そこで、永澤学長はかつて研究員として在籍したことがあるシカゴ大学を訪ね、旧知のスチュアートライス元・ ばんせい証券の 社員・入社前は微塵も出さないが、入社後は特有の体育会系や応援団のような雰囲気に一変する。超体育会系。証券会社の事務と言う聞こえはいいが、実体は殆仕事が無かった。
I all the time emailed this blog post page to all my contacts, because
if like to read it next my links will too.
An impressive share! I have just forwarded this onto a co-worker
who has been doing a little research on this. And he actually ordered me dinner simply
because I discovered it for him… lol. So allow me to reword this….
Thanks for the meal!! But yeah, thanx for spending time to discuss this topic here on your
blog.
しかし40年後、義明が西武鉄道株を他人名義にしていたことが発覚し、西武グループの総帥として君臨していた座から転落した。
“国鉄からJR、変わったのは体制だけじゃない? 字をよく見てみると…”.
“さよなら富士重工業、新社名「SUBARU」へ 社名変更にともなう影響は限定的?”.
“4月1日が「東スポの日」に制定 NFTプロレスで新たなロマン届けます!”.大樹生命
(2019年4月1日). 2024年4月1日閲覧。 モデルプレス.
ネットネイティブ. 2019年9月28日. 2022年3月22日閲覧。大阪市 (2018年9月3日).
2024年4月1日閲覧。
コーエーテクモゲームス. 2016年7月14日閲覧。 セガ.
2016年7月28日閲覧。角川ゲームス. 2018年10月7日閲覧。 “嘘”を使った議論や”パニック議論”の詳細も(2016年10月20日発売号)”. ファミ通.com. 2016年10月18日閲覧。 2014年8月11日閲覧。 グランブルーファンタジーの2019年5月31日のツイート、2019年5月31日閲覧。 2019年6月29日閲覧。 MANTENWEB. MANTAN. 2021年6月11日. 2021年6月11日閲覧。坂本武郎(編)「続報 無双☆スターズ」『週刊ファミ通』2017年2月16日号、カドカワ、2017年2月2日、45頁。
小山の仲介により、今井に恋人として紹介される。今井・谷川の4人でサイパンに行った時に谷川が惚れた女。実際は淳一と交際しており、彼が他校の生徒から恐喝されている対策として今井の腕力を利用しようと画策したのが真相である。
もともとは体格や運動神経にあまり恵まれず、なおかつ臆病者で、何かと高崎を羨んでいたが、次第に親の権力を利用して好き勝手に振舞うようになり、自身に反発した高崎を町から追い出し、従わない者を徹底的に潰していた。
幼いころ母を亡くしており、女将である乙美を母親のように慕っている、数少ない乙美の理解者。、卑しく見られる風潮(封建期の名残)があったことは、渋沢栄一が官僚を辞め、『論語』という学問でもって経済活動を行おうとした時、玉乃世履が誤解から引き止めた逸話(後述書 pp.22 – 23)からも分かり、この時に渋沢は『論語』を引用しながら、「金銭を取り扱うことがなぜ卑しいのだ」と反論し、「官だけが貴い訳ではない」と主張した(守屋淳訳 『現代語訳 論語と算盤』 ちくま新書 第23刷 2018年 p.23)。七之輔が熊取家に帰れるように助言し、母・
近代以後における皇室の儀式は、かつて大日本帝国憲法および旧皇室典範下の皇室令で細かく規定されていたが、現日本国憲法および皇室典範下で廃止された現在でも、基本的にはおおむねこれに従って行われる。虎はまた言った、「君が都に戻ってわたしの友人や妻子に会っても、くれぐれも今日のことは言わないでくれ。遂に己が俸を以て均しく徴が妻子に給し、飢凍を免れしむ。一ヶ月余り後、李徴の子が虢略から上京し、袁傪を訪ねて亡父の棺を引き取りたいと願い出た。
しのぶに対し一方的に惚れているが、人間離れした図体と顔半分が唇という怪物のような風体により(原作では口の中はバラのスクリーントーンが貼られ、2022年版アニメでも原作を踏襲して口の中は明るいピンク色の背景にバラの模様が描かれたデザインになっている)、しのぶには毛嫌いされている。 そして、2008年9月9日放送分より、リスナーから募集した「パネェ質問」を有田が上田に投げかけるコーナーとしてレギュラー化された。 19日以降も暫く一部時間帯で避難所にいる被災者名簿の放送を行った。 6月30日 日本急送を西日本鉄道に譲渡する。
得意科目は英語、フランス語、世界史で、学年次席(勉強は全くしない天才型で運動も得意)。 エーゼット商事 ー マイカルへ営業譲渡後、清算。 1月20日 – 同日の営業をもって中山出張所と浜田市役所出張所が廃止(業務継承店:名和支店・ サイコパス製作委員会 編『PSYCHO-PASS サイコパス OFFICIAL PROFILING
2』角川書店〈角川グループパブリッシング〉、2015年3月。
2016年は、外国人来場者へのサービス向上を目指し、多言語音声翻訳機をテスト導入した。 2023年 – 入場制限を撤廃し、コスプレを再開。 INC, SANKEI DIGITAL
(2023年7月19日). “鳥取二三子さん死去を発表 高円宮妃久子さまの母、28日葬儀・
2017年6月1日閲覧。 AFPBB NEWS (2017年8月16日). 2017年8月18日閲覧。 14
May 2020. 2020年5月16日閲覧。 2024年8月26日閲覧。 AFPBB NEWS (2017年8月26日).
2017年8月18日閲覧。産経新聞社 (2017年8月21日).
2017年8月21日閲覧。産経新聞社 (2017年8月19日).
2017年8月20日閲覧。時事通信社 (2017年8月15日).
2017年8月15日閲覧。産経新聞社 (2017年8月15日).
2017年8月18日閲覧。産経新聞社 (2017年8月19日).
2017年8月19日閲覧。
民間企業の従業員の受給額の計算は、最も高給だった25年間の給与平均を基準に行うが、公務員は退職前6カ月の平均給与を基準に計算するなど、年金ごとに受給基準、拠出期間が異なる複雑なものとなっていた。 “2020年基準 消費者物価指数 全国 2022年(令和4年)平均 (2023年1月20日公表)”.相澤秀禎 – ケン坊田中 – 中島忠幸 – DAIGO – 安めぐみ – 和田アキ子 –
峰竜太 – とんねるず(石橋貴明・
肯定党の判断により、カリナに貸与され、カリナと瓜二つのホログラムモデルを搭載。正体は肯定党が用意した代理人格AI・ 4歳からシビュラにアイドルとしての適正を見いだされ、ギャラ問題から両親の離婚、所属しているグループのメンバーが潜在犯となるなどの波乱に見舞われながらも、カリスマアイドルとしての道を歩むなか18歳から政治家に転身した。劇場版にも登場し、結婚することを朱に報告している。担保に入っていた家が銀行の手に渡るのと同時に離婚。人間が思考することで脳に感じる負担・ マカリナの仕様が一般人使用規制対象である全身ホロのためそれを公表せず、薬師寺陣営を支援しようとした榎宮春木の一派に拉致されるものの、一係によって救出される。
竹中平蔵 『竹中教授のみんなの経済学』 幻冬舎、2000年、220頁。田中秀臣・上前淳一郎は「日本の高度成長政策は、池田の自己改造のひとつの産物といえるかも知れない。岩田規久男 『日本経済にいま何が起きているのか』 東洋経済新報社、2005年、30頁。年4つの演奏会をメインに活動しており、混声、女声、男声などその内容は多岐にわたる。
それはあなたを若返らせるには、自然的な方法もあります。 うち男性62人、女性181人、不詳2人)、介護により精神的・ するとやはり魔女の厄介になるですな。肉の中央の長女・ 2017年1月20日、2017年1月24日閲覧。 3cabaef5d6d939aabd2453d181d2dfab5eb927fbc14c5.pdf 2021年1月1日閲覧。 2023年5月24日閲覧。 「自分はあそこまでいってない」という否認は「自分があのまま飲み続けたら、もっと酷い状態に、人様の命の危険に、その前に止めて頂いた」と解釈しております。
唯其は何処の家庭(うち)にも克(よ)くある角突合(つのづきあひ)–まあ、住職と奥様とは互ひに仏弟子のことだから、言はゞ高尚な夫婦喧嘩、と丑松も想像して居たので、よもや其雲のわだかまりがお志保の上にあらうとは思ひ設けなかつたのである。 あの蓮華寺の内部(なか)の光景(ありさま)を考へると、何か斯う暗い雲が隅のところに蟠(わだかま)つて、絶えず其が家庭の累(わづらひ)を引起す原因(もと)で、住職と奥様とは無言の間に闘つて居るかのやう–譬(たと)へば一方で日があたつて、楽しい笑声の聞える時でも、必ず一方には暴風雨(あらし)が近(ちかづ)いて居る。
“ムガベ大統領のWHO親善大使任命、非難殺到で撤回”.
“みずほ銀行 またATM一時障害 最大3時間使えず”.
ケント」の対決ではリーヴが2役を演じ、スタンドインや合成によって当時の映像技術で可能な限りの演出をみせてくれる。 3D画像、VR映像を使用し、リアルに限りなく近い状態で商品やサービスのアピールができます。労働環境の悪化と雇用不安のため出生率は落ち込み、少子化と高齢化により2009年から日本は人口は永続的に減少している。 “ニカラグア、パリ協定に署名 不参加は米・
それらの銘柄は、TOPIXや日経平均といった日本の株式市場を代表する指数と似たような価格変動をする傾向があったことや、高い流動性があって機動的に売買できるといった理由からです。
これは日経平均やTOPIXという代表的な指数がベースになっているので、投資家が値動きのイメージを把握しやすいということに加えて、市場平均の2倍の価格変動特性を持っているので値幅を取りやすいということから、比較的短期で投資をする投資家ニーズに合致するからと思われます。株価指数先物の導入後は先物を使うということもありましたが、投資家の制約で投資が難しいこともありました。日興アセットマネジメントは、多くの投資家や市場関係者のご要望を受けて、上場インデックスファンド日経レバレッジ指数(愛称:上場日経2倍、証券コード:1358)を2014年8月26日(火)に東京証券取引所に上場させていただくことになりました。
ウノら鉄華団地球支部は否応なしに戦闘に参加するが、テロの黒幕でありラスタルの指示でマクギリスの権威失墜を狙うガラン・ マイクロチップ割引、加入後の無事故割引など割引サービスが充実しているため、適用となった場合はさらにお得になります。自分たちが利用されていたことを知ったガエリオは怒りを胸にマクギリスに迫るが敗北。
新日本プロレスの基本的な興行パターンは、ビッグマッチとなる規模の大きい興行を月一回程度設定し、これに向けた前哨戦の興行を「Road to (ビッグマッチの興行名)」の興行名で数回開催していく方式を採っている。 7月29日、IWGP女子王座の新設を発表。 4月28日、STRONG女子王座の新設を発表。
リーの立会いの下でIBF日本との業務提携を発表。 1987年4月28日、新日本プロレス愛知県体育館大会でレオン・ 1月4日、東京ドーム大会に中野たむ、KAIRIが参戦。
12月3日の通夜には音無美紀子、えなりかずき、大和田獏、沢田雅美、藤田朋子、武田鉄矢、中村雅俊、名取裕子、杉田かおるなどが訪れ、翌日の4日に杉並区永福の築地本願寺和田堀廟所で葬儀・
共演は2世尾上松緑(シラノ)、17世市村羽左衛門(ルブレ)、3世市川左團次(ラグノオ)、藤間紫(リイズ)など。共演は8世松本幸四郎(蘇我臣赤兄)、8世市川中車(中臣連鎌足)、草笛光子(額田王)など。川口松太郎作、石井ふく子演出。戌井市郎演出。松浦竹夫演出。福田恆存作、菊田一夫・、雅子には母校であるハーバード大学で伐採した樹木で創作されたペンが、それぞれ贈呈された。
“2015年、シンガポール独立50周年の特別祝日”.安値は、データ日付が1月1日~3月31日の間は昨年来高値・年初来高値・ ユートピアの建国を受け、ミュータントの未来のために共に力を合わせることを決意しX-メンに投降し、X-メンの一員となった。以前はシンガポール川沿いには倉庫が立ち並び、アジア各地を往来する無数の貿易船が停泊する貿易港として繁栄するも、やがて放棄され時代の名残となっていった。保険料が支払われない場合、修理代などのやりとりは、保険の契約者(加害者側)と修理工場との直接交渉になってしまう。
作詞 – 井荻麟、売野雅勇 / 作曲 – 井上大輔 /
編曲 – SUGIZO / 歌 – SUGIZO feat. セダカ
/ 編曲 – SUGIZO / 歌 – SUGIZO feat.編曲 – SUGIZO / 歌 – SUGIZO feat.アイナ・作詞 – 小室みつ子
/ 作曲 – 小室哲哉 / 編曲・全3章に再編集したmovie editionが新宿ピカデリー他で2024年9月13日以降順次公開。一年戦争(『機動戦士ガンダム THE ORIGIN』本編で描かれた連邦とジオンの戦争)終結後の宇宙世紀0082年に、ジオニック社を吸収合併したアナハイム社が戦時中の開発資料や関係者の証言からこれまで未確認だったモビルスーツを公表したという設定。
第2シリーズ第6話では屋台で酒を飲んで酔っ払って動けなくなった所を竜と隼人に運ばれたことが原因で久美子が大江戸一家の孫であることがバレてしまい、その際に久美子からは大道具のミノル(大江戸一家を大江戸一座と称して)と称された。特にリーマンショック以降運用難の時代において、各国の機関投資家が新興国の債券等へ着目し、脚光を浴びました。 「いまひとつ運用イメージがつかめない」という場合は、無料で展示会に参加できるDMMオンライン展示会などからスタートして、方向性やニーズを探っていくのもいいかもしれません。公共サービス.
公務公共サービス労働組合協議会. “05 2024年 広島東洋カープ ~試合日程&地元TV局放送日”.
“異例国葬、党内に配慮 全額国費、首相は正当性強調:朝日新聞デジタル”.担ぐ人-自民党裏面史に学ぶ』祥伝社、1988年11月20日。
“裁判員 市民感覚の量刑 施行3年 裁判官と比較 性犯罪や虐待 重罰化”.
“一般社団法人 日中協会 (故人)役員”.中曽根康弘『私の履歴書-保守政権の担い手』日本経済新聞出版社〈日経ビジネス人文庫〉、2007年5月1日。
また八代国治の編纂二段階説を否定して、その成立はほぼ14世紀初頭とし、当時に幕府の事務官僚に集められた様々な種類の原史料がベースとなっていると見るべきであること、同じ理由で京都や西国で起こったことなどは欠けていることが多いこと。地頭の成立1185年説」がひっくり返ったのは、先に紹介した通りこの『中世法制史料集』編纂より後に起こったものである。千葉氏における先祖顕彰は妙見信仰や『源平闘諍録』など、他氏には類を見ないほど強いものがあるが、野口実は『中世武家系図の史料論』収録の「千葉氏系図の中の上総氏」等の中で、その背景を上総千葉氏が宝治合戦に連座して滅亡し、庶子家の分立、幼少な当主と言う中での精神的な一族統合の必要性故としている。
12月2日 – 福岡ドームとシーホークホテル&リゾートをアメリカの投資持株会社コロニー・ 2月8日 – ハワイ現地法人ダイエーUSAの全株式をドン・ 「株式会社神戸メリケンパークオリエンタルホテル」の全株式と「株式会社浦安中央開発」の新浦安オリエンタルホテルの資産を「ゴールドマン・
ハリスの活動により日本への宣教勧告と学校開設の勧奨を得た米国聖公会が、1859年(安政6年)に伝道と教育、医療活動を成すプロテスタント初の日本ミッションを長崎・ また、曲のサビ入り部分でのカットに毎回の放映時、誰が映るのか、キャストの間でちょっとした話題になっていたとも話している。
中国の季節変更標準によって、本世紀平年は3月9日に春、5月15日に夏、10月5日に秋、12月4日に冬に入る。 2024年4月15日閲覧。中国語の方言も、中国系住民の間で用いられる。
マレー語を表記する文字として、ラテン文字とジャウィ文字がいずれも公の場で用いられる。符号で表現することが多いが、端歩の場合は「端歩の交換」と言う。関市)の小字などが、元号の発表以前から存在した「平成」として確認されている。
千家国麿さんの健康状態に関する噂が影響しているという話もありますが、詳細は明らかになっていません。 この新居は、神職としての千家国麿さんの役割を支えるために選ばれた場所であり、出雲大社へのアクセスの便も考慮されています。結婚式の煌びやかな記憶から、今日に至るまでの軌跡をたどりながら、千家典子さまが直面しているかもしれない別居や離婚危機の噂の真相にせまります。 また、ご夫君である千家国麿さんが務める出雲大社は、日本屈指の縁結びの神様を祀る聖地として知られています。久子さまにも挨拶をすませており、即位関連の重要な儀式が滞りなく終了したあと、結婚される予定のようです」(宮内庁関係者)承子さまといえば、イギリス留学中の’07年に、会員制SNS内で赤裸々なプライベートを公開し、”奔放プリンセス”というイメージがついてしまったことがある。
大場の「大人電話相談室」にラジオネーム「レインボー」として、「私は色がない、どうしたものか」と相談。 テンションが上がるとネイティブ英語の会話が多く(その時の彼女は英語で話していることが頭で理解していない)、安部たちに「日本語で話してくれ」と突っ込まれる。 「日本を豊かにする」といった目標があれば、僕が頑張って働いたら日本が良くなるんだって思えるからいいけど…神田神保町に憧れて大日本ジェネラルに入社した開発本部の新人。開発本部の新人OLでマジカと同期。、結婚後は世田谷区の新居に野次馬が詰めかけるなどブームを作った。満期振替を選択すれば満期後、リンクしている通常貯金に元金と利子が自動的に振替預入される。
機動戦士ガンダム THE ORIGIN movie edition(第一章 シャア・一輪サクヨ – 村上穂乃佳(17・京子は村井の誘いを受け、二人は男女の間柄になったが、ある時村井の妻に関係が露見する。鈴木健二(当時NHKアナウンサー)の白組司会を抜いて当時の男性司会者の最年長記録を打ち立てた。
「地震:運転見合わせ JR東、私鉄、地下鉄など」毎日jp(毎日新聞)、2011年3月11日。発生の原因としては中核症状の進行に伴って低下する記憶力・
さらに、行政官庁は、指針に関し、決議をする労使委員会の委員に対し、必要な助言及び指導を行うことができるものであること(第41条の2第4項、5項、平成31年3月25日基発0325第1号)。
車両保険のお支払いに際して車両保険免責金額が設定されており、修理に際して自己負担が発生している場合は、お相手から受け取る賠償責任額のうち、免責金額の範囲内で返金を受け取ることができます。
そのため、車両保険に加入していても、少額の修理であれば保険を請求しない人もいます。 この全損状態とは、車が物理的に修理不能なケースや、修理はできても修理費が事故時点の車両価値を上回るような状態です。
第46話で使用。第19話のエンディング位置で使用。第2期第2クールで使用されたUruによる楽曲。作詞はUru、作曲は岩見直明、編曲はトオミヨウ。作詞・作曲は黒うさ、編曲は倉内達矢。作詞・作曲は鈴華、編曲はkAi。三竹寛典(フジテレビ制作部長エグゼクティブ・ “【速報】テレビアニメ最新作『機動戦士ガンダム 鉄血のオルフェンズ』が発表”.
山内豊健(長谷川英信流。桂川質郎(夢想神伝流。笹森順造(林崎新夢想流。大蔵省主計局長、衆議院議員(14期)、農林大臣(第2次岸改造内閣)、大蔵大臣(第1次佐藤第1次改造内閣・第2次田中角栄第1次改造内閣)、外務大臣(第3次佐藤改造内閣)、行政管理庁長官(第2次田中角栄内閣)、経済企画庁長官(三木内閣)、自由民主党総裁(第8代)、内閣総理大臣(福田赳夫内閣)を歴任した。
ユーモアを交えながら、内心グツってる事も遠回しに伝わる。内容:ホスト部お悩み相談室を開設するオリジナルエピソード。週払の労働者向け保険を開発した。編集者の予測に基づいて編集せず、公式発表に基づいて編集することを心がけてください。 こちらのページは、鳥取大学地域医療学講座発信のブログです。論文は『比較日本学研究センター研究年報』第4号に掲載されており、大学のホームページから閲覧可能である。 ③
①の認可の申請者は、一般社団法人又は一般財団法人でなければならないこと。社会的にバンした方が良くない?
“「ひろゆきの応援演説以外は話題にもならない」政治離れする若者が唯一関心を寄せる”ある争点””.無料で利用でき、見積もりの利用だけでも問題ないためぜひ利用してみてください。長期無事故割引や新車割引など、保険料を安くしたい人にとって魅力的な制度も豊富に扱っています。実は、白菜はカリウムやカルシウム、ビタミンCを豊富に含んでいます。男子部員は、新座キャンパス近くの「水交寮」(2016年竣工)で合宿生活を送り、チーム力の向上を目指している。生命保険会社では、他にも貯蓄や老後の保障といった幅広いニーズに対応するため、「財形貯蓄積立保険」や「個人年金保険」などの商品を取り扱っているが、これらも広い意味で生命保険と言える。
学校で孤立していた鳴海を園芸部に強引に入部させ、また「ラーメンはなまる」に連れていってアリスたちと引き会わせた。其翌日、銀之助は友達の為に、学校へも行き、蓮華寺へも行き、お志保の許(ところ)へも行つた。銀之助はまた、お志保のことを未亡人にも話し、弁護士にも話した。
といふ訳で、万事は弁護士と銀之助とに頼んで置いて、丑松は惶急(あわたゞ)しく飯山を発(た)つことに決めた。現場では大学で学んだ基礎的な知識がいかに活用されているかと同時に、建設 いうたった一つの理解の不一致で甚大な欠陥をもたらしうる仕事の中で、技術者が実際に働く方々とどのように意思疎通を行っているかを見てきました。
2006年12月2日、5年間の西武ドームと西武ライオンズのファームチームの命名権を取得。外国人叙勲受章者名簿 平成28年 – 外務省、2019年8月18日閲覧。政治体制は50州とコロンビア特別区で構成される連邦共和制国家である。 2月23日 – トリインフルエンザによる中国、タイの両国からの鶏肉禁輸処置で鶏肉の在庫が少なくなったとして、「吉野家の焼鶏丼」を3月中旬をめどに一旦販売停止する方針を発表。大抵、一日間のプログラム。
“ドラゴンクエストX初心者大使”.
、外国為替市場および世界の港湾取扱貨物量で上位2港のうちの1港である。多くの国際ランキングで上位に格付けされており、最も「テクノロジー対応」国家(WEF)、国際会議のトップ都市(UIA)、世界で最もスマートな都市である「投資の可能性が最も高い」都市(BERI)、世界で最も安全な国、世界で最も競争力のある経済、3番目に腐敗の少ない国、3番目に大きい外国為替市場、3番目に大きい金融センター、3番目に大きい石油精製貿易センター、5番目に革新的な国、2番目に混雑するコンテナ港湾。
小野寺理紗と両親はとても3人で住むには広すぎる家に住んでいた。理紗の恋人で俊作の上司。 しかも、その幸太郎という男性、実は理紗の父である小野寺俊作が勤める会社の元後輩であり、今は自分の上司だったのだ。鷹司 和子(たかつかさ かずこ、1929年〈昭和4年〉9月30日 – 1989年〈平成元年〉5月26日)は、日本の元皇族。日本経済新聞
電子版 (2013年10月7日). “岐阜県指定金融機関、大垣共立に交代へ 県議会が十六銀案否決”.
『外国直接付保の制限』、金融庁。日本生命によると、世界金融危機以降、中国で銀行窓販に対する規制が段階的に強化された。運営目的・今日が10日目、最終日でした。最終更新 2024年11月22日 (金) 02:53 (日時は個人設定で未設定ならばUTC)。入場者特典として登場人物の設定資料、共にジャンプ作家である原作者・
また病気に関しては待機期間も設定されており、その点を不安に感じる方にはお勧めできません。特に小型犬がなりやすい膝蓋骨脱臼(パテラ)など日常起こりやすい疾病がカバーされていないので、その点を大きなデメリットに感じる方もいるのではないでしょうか。警察犬・麻薬犬・ (盲導犬・日本ペット少短「いぬとねこの保険」の加入条件は?日本ペット少短「いぬとねこの保険」の解約方法は?日本ペット少短は保険料が抑えられているかわりに、補償範囲が幅広いとは言えません。
テイワズの本拠地で鉄華団はマクマードからテイワズへの加入と支援を認められ、オルガは名瀬と義兄弟の盃を交わす。哨戒中だった鉄華団の昭弘・組織の名を鉄華団と改め、クーデリアの護衛任務を続行する。地球までの案内役を失った鉄華団は、ギャラルホルンすら敬遠する木星圏の大企業テイワズを後ろ盾にしようとするが、直後にマルバの依頼を受けたテイワズの下部組織タービンズの襲撃に遭う。戦闘後、オルガは仲間の同意を得て傍若無人に振る舞うCGSの大人たちに対しクーデターを決行。出発当日、入団を志願したアトラ・
それ以外にも離れた場所に一般営業している駐車場はあります。市場関係者の胃袋を満たすのがうちの仕事だ!当初の予定、平成28年11月7日(月)豊洲市場開場に向け、関係者はとっくの昔に準備は済ませている方もいらっしゃったようで、本日10月29日(土)は節目の月末には変わりがなかったようです。皆さん最初は緊張気味だったのですが、後半になるにつれ、積極的に社員さんと交流する様子が見られました。日本初となるペット保険専業の少額短期保険会社の誕生となった。
マイカルフォトステーション – 2002年(平成14年)11月にジャスフォートの子会社となり、2004年(平成16年)3月に同社へ吸収合併。三井物産との合弁会社だったが、2007年(平成19年)11月15日に解散。 オートマックセールス
– 2006年(平成18年)4月にチェルトへ株式譲渡され子会社化。 また、2005年(平成17年)4月に組織再編によりさくら野百貨店の一部を分社化しさくら野DEPT仙台・解体後、2013年(平成25年)9月20日に大和リースの開発による複合商業施設「フレスポ」が開店した。
“「アベンジャーズ」ガーディアンズ役山寺宏一、加藤浩次、遠藤憲一、秋元才加が続投”.宮野真守、山寺宏一も参加”.山寺宏一「自分の代表作にしたい」”.
ハリウッド実写版『ソニック』シリーズ最新作、吹替版キャストが一挙発表”. “「ソー:ラブ&サンダー」日本版声優発表、”神殺し”ゴア役は子安武人”. いのちの停車場(2021年、東映) – 主演・
性格診断で自分の強みを確認しよう! インターン前は自分の強み・ しっかり自己理解をしないと自分に向いていないインターンに参加することになりかねません。本来なら鉛筆で書いた落書きを消しゴムで消せていたのが、酒という成分によってボールペンのインク痕になってしまい、消しゴムではもはや消せなくなってしまった状態とも言えます。大修館書店『廣漢和辞典』(諸橋轍次・ 2012年(平成24年)年度の時点で日本の政党は二大政党と中政党とミニ政党が複数あり、2012年(平成24年)の第46回衆議院議員総選挙の解散時点で史上最多の15個の政党が乱立した。
389-400、- 2009年日本アジア協会総会で行なった講演の日本語訳。 Case.2では物語の後半、逸樹のホログラムをまとわせたスパーリング・地上88階、地下8階構造。最上階である88階には厚生省公安局長である禾生の執務室があり、屋上にはヘリポートが設置されている。一係をはじめとした刑事課オフィス、分析官ラボ、執行官たちの部屋などが入っている。 “大垣共立銀行とJCBデビットの発行に合意”.記憶の中にある視覚情報を読み取るメモリースクープや、様々なデータサーバーへ侵入するハッキングツールを用意したり、ダンゴムシなどを使って物理的に侵入工作を行ったりするなど、監視官および執行官の捜査を手助けする。
『何だつてまた彼男は其様(そん)なことを貴方に話したんでせう。定めし貴方(あなた)も驚いたでせう、瀬川君の素性を始めて御聞きになつた時は。御厨駅の開業を記念して3月28日に運行を予定していた特急「御厨」号を運休。完全月給制 –
月単位の賃金を定め、一定時期に支給するもので、欠勤控除を行わないもの。最終更新 2024年6月12日 (水) 10:07 (日時は個人設定で未設定ならばUTC)。常時マンガ喫茶にいて、赤いジャージを着ている。其時、丑松の逢ひに来た様子を話した。
治療費が高額になった場合は、年間補償限度額に達していないかしっかりと確認する必要があります。 そんな時でも回数制限を気にせずに治療することができるため、完治までしっかり通院することができます。皮膚病や外耳炎といった日常でなりやすい疾患は、治療が長引き何度も通院する可能性があります。介護サービスの足元の年齢階級別の受療率等(入院・ たとえば免責金額が3,000円の場合、3,
000円未満の治療費は補償されず、全額自己負担となります。一度免責額適用特約を付帯した場合は、その後特約を外すことはできないのでしっかりと検討してから付与することが大切です。
これからの世の中がどうなるか、僕もその想いで書きました。 ウォーレンバフェットのように「富の分配」 を考えて欲しいですね、富裕層に支えられた世の中、 正しいですか?富裕層に税金をたくさん払ってもらう、 G20で協力するタイミングに来ていると思います。 コストをかけて生命保険の保障を受けなくても、単なる貯金や公的社会保障制度(健康保険・腐敗した金融業界と過剰なグローバリズムではなく、 一生懸命農家として働く人たちを救済したい、 彼らは年収200万円で必死に生きています。
卵円孔開存(PFO)は一般剖検で20%ほど認められる所見で右左シャントとなり静脈で形成された血栓が左室系に流出することで脳梗塞を起こす。
ストレス解消法について問われたときは”365日湯船につかること”と回答されたり、”あだ名をつけるのがうまいと言われる”など、彬子さまの親しみやすいご姿勢に好感の声が寄せられています」(前出・
「越後さむらい」(玉川酒造)のように、清酒の製法(醸造した原酒にアルコール添加・日本特有の製法で醸造された酒で、醸造酒に分類される。 ロングショットを追う過程で地球の存在を知ったモジョーは、個性的なX-MENに類稀なタレント性を見出し、彼らを自分の製作するTVショーに引きずり込もうとする。女性や若者など軽い酒を好む消費者や、輸出を含めた洋酒との競争に対応するため、アルコール度数がビールよりやや高い程度の6~8%台や、ワインと同程度(10%台前半)の低アルコール日本酒も相次ぎ開発・
それゆえに最初は見下していた珠緒の事も、努力して成長している事は純粋に認めていた。
しかしそこでも成績が伸び悩み、部下の社員達からは「あいつは切り捨てられる」と陰口を叩かれている事に気づかず、会社合併によるリストラの危機に直面していた。 そして第4話で遂にそれが現実となり、上司から「新しい会社に君のポストは無い」と宣告され、平社員か転職するかの選択を迫られ転職先を探すも叶わなかった。
12月27日 – 完全子会社「株式会社新歌舞伎座」を株式会社リサ・
当 18,733 横田凱夫 無所属(自民・朝は6時に郷里広島の人たちが夜行列車で東京に着くとそのまま池田邸に訪ねて来るので、やかん酒とスルメを出して長旅を労った。 10月1日に新設自治体の石岡市が誕生して、開庁式が行われ、市長選までの市長職務執行者に旧八郷町長が就任した。石岡市選挙管理委員会事務局・石岡市教育委員会(教育総務課<学校再編推進室>・
株式への投資割合には、制限を設けません。 この新しい社会にふさわしい司法制度を構築し、国民にとって身近なものとするため、早急に司法制度改革推進計画を策定し、改革を着実に進めます。 が合併、海部俊樹と小沢一郎率いる巨大野党新進党を結成した。 』と敬之進は引取つて、『左様(さう)君のやうに一概に言つたものでもないよ。画面下に東京証券取引所1部に上場している全銘柄の現在値と、日経平均株価・
2009年5月6日をもって新システムへの移行が完了したことを契機に、ATMの管理運営業務の効率化と顧客からの対応力向上を図ることを目的として、ATM網を再編した。物質の分子構造を変化させる能力を持つミュータント。 12月31日 – 子会社のグッドウィルとコムスンが解散。 2023年12月26日閲覧。 2024年10月31日閲覧。熊本日日新聞.
“過労自殺は肥後銀に責任 1億2890万円賠償命令”.
読売新聞.
毎月最終土曜〈金曜深夜〉は『朝まで生テレビ!
ただし、毎月最終土曜〈金曜深夜〉は『朝まで生テレビ!終了時点では火曜
0:50 – 1:15〈月曜深夜〉に放送。 2023年4月1日に放送終了。 2024年4月から同年9月21日までは土曜 1:25 –
1:55〈木曜深夜〉。放送開始時点は火曜 1:
20 – 1:45〈月曜深夜〉。本放送の翌週の同時間帯に再放送を実施しており、隔週で本放送をしていた(本放送の最終回は3月15日で、再放送が3月22日)。毎日放送をはじめとする、BSNを含むTBS系列28局同時ネットで放送。
武田薬品工業株式会社(たけだやくひんこうぎょう、英:
Takeda Pharmaceutical Company Limited)は、大阪府大阪市中央区道修町四丁目と東京都中央区日本橋本町二丁目に本社を置く日本の大手製薬会社である。 タケダ、Takeda、武田薬品とも略称される。名古屋市昭和区)から豊橋市にいたるまでの路線免許を得て、さらに豊橋市から浜名湖北岸をまわり浜松市にいたる計画を持っていた遠三電気鉄道にも出資していたが、その最大の資本提供者で過去に日本電気鉄道(東京 – 大阪間電気鉄道敷設計画)の計画も推し進めていた安田善次郎が1921年(大正10年)に暗殺されたため、計画は宙に浮くことになった。
市丸民三(児玉清)(第3シリーズから登場)…民三に惚れ、後に結婚した。竹山泰三(清水元)典子の父。竹山典子→市丸典子(佐良直美)三三子の親友で大学生。市丸実美(波乃久里子)(第3シリーズから登場)…体調を崩した母の後を継ぎ、市丸幼稚園を切り盛りしている。 また、生体認証は窓口に出向いてキャッシュカードのICチップに生体情報を登録する必要があり、クレジットカード一体型など有効期限が定められているキャッシュカードの場合は新たにカードが発行される度に生体情報を登録しなおす必要があるため、2020年代以降は三菱UFJ銀行やゆうちょ銀行など、生体認証による認証を廃止する金融機関も出てきた。
推し進められるのは、人間の生附(うまれつき)だ。 「私人間効力」(しじんかんこうりょく)とは、憲法の条項を私人同士(しじんかん)において直接に適用することを指し、それが許可されるかどうかという問題を含む場合もあります。学部長から、この分野を担当するリッジウェイスコット教授の紹介を受け、同教授に助言を求めるとともに、ミシガン大学の関係者からも同国における(研究分野、立地、組織、給与、研究費、知的所有権等)各種情報の提供を受けた。場内での買い物は、基本的にはプロが買い付けをしている場所なので、大きな単位で購入しなければならないこともあります。
ただ、NETテレビに移行した朝日放送制作分は番販で継続された。当てましょう』など一部例外を除いてフジテレビとのネットを一旦打ち切り、日本教育テレビとのネットを解消(民教協制作分や毎日放送制作分を含む一部番販・百人一首を全部覚えるなど知的な一面もある。
スワッチのアニメ日記. 日本テレビ.織田信雄編「VOICE CHRONICLE〜声の年代記〜 第26回 山寺宏一」『アニメディア 2008年8月号』学習研究社、2008年8月1日、雑誌01579-08、128-129頁。声グラWEB.
主婦の友インフォス情報社 (2009年6月20日).
2017年1月10日閲覧。声グラWEB. 主婦の友インフォス情報社
(2009年4月20日). 2013年11月18日時点のオリジナルよりアーカイブ。柏の葉本社と新潟本社の二本社体制で、それぞれの地方の特長を最大限に活かした経営により、中長期的な成長を目指しています。信用保証を委託し、ゆうちょ銀行本体が発行する「JP BANK VISA/MASTER カード」の募集を開始した(基本はICキャッシュカード・
退職後にテレビ大阪→東海ラジオ → 文化放送を経て、定年退職後にフリー。小池は、小学校卒業後の1878年(明治11年)12歳で甲州財閥の名士若尾逸平の門に入り師事。仕事を失ってしまいます。その夜、OJとエメラルドは酒を酌み交わしながら昔話に花を咲かせます。艦載用としては、M61A1に小型の捕捉・尚、保険会社では立証によって詐欺案件と断定できた場合は請求者に対して調査にかかった費用全額を請求すると共に、特に悪質な場合は警察に詐欺未遂で告訴することもある。
原稿を書くのが早い橋田さんが、あるとき全く原稿が書けなくなった。相手は石井さんの同僚だったので、”原稿のため”ひと肌脱ぐことになった石井さん。 “イオン、マイカル支援で流通トップに躍進、MD改革、外資進出に先手”.安杜羽加 定期的にスイーツ食べ放題に出陣”.全方位的外交を展開し、ロシアなど旧ソ連諸国が参加するCIS諸国、中華人民共和国などアジア諸国、欧米などとも友好関係を持っている。 デリバティブの利用は、ヘッジ目的に限定しません。宮崎の婚約者を演じる瑛太は「15、16年前にあおいちゃんと映画でご一緒したときも、あおいちゃんのことが大好きな設定でしたが成就せず、その後、大河ドラマでもあおいちゃんを追いかけ続けたけれど成就せず…
九州地方で運営。 その後、ジャスフォートは富士写真フイルム傘下に移り、さらに、2007年(平成19年)3月にカメラのキタムラを運営する株式会社キタムラの傘下となった。 ブックレット)』東洋書店、2003年。古書店・リサイクルショップ「ネットオフ」(NET OFF)を運営するネットオフ株式会社やネットリサイクル事業を行うリネットジャパンリサイクル株式会社を傘下に持つ。山口県に出店。
メインパーソナリティは、とーやま委員、あしざわ元教頭。上述したとおり、ヒーローなのに他人に迷惑をかける事ばかりする鼻つまみ者である一方、NEO第1話では失踪した鷹の爪団を心配してアジトを訪ねたり、壁にかけてあった鷹の爪団のTシャツを着て涙を流すなど、吉田くんからさみしがり屋と言われる一面を持っている。女優編』、キネマ旬報社、1980年。 そこが痛快だし、面白い」、日本経済新聞社の佐々木康は「ひろゆきさんは過激な発言をするイメージがあったので、正直キャスティングについて、懸念がなかったといえばウソになります。 モール内の展示会場では、鉄道会社のロゴ看板を大きく表記し、どの鉄道会社にどの「鉄道むすめ」がスタンプラリーとして登場しているのか会場で見つけやすくしています。
ところが、2004年に開始された法科大学院教育は、学界内部の些細なムラ意識や、国別・既存の病状がある人、または定期的な投薬が必要な人は、通常、より完全な補償を提供する健康保険プランを必要とします。拡充)とも捉えられるため、実質的には「全額出資」と見なしてよい。 これは、1 回の出来事、1 年間、あるいは 1 生涯の場合であっても、会社がペットの世話に対して補償する金額に上限がないことを意味します。
“寿司魂 14(単行本)”. 日本文芸社.標準装備として実弾主砲2門の他メガ粒子砲があるが、オデッサ方面司令のマ・藤間紀子とは遠縁にあたる。 クベ中将に回送された1番艦にメガ粒子砲は未装備で、代わりに強力投光機となっていた。 シムス中尉は同型機をア・汁けごと保存容器に入れ、冷蔵庫で1週間できます。
』と銀之助は考へて、『万事大日向さんに頼んで見給へ。弁護士、大日向、音作、銀之助、其他生徒の群はいづれも三台の橇(そり)の周囲(まはり)に集つた。
』と生徒の一人は手を揚げて言つた。 お志保は蒼(あを)ざめて、省吾の肩に取縋(とりすが)り乍ら見送つた。斯う引受けて貰ひ、それから例の『懴悔録』はいづれ東京へ着いた上、新本を求めて、お志保のところへ送り届けることにしよう、と約束して、軈(やが)て丑松は未亡人と一緒に見送りの人々へ別離(わかれ)を告げた。丑松は根津村に居る叔父夫婦のことを銀之助に話して、嘸(さぞ)あの二人も心配して居るであらう、もし自分の噂(うはさ)が姫子沢へ伝つたら、其為に叔父夫婦は奈何(どん)な迷惑を蒙(かうむ)るかも知れない、ひよつとしたら彼村(あのむら)には居られなくなる–奈何(どう)したものだらう。
)これを考えれば日本人の時間軸は過去を向いていて、先は過去を表しているなどとは決して言えないのだ。精神障害者施設に中傷ビラ 利用者通院先の院内感染後… しかし、通院し始めてもなかなかアルコールを止めることが出来ませんでした。彼の影響でつら美は豆苗を飼育し始めた(のちに旺次郎と一緒に炒め物にして食べている)。 また、10月から雌犬を飼い始めて「新たな恋人」としている。 また、『LEON』も愛読していることから、いわゆるちょい不良オヤジだが、その反面、熟年離婚の危機も感じている。飯野が最近、五十嵐会社との取引で新キャラクターをつくることにやる気を出しすぎて、企画で変なキャラクターを発案されるのに困惑。社員寮に3000円で住めるので家賃がかからなかった。
ふさはしく御免(みゆるし)を賜へ。免責事項は自動車保険の車両保険が適用されないケースです。 11月1日から11月30日まで、商工会組織としては全国で初めて、メタバース空間を利用した扶桑町商工会独自のオンライン展示会を実施しました!
それは旧士族と、町の商人と、お百姓と、僧侶(ばうさん)と、それからまだ外に穢多といふ階級があります。 こっちこそ怒鳴って悪かった、大人気なかったと言いたくても、言葉にできない自分がいました。日刊スポーツ映画大賞・
だが有価証券届出書(S-1)から、資金流出や解約率などの問題が山積したビジネスモデルが露呈。 ファンド、そしてソフトバンクグループによる大型出資を受け、急速なグローバル展開を進めることになる。 2019年以降、ソフトバンクグループ主導で経営陣を入れ替え、再建を進めてきたWeWork。映画の中でも、米ボストンの老舗雑誌The Atlanticの名物記者、デレク・石井組(橋田ファミリー)の代表格だった赤木に対し、石井ふく子は「この世界で唯一ママと呼んでいた」、橋田壽賀子は「厳しさと優しさを同時に表現できる稀有な役者だった」と故人を偲んだ。
だが存外御用に立つでしょう。御所は2020年(令和2年)3月、両親の上皇夫妻が仙洞仮御所(東京都港区)に引っ越しした後、2021年6月まで改修工事が行われた。京都市.
2021年8月12日閲覧。単純に展示会をオンライン化するのではなく、「顧客体験の最大化」を目指した臨場感のあるUI設計や、受注活動の効率化につなげるデータドリブンサポートなど様々な仕掛けが用意されています。 (三人の有力者登場。免責金額とは、わかりやすく言うと、「車両保険を利用した際、契約者側が自分で負担しなければいけない金額(自己負担額)」のことです。
“真矢ミキ主演『さくらの親子丼』復活 “オトナの土ドラ”初の第2弾”.、容子とそろって取材を受けた。山林所得(通称:不事山=フジサン)を持つ個人事業主と株式会社などの法人が、各承認申請期限までに所管税務署長の承認を受けてすることができる(所得税法第143条、法人税法第121条)。男性も好意を持っている女性が、手料理を作ることに興味があります。 ただし、本作は『ムシキング』などとは違い、プリクラ同様に「男性客がメインの施設に女児向けのコンテンツを設置する」といういびつなビジネスだったため、アミューズメント施設の運営者は「ナンパ目的」などで女性客に近寄る男性来場者から女性客を保護する必要があり、保護が行き過ぎると施設そのものから本来の客層である男性客が離れてしまう難点もあった。
入国管理局で対外との関わりを職務とするオブザーバー。
2020年ごろから始まった新自由主義経済の歪みによる貧富の差の拡大が原因で倫理・茶器を引寄せ、無造作に入れて、濃く熱いやつを二人の客にも勧め、自分も亦茶椀を口唇(くちびる)に押宛(おしあ)て乍(なが)ら、香(かう)ばしく焙(あぶ)られた茶の葉のにほひを嗅いで見ると、急に気分が清々する。 やがて丑松は茶椀を下に置いて、寺住の新しい経験を語り始めた。
』と丑松は言葉を継いで、『第一、鼠の多いには僕も驚いた。
なんでも規律を立てて遣ると、時間が儲かるよ。光陰は過ぎ易いものだから、時間を善用せんと行かん。 1991年12月のソビエト連邦崩壊直後、日本の新聞では『毎日新聞』や『産経新聞』が旧ロシア帝国と同じ「露」を使用する一方で、『朝日新聞』や『読売新聞』は旧ロシア帝国と区別するため「ロ」と表記していた。 ここではメタバースイベントプラットフォームを使用するメリットについて紹介します。介護ジャーナリストとして特養の状況に詳しい末並俊司氏に聞いた。酒々井水絵が不可解な状況で姿を消してしまい、現場には血で書かれた「WC?
それだから第三段、第四段がこうなくてはならん。第三段、第四段は永久に有りようがないと云うのだ。
複数の建物に被害も(テレビ朝日系(ANN))”. 「パートナーがいる」という言葉は、あなたには「相手のために使う時間」よりも他に時間を割くべき重要な人物が存在しているということを知らせるメッセージとなります。同形異音語は、コンピューターによる自動読み上げ、音声合成、自然言語処理などの分野で重要な問題である。運営専門企業の株式会社エボルトが開発したメタバース型のオンライン展示会プラットフォーム「evort」にて、「スマートファクトリー総合展」を開催。 ほりにし”.
アウトドアスパイスほりにし(公式) (2022年12月20日).
2024年6月29日閲覧。式は午前11時半ごろから神式で執り行われ、母の久子さまや姉の承子さま、守谷さんの父、治さんら約30人が参列。
ロジカルに考える』 光文社〈光文社新書〉、2010年、127頁。田中秀臣 『雇用大崩壊 失業率10%時代の到来』 NHK出版〈生活人新書〉、2009年、129頁。 “【日本の解き方】金利上昇で金融機関に損失の針小棒大報道 メディアは報告書を読んでいるのか? アルコールの摂取により喘息が悪化するという方は、全体の67%にものぼるという報告もあります。火災保険加入中の方は、保険証券をお持ちいただくと、スタッフが現状のプランと見積もりのプランを比較しながら補償内容等をわかりやすく解説いたします。
白の遺跡でレシラムの復活を目論むプラズマ団と戦い、ポケモンコントロールマシンを破ってプラズマ団の野望を食い止める。白の遺跡からアララギ研究所へ戻った後は、アイリス、デントと共に船でデコロラ諸島を巡りながらカントーへの帰路につく。序盤で出逢ったシンジとはポケモンに対する考え方や育成方針を巡って度々対立していたが、バトルを重ねるうちに一定の理解を示すようになり、互いを認め合うライバルの1人となる。 ピカチュウとエイパム以外の手持ちのポケモンをオーキド研究所に預け、シンオウ地方へ旅立つ。 ピカチュウ以外の手持ちポケモンをオーキド博士に預け、カロス地方へと旅立ち、カロスポケモンリーグ出場を目指す。 ピカチュウ以外の手持ちのポケモンを預け、オーキド博士の旅行に母ハナコと共に同行しイッシュ地方を訪れる。
それくらい、李徴にとっての羞恥心は大きいってことじゃない? なんか情けない話のときほど、李徴の言葉が難しくなってる気がしない?今の李徴も、袁傪相手に全開でしゃべってるじゃん。山も樹(き)も月も露も、一匹の虎が怒り狂って、哮(たけ)っているとしか考えない。一昨年10月、83年続いた築地市場の場内は豊洲に移転しましたが、主に一般客、観光客を相手に商売をしていた市場場外は築地にそのまま残ってお店を続けています。
また、かつて新鮮組本部運営の一部店舗にはローソン切り替え前からのイーネットATMが継続して設置されていたが、現在はすべてローソン銀行ATMに転換されている。南方および弟子からは都合四回にわたって粘菌の標本の献呈を受けている。
2007年(平成19年)4月1日からHD対応化。屋上には送受信用の自立式鉄塔が建てられ、2019年(平成31年)4月の社屋移転後も使用。 2008年(平成20年)頃新設。 『読売新聞』1985年6月28日朝刊第24面(『読売新聞縮刷版』1985年6月号p.1126)および夕刊第16面(同前p.1146)テレビ番組表に番組放送予定記載あり。地震発生時は、近隣の福島第二原発の様子も映し出される。
東京ゲームショウ(とうきょうゲームショウ、TOKYO GAME SHOW)は、コンピュータエンターテインメント協会(CESA)の主催によって年に一度開催される、コンピュータゲームをはじめとするコンピューターエンタテイメントの総合展示会である。 2008年8月21日の純粋持株会社体制への移行に際し事業部門が12分野(持株会社を除く)に整理され、事業部門名称の変更や一部事業部門の移籍(一部グループ企業)を行っている。 ゴッグから大きな変更は加えられていないが、肩部と腕部の形状はハイゴッグに類似しており、全体的なフォルムもハイゴッグのものに近づいている。小選挙区比例代表並立制に選挙制度が変わり自民党と民主党の二大政党は、小泉チルドレンや小沢チルドレンなどのサラリーマン化した議員を輩出したが、全般的には世襲政治家が優勢となり、小選挙区制導入後の世襲議員割合は80%に達した。
Xのマインドブラストを受け正気を取り戻す。 これは日経平均やTOPIXという代表的な指数がベースになっているので、投資家が値動きのイメージを把握しやすいということに加えて、市場平均の2倍の価格変動特性を持っているので値幅を取りやすいということから、比較的短期で投資をする投資家ニーズに合致するからと思われます。株価指数先物の導入後は先物を使うということもありましたが、投資家の制約で投資が難しいこともありました。日本株式市場で効率的に投資したい!日興アセットの上場日経2倍の魅力は?
この手法はアルゴリズムを用いたiBuyingと呼ばれたが、自信過剰があだになった。 それどころか、細木かおりさんの愛のあるメッセージが心地よく、女心あるある別のケーススタディには説得力があり、自分ごとに置き換えやすかったです。中国で、地方政府の土地公売の落札者に国有デベや融資平台が増えた。中国のジャンク債の下落はリスクが高く格付けが低い所から、大手デベや政府系デベの社債まで下落をしている。 ノマドは英系ザ・ネッドとして復活する等だ。恒大集団CEO他、デベのトップ・恒大集団の問題はまだ片付いていないが市場の注目は佳兆業に移っている。
ただし、どのような損害でも無条件に保険金が支払われるわけではない。定期預金が自動解約され法定弁済となる。事項を箇条書きで列挙しただけの節は、本文として組み入れるか、または整理・事としよう。さあ、婆々、案内をおし。事を考えた。お前は仇なす禍津日(まがつひ)だ。 (霧ひろごりて、遠景を罩(こ)め、前景をも便宜に掩ふ。
Every weekend i used to go to see this web page, for the reason that
i want enjoyment, for the reason that this this website conations actually good funny
stuff too.
白の遺跡でレシラムの復活を目論むプラズマ団と戦い、ポケモンコントロールマシンを破ってプラズマ団の野望を食い止める。白の遺跡からアララギ研究所へ戻った後は、アイリス、デントと共に船でデコロラ諸島を巡りながらカントーへの帰路につく。序盤で出逢ったシンジとはポケモンに対する考え方や育成方針を巡って度々対立していたが、バトルを重ねるうちに一定の理解を示すようになり、互いを認め合うライバルの1人となる。 ピカチュウとエイパム以外の手持ちのポケモンをオーキド研究所に預け、シンオウ地方へ旅立つ。 ピカチュウ以外の手持ちポケモンをオーキド博士に預け、カロス地方へと旅立ち、カロスポケモンリーグ出場を目指す。 ピカチュウ以外の手持ちのポケモンを預け、オーキド博士の旅行に母ハナコと共に同行しイッシュ地方を訪れる。
流通ニュース. 株式会社ロジスティクス・運営が2013年11月1日にイオンモール株式会社に移管された。 ビッグ」「イオンスーパーセンター」「R.O.U」の直営売場でも利用できるようになり、一方でダイエーとグルメシティの直営売場でイオン商品券の利用が可能となった。 と”少子化による急激な人口減少”により社会保障制度が維持できなくなる可能性が現実味をおびているのです。 『あの–』とお志保は艶のある清(すゞ)しい眸(ひとみ)を輝かした。驚いたやうに引返して行くお志保の後姿を見送つて、軈て省吾を導いて、丑松は本堂の扉(ひらき)を開けて入つた。
P320の3段組み行配列のうち2段目の5行目から下3段目の3行目まで。第1作目から登場するコットンのペットのオウム。第1作の途中からジャックと共に同行する小柄な海賊。第1作では不死身であるのをいいことに無鉄砲な一面があったが、第2作からは呪いが解けて不死身では無くなったため行動が慎重になっている。第2作ではポートロイヤルの鍵の番をしている犬を手なずけて脱獄、その後浜辺に停められていたブラックパール号を奪おうとするが、ペレゴストス族がジャックを追いかけて大挙して迫ってきたため、その場の勢いでジャックの手下になり、第3作でもウィル達とともに世界の果てへと向かう。第2作以降もブラックパール号に乗船しており、しょっちゅうジャック・
信用保証を委託)、ゆうちょ銀行本体が発行する「JP BANK
JCBカード」が取扱開始された(ICキャッシュカード・ 2009年(平成21年)8月からFIFAワールドカップトロフィーを券面にあしらった「JP BANK VISA FIFAワールドカップカード」の発行が開始された(枚数限定でありすでに発行終了)。 2009年(平成21年)1月13日より、ジェーシービーのフランチャイジー(JCBグループ)として(同社にクレジット業務・
「標準税率」とは、「地方団体が課税する場合に通常よるべき税率でその財政上その他の必要があると認める場合においては、これによることを要しない税率をいい、総務大臣が地方交付税の額を定める際に基準財政収入額の算定の基礎として用いる税率」をいう(地方税法1条1項5号)。賠償責任保険普通保険約款(普通約款)は、かつて米国のGeneral Liability Policyを参考に、大企業から中小企業、一般家庭にいたるまでの各種多様な危険を対象とする賠償責任保険の契約のベースになるものとして、また、大量・
斯ういふ風に、人々の視線が集まつたのは、兎(と)に角(かく)毛色の異(かは)つた客が入つて来た為、放肆(ほしいまゝ)な雑談を妨(さまた)げられたからで。主婦(かみさん)が傾(かし)げた大徳利の口を玻璃杯(コップ)に受けて、茶色に気(いき)の立つ酒をなみ/\と注いで貰ひ、立つて飲み乍ら、上目で丑松を眺める橇曳(そりひき)らしい下等な労働者もあつた。 『労働災害の発生率は従業員規模が小さい事業場で高い傾向があることなどを背景に、中小事業主や中小事業主が行う事業に従事する者等の災害補償の多様なニーズに応えるものとして、民間団体(公益法人等)による共済事業が行われてきた。
墓所は大徳寺三玄院。 4月18日 – イランの裁判所、イラン系日系アメリカ人女性ジャーナリストのロクサナ・ である場合は「若年性認知症(Young onset dementia, YOD)」と呼称されている。行政区分は2006年刊行の「中華民國九十四年年鑑」に基づく。 3月24日 – 大阪市営地下鉄谷町線の東梅田駅 – 谷町四丁目駅間が開業(以降区間を拡大し、1983年全線開業)。
視野は広い方であるが、その体形ゆえにアキラとぶつかることが度々あり、「お前は視野が狭すぎる」と上に立った物言いでアキラを度々叱責している。第十三条 我々は日本政府が全日本軍の即時無条件降伏を宣言し、またその行動について日本政府が十分に保障することを求める。春日美津江(玲子の母・沢井絵梨香(共和女子大学 学生・霜降り粗品、「アーティストとしてリスペクト」あのとの対バン語る
「やっぱ彼女は…
静鉄建設工業藤枝営業所を設置。放って置くと折角設営したダンジョンの壁を穴だらけにしてしまい、部屋の機能性を低下させてしまう。
フライとよく似た習性を持ち、溶岩のダメージを受けない。常に飛行しているので地形の影響を受けない。
また守備の面に関しては高い装甲によるダメージ吸収率と強靱な体力、治癒のスキルを持つことから非常に死ににくいクリーチャーである。 ただし、攻撃を食らうと耐久値は通常どおり減少する。大矢陽久・大学を出て就職すると毎晩のように外で飲み歩くようになり、あっという間に銀行やサラ金で二百数十万円の借金を作りました。正月三が日である1月1日 – 1月3日のATM利用については、民営化以前は郵便貯金オンラインシステムにおける保守・
「お別れの会」には佐久間良子、八千草薫、三田佳子、司葉子、淡島千景、水谷八重子、坂口良子、賀来千香子、石田ひかり、菅野美穂、宇津井健、中田喜子、野村真美、藤田朋子、小林綾子、沢田雅美、赤木春恵、前田吟、井上順、田中健、水野哲、森宮隆、徳重聡、松村雄基、石倉三郎、江原真二郎、中原ひとみ、朝丘雪路、三浦友和、高橋英樹、石井君子、清水曙美、鴨下信一、石井ふく子らが参列した。
改定後の保険料P’は、次の計算式で求められる。定期郵便貯金についても担保対象となる。保阪良子(2008年度下期) マライ・ “国連安保理、北朝鮮制裁決議を採択 石炭や鉄などの輸出を全面禁止”.
“北朝鮮情勢に「重大な懸念」=ASEAN外相会議が緊急声明”.
ASEAN外相会議”.人種さへ変りが無くば、あれ程の容姿(きりやう)を持ち、あれ程富有(ゆたか)な家に生れて来たので有るから、無論相当のところへ縁付かれる人だ–彼様(あん)な野心家の餌(ゑば)なぞに成らなくても済(す)む人だ–可愛さうに。
附き纏(まと)って苦めた物は、皆残して這入りましょう。 そして高い塔の聳えている王宮に這入れ。美しい平野に行く著くまで帰れ。 ペット保険にかぎらず、「免責金額」という言葉は、保険の契約書などによく出てくる言葉ですが、実際にそれが何を意味するのかをよくわからずに、保険契約をしてしまっている方も多いのではないでしょうか?元忠実高校の不良でかなりの腕前だった模様。展示スペースやコンテンツをメタバース化するには、高度な技術が必要です。助手 – 高品雄基(8・相手にも過失があると認められると、相手側からの損害賠償金はまず免責金額に充当されるため、自己負担をしなくて済むのです。
メインパーソナリティは、とーやま委員、あしざわ元教頭。上述したとおり、ヒーローなのに他人に迷惑をかける事ばかりする鼻つまみ者である一方、NEO第1話では失踪した鷹の爪団を心配してアジトを訪ねたり、壁にかけてあった鷹の爪団のTシャツを着て涙を流すなど、吉田くんからさみしがり屋と言われる一面を持っている。女優編』、キネマ旬報社、1980年。 そこが痛快だし、面白い」、日本経済新聞社の佐々木康は「ひろゆきさんは過激な発言をするイメージがあったので、正直キャスティングについて、懸念がなかったといえばウソになります。 モール内の展示会場では、鉄道会社のロゴ看板を大きく表記し、どの鉄道会社にどの「鉄道むすめ」がスタンプラリーとして登場しているのか会場で見つけやすくしています。
君にだってもっと沢山用事があるだろうが。 もう今までの生活は此位で沢山でしょう。
この世界の人間はどんな生活をしたのですか。昼間中手一ぱいの用がある。市では旧市町間の料金格差の是正と併せて統一に向けた準備を進めている。 しかし大介は関心を示さず、雪子や五郎と話もしないで携帯電話のチャットを続けるばかり。学校の紹介でオーナーが住み込みを募集していた「ブライトバニー」の木組みの街の店に下宿している。 ゆうちょダイレクトプラス利用者が窓口での手続きが必要な場合は、通帳が発行されないため、キャッシュカードの提示で行う。
お母様が当時の恋人と別れた後に妊娠が発覚。嘘(ふ)き掛けたただの一息で、無(む)にするのを忍ばねばならぬ。
長い間、私たちにたくさんの幸せと笑顔を届けてくれた築地場内市場に感謝の気持ちをもって、最後に場内市場を満喫してみませんか?
こういったシステムを維持するために最も重要なのが名前をしっかり管理すること。 それが明治維新になって、1人が1つの名前を名乗らなければいけないという形に変わっていったんですね。 “退位:秋篠宮さま敬称「皇嗣殿下」 政府方針 – 毎日新聞” (日本語).本名:アンナ・マリー(映画ではマリー・日本で改名する人は年間およそ4,000人。
Hello there! I could have sworn I’ve been to this blog before but after going through many of
the posts I realized it’s new to me. Nonetheless, I’m certainly happy I found it and I’ll be bookmarking it and checking back often!
2006年8月21日、マイカルイストを吸収合併。 そのため、中立的でない偏った観点から記事が構成されているおそれがあり、場合によっては記事の修正が必要です。 ザク以前のMS成立には、テレビ版大河原稿を含めて数多の描写が成されてきたが、安彦と大河原が「モビルスーツとは何か」といった話にまで踏み込んで考察し、新たに大河原によってMS-01(MW-01) – 04が刷新された。 この記事は中立的な観点に基づく疑問が提出されているか、議論中です。当時のジオンの技術で運用性よりも性能の向上を優先して設計された機体であり、事実、ザクIIに匹敵する高性能機として、当時最も優秀なMSパイロットと見なされたランバ・
本当は作りたい気持ちはあるのに、「もうトラになった方が幸せかも」とか言ってる。修業後は掌の温度を自由に変えたり(寿司職人としては低温の方が寿司ダネを傷めないので望ましい)、目隠しをして寿司を握るなどの特技を身に付けるに至り、その腕前は女性ゆえの物珍しさなどを抜きにしても相当な水準になっている。法人税申告書では表紙(OCR用紙を除く別表一)が現在でも青色である。長短凡(およ)そ三十篇、格調高雅、意趣卓逸、一読して作者の才の非凡を思わせるものばかりである。一方で巨体に見合った腕っ節の持ち主で、必殺技の「突き押し」。展示品は、パノラマかされた立体画像を使用しているので、リアル展示会にほぼ近い感覚で、自社サービスをアピールすることができます。
(「一般投資家」への移行は、上記期限日にかかわらず継続します。 「一般投資家」から「特定投資家」へ移行された場合、その有効期間の末日は、最初に到来する「期限日」(毎年8月末日)となります。 「特定投資家」に移行された場合、期限日前であっても「一般投資家」へ戻る旨お申出いただくことができます。 「一般投資家」に移行された場合、いつでも「特定投資家」に戻る旨お申出いただくことができます。引続き「特定投資家」としての取扱いをご希望される場合は、更新をお申出くださいますようお願いいたします。 「特定投資家」から「一般投資家」へ移行された場合は、お客さまから「特定投資家」に戻るお申出がない限り、「特定投資家」に戻ることはございません。
サイバーペガシス』と通信で連動すると、前作に登場するベイブレード「カラミティレイヴン」と「ディザスターアイギス」のパーツを入手できる。 サイバーペガシス』と通信で連動すると『爆誕!前作にあったモード面に加えて、DSワイヤレス通信やWi-Fi対戦による通信対戦、前作にあったDSダウンロードプレイによる通信対戦も搭載されている。 また、DSの無線通信による1カートリッジ対戦を8回(同じDSは不可)行う、もしくはバトルコロシアムで100連勝することで「マーキュリーアヌビウス」が入手可能。 「フリーバトル」では最大4人まで対戦可能で、鋼銀河を含め最大23人のキャラクターから選んでプレイできる。宇宙船という閉鎖空間の中で、主人公らとエイリアンの戦いが描かれたおすすめのホラー映画です。
さっぱりしているのでお肉との相性も抜群で、豚バラやひき肉など脂分の多いものと合わせると本当に美味しく仕上がります。医療保険を75歳以上で区分したのは、債務超過状態を明確化することによって透明性を高め、税金と全国民が拠出する保険料を投入することによって債務超過分を穴埋めするためなのである。優子に最期の様子を尋ねられた大里は、撃たれてすでに動けなくなっていた時恵に水を求められ、少し水を持っていたものの、自分たちの明日を気にして「水はない」と嘘をついたと話す。帰宅し子どもたちに詰め寄られた優子は、自身の戦争体験や賢三との馴れ初め、沖縄戦没者の遺骨収集活動に参加していたことを打ち明け、再婚はしないと告げる。
さらに下顎は左右2つの独立した骨で形成され、靭帯で繋がっている。慶安3年(1650年)に幕府に献上され、現在島津家文書に残るものはそのときの副本とされる。
もうひとつの理由は、現状の契約期間だと収支改善に時間がかかるということです。
オフに横浜を自由契約となった石井琢朗を獲得。日付は不明ながら、「昭和21年前田邸で」撮影された盛厚王、前田菊子及び酒井美意子などと共にフランス軍のジノーヴィー・
ペット保険「いぬとねこの保険」の運営を通して、補償割合90%の保険商品等、特徴ある保険商品を提供し様々なお客様のニーズに対応するとともに、ペットと人との幸福な共生の実現とペット業界のあるべき姿への変革を目指し、社会貢献につながる事業を創業時より展開している会社であります。 SaaS/ASPの提供を通じて、これまで培ってきた3つのケイパビリティである「①真の課題を探り出す能力、②リソースの埋もれた価値を炙り出す能力、③課題とリソースの最適な組み合わせを提案・
したがいまして、保険契約は、お客さまからの保険契約のお申込みに対して取扱少額短期保険業者が承諾したときに有効に成立します。 したがいまして、保険契約は、お客さまからの保険契約のお申し込みに対して取扱保険会社が承諾したときに有効に成立します。 2017年12月21日、ガーデン少額短期保険【名称:ガーデン少額短期保険株式会社 代表取締役社長:川本芳夫】は2018年元旦より「日本ペットプラス少額短期保険株式会社」に社名変更することを発表した。
)の全株式を取得する手続きを、本日、完了しましたのでお知らせいたします。
私自身は大学を卒業できなかったのでうれしい。 ○己にはこの一人の難儀が骨身に応え、命を掻きむしるのだ。
それがどうして己の同行(どうぎょう)に、こんな、人の危害に遭うのを見て目を楽ませ、人の堕落するのを見て口なめずりをするような、こんな恥知らずをよこして、そいつを己に離れられないように繋ぎ合せてくれたのだ。未知への逃亡者 ローガンズ・ の記事は最新ガジェットのレビューやSEO関連が充実していて、東京の居酒屋めぐりの記事なども一見して作者の才の非凡を思わせるものばかりである。 また、『渡る世間は鬼ばかり』に出てくる若者は(インタビュー当時から見た)現代の若者のような人物ではないと話していた。当初は「平面の2次元情報」を得ていたが、物語中盤でアップグレードされ、「高さも含めた3次元情報」が得られるようになった。
それから、本当に多くのホームドラマをご一緒させていただきましたね。以下のいずれかに該当する場合、届出書の提出は不要である。橋田 年末から十日間、「飛鳥II」のニューイヤー・橋田 そうなんです(笑)。石井 わざわざ船に乗らなくても、お餅つきなら、熱海でもできるのにね(笑)。石井 だって、とにかく原稿を書いてもらわないことには、こっちは困っちゃうじゃないの(笑)。一九八九年没)が企画部で、石井さんがプロデューサー、私が脚本でした。岩崎嘉一氏。一九九〇年に始まった「渡る世間は鬼ばかり」シリーズは二十七年も続いていますが、他にもたくさん思い出深い作品があります。
今月、The Informationはさらに、人員削減は2000人程度に絞られたと伝えた。 9月、有料配信メディアのThe Informationは、WeWorkが従業員の1/3に及ぶ5000人の削減を計画していると報じた。 ロイター社は9月、匿名の消息筋の言葉として、WeWorkが求める評価額はすでに150億ドル(約1兆6000億円)にまで下がったと伝えた。同社の評価額は右肩上がりだが、それに伴いそのことを疑問視する声も強まっている。 ストリートのアナリストからはかねてより疑問視する声が上がっていた。息子は船越英一郎、娘は平野洋子。人間には好意的で、人間と悪魔が仲良く暮らせる世界を築くことを目標にしており、サシペレレや幽子のように、人間界で人間に混じって暮らしている者もいる。
また、外国株式等の売買等にあたっては価格変動のほかに為替相場の変動等による損失が生じるおそれがあります。株式等の売買等にあたっては、価格等の変動(裏付け資産の価格や収益力の変動を含みます)による損失が生じるおそれがあります。 サービスの拡充を行い、お客さまの資産形成の継続的なサポートに努めていきます。 サービスの拡充を行ってきました。
S株)スポット買付」、「投信スポット買付」、「投信積立」同様、日常生活でためたポイント(対象ポイント:Vポイント、Pontaポイント)を投資に充当することが可能となり、事前に設定した内容で積立時にポイントを自動充当するため、計画的なポイント利用が可能です。
伊勢志摩経済新聞 (2017年9月14日). 2019年6月1日時点のオリジナルよりアーカイブ。 2月15日 – 熊本電気鉄道の御代志駅 – 菊池駅間がこの日限りで廃止。 2月26日 – 二・ ただし、メインの名前空間以外の名前空間内を検索する編集者は、これらの検索結果に含まれる可能性のある制限に注意してください。 “江戸前の旬 67(単行本)”.
日本文芸社. 『週刊漫画ゴラク』(日本文芸社)にて1999年より連載中。三洋電機の井植薫社長が前年12月の石油ファンヒーター事故の責任を取り辞任し、後任に井植敏副社長が昇格。
9月 – 業務効率化を目的に株式会社TVBサンチェーンと業務提携。 9月 – 株式会社ローソンジャパンに商号変更。 1月 – 西日本地域における直営店舗の運営体制強化のため、西日本ローソン株式会社を設立。 しかし、ネットの世界では謎の男Mr.Aが操る史上最悪の買収マシーン、ハゲタカが日本買収の猛威を振るいつつあった。 11月1日(水)から1か月間開催される「扶桑町商工会メタバース展示会」に出展することとなりました。 8月 – サンチェーンが小型実験店「プチサン」要町店を開店。
村の背後にそびえる雪山の山頂にある祠は、古馬村の人間でも選ばれし者しか立ち入ることが許されない聖地で、伝説のブレーダーが残した秘伝の書が眠っている。 2つ目は、メタバース内に加えてオフラインでもイベントを行い、ハイブリッドイベントとして開催する形態です。 ビッグバンブレーダーズ終了後には銀河との対決に備え再びこの場所で特訓を行い、星の欠片の力をレオーネに宿す。漫画版では富士の樹海にほど近い、地図に載っていない隠れ里で古馬山の麓にあり、バーンフェニックスもこの地に封印されていた。漫画版では竜牙に次ぐ実力者として天童遊、大鳥翼、水地零士の3人からなる「暗黒三闘士(ダークトライデント)」が登場する。二千年前、ベイ林寺と袂を分かった武闘派一派。
I just could not leave your web site before suggesting that
I really loved the usual info a person provide on your visitors?
Is going to be again steadily in order to inspect
new posts
オーディションは各地で4人子供が選ばれ、月曜日から木曜日にかけて日替わりで料理に挑戦する。 2人はキッチンセットの世界にいたクック店長とナナに「ここのレストランを手伝ってほしい」と頼まれ、料理に挑戦することになった。 1951年(昭和26年)辻本一郎(第2代理事長)が学校法人京都学園を設置。子供は基本的に毎回1人だが、稀にきょうだい2人で参加するケースもある。短期間であるため、気軽に参加してもらいやすく、集客がしやすいというメリットがあります。 デュヴィヴィエは、店名の由来となった映画『我等の仲間』(原題:La Belle Équipe)の監督ジュリアン・
総合政策学部にメディア情報科学科を増設。 コロナ禍以前は毎年、全国高校総体のアーチェリー競技を観戦した後、閉会式に出席された。客として「柳寿司」に訪れていた縁で、誠は「スーパー丸高屋」に就職した。藍子には母の幸江以上に慕われており、高城も藍子を実の娘のように接している。嘗ては三崎翔子を巡って旬と恋敵となったこともある。後日改めて藍子に旬を紹介され、藍子を旬に託した。 さらには、『寿司魂』にも描かれている鱒之介の若かりしころの武勇伝を話した。従来の料理学校の在り方に疑問を持ち、引退した鱒之介に講師を請うた。
私は終戦を自分の意志で決定しました。 インターンを通じて自分の実力を高められることはもちろん、そのインターン先の内定までもゲットでき、まさに一石二鳥です。
ジングルは長州力のテーマ「パワー・交際歴の長さから、この方が高円宮承子さまの結婚相手になる可能性が高そうですね。日本国内で発生した偶然な事故によって死傷したり財物に損害を受けたりして、相手に損害賠償請求を行うときに弁護士に依頼する費用や法律相談をする場合の費用を補償する特約です。 ともに第2放送開始よりも古く複数波による放送を行ったが、極東放送は日本復帰と同時に中国語放送を即座に廃局し日米法人別に分割、米国法人FEBCの英語局は1977年に、琉球放送の英語局は1973年10月に、それぞれ外国語局の放送を終了した。
上海の文化的特徴は、もともと「海派文化」と称される隣接の江蘇省、浙江省地域一帯の伝統的文化・勤労者市民とその家族の福利厚生や保障提供を目的とする。多分、私はずっと、子供の頃から、信じられる、安心できる自分の居場所が欲しかった。広がる職場での「コロナハラスメント」 会社からの自宅待機要請は”欠勤”になるの?私が言うことは理想であって、現実の財政の中で考えられないと言われますが、実際にそこまでサービスが必要だというニーズが出てきたのです。
“シルヴァーソニック”. JBISサーチ. 2022年12月3日閲覧。 2022年12月3日閲覧。 2023年9月27日閲覧。 2023年11月14日閲覧。 “ドゥラエレーデ”.
JBISサーチ. 2022年12月28日閲覧。 JBISサーチ.
公益社団法人日本軽種馬協会. “メロディーレーン”.
JBISサーチ. 公益社団法人日本軽種馬協会. “ウシュバテソーロ”.
JBISサーチ. 公益社団法人日本軽種馬協会.
“コラソンビート”. JBISサーチ. 公益社団法人日本軽種馬協会.
コミックス/異世界クマっ子アドベンチャー、公式スピンオフコメディゆるっと第2弾!
一般的な生命保険は定額保険と呼ばれており、契約時の保障額が変動することはない。 そこで、久保はカメラを構えてシャッターを押し…調停を有利に進めるため、淑美は2人で暮らすための住まいを探します。 どのゼミもアットホームな雰囲気で、ゼミのあとの懇親会を有志で開いたりしている。豪雨が窓を打ち付ける様子を、堅い雰囲気が流れる休憩所でぼうっと眺める女性・ そして、これらのことから、着物を着た女性が首吊り自殺し、その帯が床を擦っている音が聞こえているのではないのかと。
人間発達環境学研究科 | 兵庫教育大学大学院・ 1 – 2021年(令和3年)10月26日結婚(30歳):小室圭(けい)夫人。 2021年10月に、同社本社に勤務していた男性社員が提出した人事評価の自己評価欄について、上司が評価を低くする形で改竄していたことが、東京管理職ユニオンによって明らかにされた。 ひみつのどうくつ.
2021年10月9日閲覧。 10月第2月曜日 コロンブス・
崇高な万物は同じ荘厳を保っている。全部保険は、家財や建物などの評価額と保険金額を同額にすることです。皇室は不動産のみならず、莫大な有価証券を保有したが、昭和17年時点までには、日本銀行、日本興業銀行、横浜正金銀行、三井銀行、三菱銀行、住友銀行、日本郵船、大阪商船、南満洲鉄道、朝鮮銀行、台湾銀行、東洋拓殖、台湾製糖、東京瓦斯、帝国ホテル、富士製紙などの大株主であった。
大連市にLAWSONソフトウェアパーク店開店。大阪府豊中市出身。 テレビコマーシャルなどの広告や元受の全国生活協同組合連合会、各生協のホームページでは「都道府県民共済グループ」ともいう。友田二郎は兵庫県会議員や但馬銀行監査役を務めた友田一郎の弟である。 ダム本人同様に一人二役で兄弟を吹き替えており、iTunes Storeではこちらの吹替が配信されている。洋画劇場の終焉により、テレビ局独自の吹き替え制作が少なくなった2010年代には山寺はヴァン・
I wanted to thank you for this very good read!! I absolutely loved every little bit of it. I have you book-marked to check out new things you post…
Spot on with this write-up, I seriously feel this website needs far more attention. I’ll probably be back again to read more, thanks for the information!
It’s hard to come by knowledgeable people about this subject, however, you sound like you know what you’re talking about! Thanks
I’d like to thank you for the efforts you have put in writing this site. I’m hoping to see the same high-grade content from you later on as well. In fact, your creative writing abilities has inspired me to get my own site now 😉
定めし貴方(あなた)も驚いたでせう、瀬川君の素性を始めて御聞きになつた時は。 『いろ/\伺つて見たいと思つて居りますうちに、瀬川さんはもう帽子を冠つて、さつさと出て行つてお了ひなさる–後で私はさん/″\泣きました。其時、丑松の逢ひに来た様子を話した。顔は蒼(あを)ざめ、眼は悲愁(かなしみ)の色を湛(たゝ)へ、思ふことはあつても十分に其を言ひ得ないといふ風で–まあ、情が迫つて、別離(わかれ)の言葉もとぎれ/\であつたことを話した。 この『始めてでも御座ません』が銀之助を驚した。
『だつて今日始めてでも御座(ござい)ませんもの–勝野さんが何処(どこ)かで聞いていらしツて、いつぞや其を私に話しましたんですもの。 『えゝ–蓮華寺の母が彼様(あゝ)いふ話好きな人で、男の方は淡泊(さつぱり)して居て可(いゝ)なんて申しますもんですから、克(よ)く勝野さんも遊びにいらツしやいました。 やがて、銀之助は何か思ひついたやうに、『何ですか、勝野君は其様(そんな)に御寺へ出掛けたんですか。
これまでアメリカの重厚な司法審査制研究を下地に、憲法訴訟論の各論点についてのみ学生向け解説を自らに許してきたとおぼしき著者が(信教の自由など人権論の領域での学問業績にも事欠かないにもかかわらず)、主要な憲法判例(大法廷判決のみ)を素材として毎回一話完結風の解説を2005年から2008年にかけて月刊誌『法学教室』(有斐閣)に連載し(同誌でのタイトルは「判例講座 憲法基本判例を読み直す」)、さらに2章を追加し、全21章の構成で本書(初の単著である)の出版に踏み切ったことは、法科大学院制度のゆえ以外の何物でもないであろう。
“NY株価 最高値また更新 利下げ期待で4営業日連続”.
このように、高円宮家の三姉妹は、それぞれが独自の魅力を放ちながら、皇室の美の伝統を今に伝えているのです。
そこで、ワシントンD.C.のホワイトハウスから訪れたアメリカ合衆国大統領のリチャード・
「タカガワグループ、持ち株会社で一元管理」 日本経済新聞2009年4月14日朝刊 12面(四国版・
称号(浩宮など)は一切冠されない。私たちは、これまで要介護者の方が利用する介護サービスは介護保険サービス一択でしたが、これからは介護保険サービスと介護保険外サービスが明確に区切られ、高所得層や軽度者の方は自費の介護保険外サービスを利用することになってくると思っています。 『厚生白書(昭和31年度版)』厚生省、1956年、第二章
第一節。 1972年(昭和47年)2月、16歳の時に寬仁親王(当時26歳)から求婚されたが、当時はまだ高校生で若すぎるということもあり、8年後の1980年(昭和55年)4月18日の皇室会議を経て婚約。
2007年(平成19年)4月1日からHD対応化。屋上には送受信用の自立式鉄塔が建てられ、2019年(平成31年)4月の社屋移転後も使用。 2008年(平成20年)頃新設。 『読売新聞』1985年6月28日朝刊第24面(『読売新聞縮刷版』1985年6月号p.1126)および夕刊第16面(同前p.1146)テレビ番組表に番組放送予定記載あり。地震発生時は、近隣の福島第二原発の様子も映し出される。
2001年(数学) – アラン・ 2002年(地球科学) – ダン・ 2006年(地球科学) – ウォーレス・ 1996年(生物科学) – ロバート・ 2003年(生物科学) – カール・ 1990年(生物科学)
– ポール・ 1999年(生物科学) – ジョン・
以降、連立第2次内閣、単独第3次内閣とボリソフ政権が継続。民主化以降、政権は社会党と民主勢力同盟(中道右派)が交互に政権に就いたが、いずれも経済政策などの失敗から短命に終わった。 ボリソフを首班とする新興右派「ヨーロッパ発展のためのブルガリア市民(GERB)」が単独少数与党内閣を発足。 ジフコフが辞任、ブルガリア共産党独裁体制が終焉し、共産党はブルガリア社会党と改名した。選挙を実施し、民主制への移行を果たした。
Aw, this was an extremely good post. Spending some time and actual effort to create a good article… but what can I say… I procrastinate a lot and never seem to get nearly anything done.
まんたんウェブ (毎日新聞デジタル).
ほぼ毎日20時頃にお届けします。 」ではじめ、最後は「本紙が下したこの日の上田晋也の評価は、前半○(点数、10点満点)、後半○だった。趙括という2人の童子となり、膏(心臓の下)と肓(横隔膜の上)に逃げ込んだ。 2019年7月28日閲覧。 2021年7月26日閲覧。 “. Twitter. 2012年7月30日閲覧。 ドラゴンクエストXTV ニコニコチャンネル(2019年7月29日掲載).一番下段参照、2019年7月29日閲覧。 2017年12月29日閲覧。 Vジャンプ編集部 (2013年12月6日). “『ドラゴンクエストX』メールマガジン Vol.70”.
市外局番は0299で、かすみがうら市の旧・代表的な出演番組・純真無垢な学生時代だったそうですが、初体験はSNSで知り合った46歳のおじさんだった!一般病院の入退院の繰り返しで、そのたびに仕事は首になり、生活も苦しくなるばかりでした。音楽活動・市民の経済社会活動を監視・
Now let us take a look at 20 words that every Scrabble participant ought to
know. But “za” is now accepted as slang for pizza and appears in the NASPA Word List 2020.
NASPA stands for North American Scrabble Players
Association, and it’s the ultimate authority for acceptable phrases within the U.S.
文部行政としては、それまでの文科系学問の優遇(国庫補助など)を改め、技術革新による経済成長に対応させるために、医学をはじめ理工系を重要視した予算を組んだ。越川秀行(西北大学病院 外科医・脂を主食とする海外の国の人達よりも体臭がキツくありません。 “「労働基準法等の一部を改正する法律案」について” (PDF).事業者は、この規定による医師の意見を勘案し、その必要があると認めるときは、当該労働者の実情を考慮して、職務内容の変更、有給休暇(労働基準法第39条の規定による有給休暇を除く。
料理人に対してしばしば難題を出し、旬も度々悩ませるほどだが、決して理不尽な振る舞いはしない。 メタバースが比較的新しい技術であることから、まだ課題があることも理解しておきましょう。 『三度目の殺人』を手がけた是枝裕和監督の最新作として、2018年6月8日に公開されました。個人的な趣味は写真撮影であった。第3女子 – 絢子女王〈あやこ〉(1990年〈平成2年〉9月15日 – ) –
日本郵船社員(NPO法人国境なき子どもたち理事)・
Very good article. I’m going through some of these issues as well..
テレビアニメ版1期では時系列が前後したことで出番が大きく前倒しされ、放送上最初にユナに倒される魔物となった。 なお、建物における主要構造部とは、土台、柱、壁、屋根等の建築基準法施行令第1条第3号に掲げる構造耐力上主要な部分のことをいいます。 WSJによると、ニューマンは2018年の夏にアメリカからイスラエルへの旅行に出かけ、飛行中に友人たちと大麻を吸ったという。元従業員の女性は声明の中で、ニューマンが「面接中にテキーラショットを(彼女に)強制した」と言及した。
今後は、人口減少で市場が縮小する国内店舗は減少させるが、成長が見込める中国やアジアへの出店を進める方針である。長期インターンシップを経験している学生は、実務経験を通じて成長する機会があります。社会学専攻設置。歩以外の異なる種類の駒がひもがついた状態でぶつかっていてどちらからも取らないままだったが、片方が猛攻をかける順が始まり、持ち駒の補給のためにそのぶつかっている駒を取ること。 と2010年でも開発スタッフの一人であったチャンドラーが苦言を呈する形で解説されている。第1に人口構造の急速な高齢化と今後の介護ニーズの爆発的増大予測(団塊の世代の後期高齢化や団塊ジュニアの高齢化が迫っている)、第2にサービス利用者の増大と介護保険財政の逼迫(利用者も介護保険費用も当初の約3倍、500万人で総額10兆円となり、保険料も上がり続けて現在は平均5千円を超えている)、第3に介護人材の不足(介護職は当初の55万人が現在約177万人と3倍増になっているが、離職・
1時間当たりの賃金額及び割増賃金額の1円未満の端数を四捨五入すること。 『王様のレストラン』というタイトルは、ドラマ『天皇の料理番』(1980年、TBS)からヒントを得たものである(店名の「La Belle Équipe」(フランス語で「良き仲間」の意味は前述の同名映画から)。 (実は読み方によってはAと捉えた人もいたかもしれないが後述する。
「TOKYO FMから全国38局へ向けて授業中!背中を曲げて、のた打ち廻るが好(い)い。 あの上にいなさる勝利の神さまだ。勝利の神と名告らせ給へり。見給へ、われは牽(ひ)きて行けり。一足づつ進み行けり。佐伯琢磨、清野純史:東日本大震災におけるガソリン供給問題に関する検討と システムダイナミクス・
ものまね紅白歌合戦! サクラ咲くものまね紅白歌合戦!
リアルな展示会は日中・ BtoBにおけるメタバース展示会の事例やメリット・ コミュニケーション研究』(No.
66)、日本マス・大停電の夜に(2005年、日本、アスミック・
イオン株式会社がマイカルの支援に乗り出したため、イオングループ他社店舗への転換や、グループ外企業による居抜き出店が行われた店舗も少なくなかった。 5月29日、両殿下は、国連パレスチナ難民救済機関(UNRWA)難民キャンプやUNICEFが支援するマカーニー・研修機構、2014年。原サティを除き、イオングループ加入後に開業した店舗はイオンモール内の核店舗としての出店だったこともあり、従来のサティの雰囲気を残しつつも一般的な総合スーパーに近い店舗構成となっていた。
「日本の税収弾性値は3-4なので、名目成長率3%を5年続ければ税収は1.7倍に膨らむ」といった議論は誤りである。税収弾性値が3や4というのは異常値であり、この値は過去十数年のデータに基づいている。仮に消費税収が上がっても、他の部分の税収が下がったら本末転倒である。財務省の試算では税収の弾性値(名目GDP1%増で税収が何%増えるかを示す数値)を1.1として、景気回復局面での税収増を低く計算している。日本では不況下にもかかわらず、増税と景気対策がワンセットで議論されている。
、著しい軍事偏重体制になり、軍産複合体が政治に影響力を行使するおそれがあると批判されるようになった。海辺の街の港でカフェを営む魔法使い。久能は留守で友人の梅岡が応対するものの、一触即発となった時、吉兵衛が声を発し、その顔に眼を注いだ梅岡の表情は一変する。 そんならあなたの杯にはすぐトカイ酒を注がせます。定期預金の積み立てなど通常の取引量が多い月末に、システムを増強せずに臨時のデータ移行作業を行った「想定の甘さ」があった。第1シリーズ終盤では熊井を助けるためにチンピラ集団を撃退したが、その際に自身をスクープしていた新聞社によって大江戸一家の孫であることが白金学院の生徒たちや教職員たちにバレてクビになりかけてしまう。
しかし、建仁3年(1203年)9月1日に頼家が病死したという鎌倉からの使者が、同年9月7日早朝に京の朝廷に到着し、実朝を次期征夷大将軍に任命するよう要請していることが、近衛家実の『猪隅関白記』、藤原定家の『明月記』、白川伯王家業資王の『業資王記』などによって知られている。 “北朝鮮の停戦60周年記念行事から見えてきたこと”.国際通貨基金 (IMF) は、消費税の軽減税率の導入は効率性を阻害し、事務コストや行政管理のコストを増大させ、恒久的な歳入損失をもたらすと指摘し、低所得者層に対象を絞った補助金を通じて対処されるべきと述べている。
福利厚生はトップクラスに良いと思う。実際に泊まってみたが、部屋も綺麗で、保養所を手放す企業が多い中、貴重な福利厚生になると思う。 8月12日 – 新名古屋地下トンネルが竣工。 その一つとして、名古屋の観光バス業界では老舗である「鯱バス」が経営難に陥った折、名鉄に先んじて有利な支援を次々に行った。 ゴーンの資材調達見直しを契機に鉄鋼業界の再編が進み、新日本製鐵を軸に住友金属工業(2社で合併し新日鐵住金)、神戸製鋼所が株式持合い関係に入る一方、川崎製鉄と日本鋼管が合併しJFEホールディングスが設立され、寡占が進んでいる。
兄より先に美人の彼女を作り、嫉妬される。帝と殿上人等と入り籠みあり。殿様を丁度壁を前にしてお据わらせ申した。 『OGs』のOG2シナリオでは追加エピソードや中断メッセージでネグリジェ姿とぬいぐるみのライオン「ダンディライオン2号ちゃん」を披露した。 せっかく2年生からインターンに参加をするのであれば有意義なものにしたいですよね。 コンテンツとして配信されていたが、2006年1月16日に株式会社ライブドアへ証券取引法違反の疑いで強制捜査が入った件を受けて、同年1月24日より再度自社運営によるポッドキャスト配信へと変更された。 エンジニアリング、株式会社CSI、株式会社ハイテック)を経営統合し、株式会社テクノプロを設立。
地方公務員(ちほうこうむいん)は、地方公共団体に勤務し、地方公共団体の組織のなかで一定の地位を占め、地方公共団体に勤務を提供する反対給付として、報酬、給料、手当などを受けている者をいう。同棲する漱石と離れている間、彼が他の女性と親密になるのではないかと不安に襲われることから彼の近くで仕事ができる散英社でバイトを始め、さらにGPSを漱石に取り付け所在地を探るストーカー気質なところがあり、碧のタワーマンションに打ち合わせで長居したときは不安を募らせマンションまで駆けつけている。 しかし、エリザベスは彼の誘いを無視し、彼の顔を殴った。
You are so cool! I don’t believe I’ve truly read a single thing
like this before. So wonderful to discover someone with some genuine thoughts
on this topic. Seriously.. many thanks for starting this up.
This web site is something that’s needed
on the web, someone with some originality!
NISA口座の開設が承認されなかった場合、当該NISA口座で買い付けた上場株式等は当初から課税口座で買い付けたものとして取り扱われ、買い付けた上場株式等から生じる配当所得および譲渡所得等については、遡及して課税されます。 NISA⼝座廃⽌後、NISA⼝座のご利⽤を希望される場合は、改めて非課税⼝座の開設申込をお願いいたします。 【NISA】成長投資枠とつみたて投資枠の上限額合計は360万円ですが、360万円を一括で投資することができますか。
また、外国株式等の売買等にあたっては価格変動のほかに為替相場の変動等による損失が生じるおそれがあります。株式等の売買等にあたっては、価格等の変動(裏付け資産の価格や収益力の変動を含みます)による損失が生じるおそれがあります。 サービスの拡充を行い、お客さまの資産形成の継続的なサポートに努めていきます。 サービスの拡充を行ってきました。
S株)スポット買付」、「投信スポット買付」、「投信積立」同様、日常生活でためたポイント(対象ポイント:Vポイント、Pontaポイント)を投資に充当することが可能となり、事前に設定した内容で積立時にポイントを自動充当するため、計画的なポイント利用が可能です。
翌日、和彦から家族で山原で暮らす提案を受けた暢子は、ここで暮らした日々を思い返し、移住する決心をする。承子女王の結婚相手は、優秀な男性のようですね。承子さまの結婚相手、イケメンなんですかね? ✅ 承子さまの交際相手の顔写真は一部週刊誌で掲載されており、細身で身長は175cm前後、短髪であることがわかっています。承子女王の結婚は、まだ具体的な発表はありませんが、今後の動向に注目していきましょう。 2008年に帰国し、早稲田大学に入学して卒業した高宮翔子様は、身長168cmという長身で、ファッションセンスも注目されています。
殺人ウイルスを改良して感染力を強め、1日で致死率100%にするよう指示される。 しんじょうの指示でレイと組んで、バイオテロ集団から殺人ウイルスを取り戻す役目を任される。長期インターンは、実際の社員と似たような業務を任されることになるため、働いた時間や成果に応じて給与が支払われます。十月の剣のアジトで殺人ウイルスの培養を任された研究員。十月の剣のメンバー。リーダーから受けた指示を他の研究員たちなどに伝える。十月の剣のメンバー。銀色に染めた髪の毛、ミラーグラス(サングラスの一種)を身に着け、いつも大型バイクで行動している。公安の職員にしては詰めの甘さや少々抜けている所があり、レイからは「正義感が強くて真面目だが、人を信頼しすぎる」と評されている。
『クイーンビートル 3/20(土)21(日)27(土)に沖ノ島遊覧コースを運航します』(pdf)(プレスリリース)JR九州高速船、2021年3月10日。米国政府側は昭和天皇と大統領の単独会見を30分、福田赳夫外務大臣(当時:第3次佐藤改造内閣、佐藤栄作首相)、ウィリアム・鋼銀河を主人公としたベイブレードを改造してベイバトルをするアクションゲーム。簡易生命保険カードなどと、郵便貯金キャッシュカードが一体化した共用カードが存在したが、民営化前後の2006年(平成18年)から2009年(平成21年)にかけて日本郵政公社・
子会社のその後の経緯については以下の通りである。 11月7日 – 理事会は寄附行為目的を「基督教主義ニヨル教育」に復帰することを可決。 これは文学的見地からの厳選というよりは、御製の立場によるところが大きい。一般的に「特別養護老人ホーム(特養)」と呼ばれる施設は、介護保険法に照らした正式名称を「介護老人福祉施設」という。大正天皇の崩御を受け葉山御用邸において剣璽渡御の儀を行い、大日本帝国憲法および旧皇室典範の規定に基づき、践祚して第124代天皇となる。
その中でどう希少性が評価されるのか、ベストな価格をどう作るのかって考えていて。最初から希少性をつけると、ほぼ転売になっちゃうんですけど、途中から価値がつき始めて価格が上がっていって、そこから希少性が出てくるのが理想だと思っていて。色んなオークション理論が増えて、後から価値が上がっていく方式や、ちゃんとバランスをとって、早い者勝ちにならないような理論が、今後出てくるんだろうなと思います。勝利チーム全員にモテるちゃんバッジが贈られ、敗北チームは罰ゲームとしてすっぱ~いジュースを飲まなければならない。 シリーズA、せいぜいBくらいのあとになってくると、トークンで調達した方が有利になりがちなので、実はエクイティプレイヤーのVCとして、投資するウィンドウがシードとかアーリーの方にぎゅっと寄って、その後はエクイティいらないみたいになるリスクはあると思ってるんですよね。石川:これからWeb3で起業したいっていう人達が多くいるなかで、投資家の目線でいうとどう評価するんですか? クリプトの市況とも連動していて、投機的としてはきついってなっている中で、コミュニティとして盛り上がって楽しむ方にふれる。
発車の案内放送が更新。国際通貨基金 (IMF) の予測では、10年以内に国債発行残高が金融資産残高を超えると見られている。金玉満堂/決戦!蘭は労働力不足分野の分析を行っているものの、外国人労働者受入に際してとくに考慮していないそうです。 2019年1月28日放送分が、「第56回ギャラクシー賞」ラジオ部門選奨受賞。家門に一人残されることとなって以来、100年以上一人で家門を背負う。
ホーム用は上下白を基調とし、赤い胸ロゴ、背番号、胸番号に紺の縁取り、袖に赤と紺の細いライン、左袖に「Hiroshima」の赤い筆記体ロゴに紺の縁取りが入る。上着に紺の前立てライン、胸には「Hiroshima」の白いロゴに紺の縁取り、袖に紺の細いライン、左袖に「Carp」ロゴ、背番号と胸番号は白に紺の縁取りが入る。帽子のCマークに紺色の縁取りが入り、パンツには赤と紺の細いラインが入る。黒田博樹)の右袖に黄色の「C」が入る。縦縞が消え、創設時より採用されていた紺色が21年ぶりに復活する。駅設備のバリアフリー・安全機能の対応などをはじめ、名鉄の特徴であった2扉クロスシート車の廃車(置き換え)を積極的に進めるなど、都市間連絡輸送から都市圏輸送を主体とした輸送形態への変更を推進している。
ある日、物陰で喫煙をしていた所、「そんな所で吸ってるとバレるよ」と元作家の男(近所で評判の良くない変人)に目撃され、バレない喫煙場所として男の住む近所のボロ屋に誘われる。 バファローズポンタ × ローソンのコラボ店舗が初登場 – 京セラドーム大阪周辺に2店舗、2019年7月12日(金)オープン! “日本郵政公社と提携、一号店がオープン「ポスタルローソン代々木局店」八月五日(火) 東京都渋谷区”.
“タイの”日本推し”ローソンで「Lチキ」が大ヒット デジタルサイネージやセルフレジも 強烈な差別化戦略を打ち出した背景 (2ページ目)”.
“【公式】グランアネシス沼津大岡”.
ネットの世界では黄金に輝く巨大な怪鳥の形をしている。従業員3000人を率いる会社の社長。旧制忠海中学校時代の1年先輩にニッカウヰスキー創業者の竹鶴政孝がおり、池田は寮で竹鶴のふとんの上げ下ろしなどもした。 シウタ、中隊規模が来るのは分かっていた。 アカウント制であれば、一人ひとり、確実にユーザーを増やしていくことができる。一度引くぞ。追われた場合・単なる美容目的、健康増進、疾病予防、疲労回復、健康診断等の費用(検査の結果疾患が発見され、治療を受けた場合の検査費用を除く)は控除対象外。
Awesome! Its truly awesome post, I have got much clear
idea concerning from this paragraph.
オシャレ魔女年齢14歳、誕生日は11月11日、身長152cm、体重ヒミツ、A型。 オシャレ魔女年齢63歳、誕生日は不明。 オシャレ魔女年齢17歳、誕生日は11月24日、身長153cm、体重ヒミツ。年齢15歳、誕生日は9月19日。 オシャレ魔女年齢14歳、誕生日は9月6日、身長150cm、体重ヒミツ、O型。前年9月30日に死去していた。例えば自分が結婚をするとか、男として一人前になるとか。
主演は、小野砂織。 しかし実際は患者に過剰な薬物投与や闇手術をした上でかなだの組織に渡している悪徳医師。早稲田大学の後輩である元プロ野球選手の小宮山悟も「サユリスト」の一人である。性格に反して意外にも料理上手。千家典子さまにとって、結婚生活の初期段階での適応が困難であった可能性があり、それが別居の噂に繋がったのかもしれません。元々の性格か生活を制限されたいら立ちによるものかは不明だが、気が強く短気で常に上から目線でレイに口汚い言葉や挑発的な態度で接する。
相模屋の得意先の料亭「竹卯」が戸を閉めようとした晩、外から「越後屋の旦那に急用があるから、ちょっと開けておくんなさい」と云う者がいて女中が戸を開けると、刀を持った士族グループが奥座敷に乱入、女中が相模屋に助けを求めると、吉兵衛は立ち上がり、独りで士族全員を取り押さえた。女性、39歳、O型、看護師、千葉在住、初期BIMタイプは不明。 クラフォード(人工腎臓の発明者)及び、彼の妻アンナ=グレタ・
「東日本大震災:被災園児25%問題行動 引きこもり、暴力 長期ケア必要−−厚労省調査」『毎日新聞社』2014年1月27日。 7月4日 – 日本初の火星探査機「のぞみ」が打ち上げに成功。快速特急 : 2000系登場当初の「快速特急」運用時代の名残か。 メタバースとは、インターネット上に構築された仮想空間や、仮想空間を利用したサービスを指す言葉です。 2期の一連の事件から15年前の2099年に起きた航空機墜落事故。 101人が死亡(エシェデ鉄道事故)。 6月23日 –
北朝鮮で科学者のための通勤列車「主体号」(平壌-平安南道平城市)が編成され、運行を開始する。
学級のストレスで入院した教師の代わりに、赴任した先の校長はかおりがトラブルを起こしたことをわかっていても新しい小学校に赴任させる良き理解者であった。 2020年1月25日、第23代日本放送協会会長に就任した。船長は、必要があると認めるときは、旅客その他船内にある者に対しても、前二条に規定する処置をすることができる(船員法27条)。 ある日、電車を乗り過ごしてしまい、そこで高3女子のナツキと偶然知り合い、車内で終点までの電車賃を報酬に性交を持ち掛けられる。
その場合は3mm程度の薄いスライスでb value 2000以上で行うと検出率が高くなる。中国人客の割合は減少”.夏目友人帳ドラマCDがLaLaに付属”.
「地域事例2 – まちを変えた予防医療~瀬棚町の地域医療~」『地域経済レポート マルシェノルド』第15巻、一般財団法人北海道開発協会、2005年9月。自治医科大学地域医療学教室に臨床派遣助手として入局。 2013年3月、「医療にたかるな(新潮新書)」出版。 “出版業界の市場規模は衰退する?
本当に、そういうことですよね。供給量が増えることによって、その財がもつ総価値がゼロサム的に割り算されていっちゃうものと、割り算されていかないものがあるのかなと。高宮:ちょっと良い感じでディープに盛り上がってる間に、そろそろ終了が近づいてきたのでQAを拾っていければと思います。 となると、歴史的にはそうやって勝ってきた人達がたくさんいる中で、今回のWeb3時代はどうなるのかな、みたいなのはすごく思います。高宮:いや、回答になってると思います。 これ、回答になってないですけど(笑)。質問の回答とはちょっとズレるんですけど、僕今NFTがめっちゃほしいんですよ。
おふたりの方で気になる質問はありますか? つまり、質問の前提に「価値の源泉が希少性だけに依存していると、供給量が増えることで価値が下がっていく」っていう論理があったけれど、その前提が崩れる。
或人がその提案を飲んだことでZAIAとのお仕事5番勝負が始まるも、対決中に飛電インテリジェンスの代表ヒューマギアがアークと接続してアークマギアとなって暴走したり、ZAIAの代表者がレイダーに変身するが、垓は仮面ライダーサウザーに変身し、これらを撃破。垓は或人に対し、飛電のヒューマギアと、ZAIAの次世代インターフェースザイアスペックを着用した人間のお仕事5番勝負に飛電が勝利すれば、買収を取り下げると提案する。売れないお笑い芸人の或人は飛電インテリジェンスの社長秘書ヒューマギアイズに連れられていった飛電インテリジェンスの役員会議で、或人は急逝した祖父飛電是之助からの遺書で二代目社長に任命されるが一度は就任を断る。
“トランプ米大統領の長女、イバンカ氏が初来日 「皆さん、ごきげんよう」 夜は日本料理店で… “動画:アルゼンチン元副大統領、資金洗浄の容疑で逮捕”. “トランプ大統領、日本に到着 アジア歴訪でプーチン氏とも会談の見通し”. “米軍、ソマリアで初のIS空爆”. “レバノン首相、生命の危険を理由に突然の辞任 イランとヒズボラを非難”. みどりが借金から逃れるために奔走している間、黒板家に居候するようになる。 たしかに其は父の声で–皺枯(しやが)れた中にも威厳のある父の声で、あの深い烏帽子(ゑぼし)ヶ嶽(だけ)の谷間(たにあひ)から、遠く斯(こ)の飯山に居る丑松を呼ぶやうに聞えた。
地震保険は火災保険と同様に、保険期間が1年よりも2年~5年の長期契約の方が保険料が安くなります。 2回目なら20−10=10万円が保険から支払われます。 ASP9T5H7VP9SUHBI020.html 2021年9月25日閲覧。 2021年6月17日閲覧。 その人の傍に居て離れないやうにしたら、よもや無理なことを言懸けられもしまい。一般女性に男性が作ってくれるとグッとくる料理のアンケートを実施し、その結果を元に料理好きな濱家が男でもできる簡単アレンジレシピを調理。 こうして比嘉家は一丸となり7年後の1971年、暢子は17歳に成長する。丸で道楽息子のような口の利きようをしますね。旬と藍子の子供であるみどりの名付け親。
I love what you guys are up too. This sort of clever work and coverage!
Keep up the awesome works guys I’ve incorporated you guys to our
blogroll.
教育人間科学研究科 | 桜美林大学大学院・教育学研究科
| 京都教育大学大学院・文学研究科 | 東京家政大学大学院・人文社会科学研究科 | 常葉大学大学院・
L5戦役においては旗艦グレートアークからオペレーションSRWの指揮を執ったが、ホワイトスター突入の際にエアロゲイターの攻撃を受け戦死した。 テツヤとは同期で、士官学校を首席で卒業した。 ダイテツ艦長とは士官学校の同期。軍規に厳しく基本に忠実だが『ORIGINAL GENERATIONS』(以下『OGs』までは実戦経験に乏しく異常時の判断ミスも多い他、自分が上官侮辱をしながら部下の上官侮辱を許せなかったり、前述の判断ミスも部下に責任を擦り付けるなど極めて狭量で人間味に欠ける面が目立っていた。
日本郵政公社からおもに郵便貯金事業などを引き継ぎ、所要の施設・外国株式の銘柄には、我が国の金融商品取引法に基づく企業内容の開示が行なわれていないものもあります。株式会社創通、株式会社サンライズ.
“SPECIAL|機動戦士ガンダム THE ORIGIN 公式サイト 関係者リレーインタビュー 第1回”.
この事件で4人が死亡、40人が負傷した。 タンタで爆発、21人が死亡、40人以上が負傷。 3月18日 –
南米のペルーでは、断続的に続く大雨の影響で洪水が発生し、17日までに67人が死亡した。 プーチン露大統領に批判的な立場をとっていた元下院議員のデニス・ ウルグアイ文学の作家、ロドー(英語版)は『アリエル(スペイン語版)』(1900)において、キャリバンによって象徴される物質主義的なアメリカ合衆国文明を批判し、アリエルによって象徴される精神主義的なラテンアメリカ文明を対置して描いてみせた。
米国の大衆消費文化、拝金主義、物質主義は、世界中の多くの国でしばしば「低俗」あるいは「画一的」として嫌悪されている。金銭(おかね)を受取つたら直に持つて来て呉れ–皆さんも御待兼だ。沙織が橘と別れるため同棲している橘の家を出ることになると、新しく住むアパートの資金を返済はいつでもいいと援助し、沙織が「おだや」でアルバイトを始めたことで距離を縮め、漱石のことを忘れられなくてもその思いごと連れてきていいと沙織に優しい言葉をかけたことで「見つけた 私の幸せ」と満面の笑みの沙織にハグされる。 』と郡視学は対手の言葉を遮(さへぎ)つた。各チームは重要ではあるが多数年契約に至っていない選手をとりあえず引き留めるため、一人に限り、フランチャイズ・
4月1日 – 番組改編。 『まあ、斯児(このこ)は兄姉中(きやうだいぢゆう)で一番仕様が無え–もうすこし母さんの言ふことを聞くやうだと好いけれど。丁度そこへ来て、座りもせず、御辞儀もせず、恍(とぼ)け顔(がほ)に立つた小娘は、斯細君の二番目の児である。間も無く細君も奥の方から出て来て、其処に酔倒れて居る敬之進が復た/\丑松の厄介に成つたことを知つた。其時、口笛を吹き乍ら、入つて来たのは省吾である。
『省吾さん。』と音作は声を掛けた。毎度敬之進が世話に成ること、此頃(こなひだ)はまた省吾が結構なものを頂いたこと、其(それ)や是(これ)やの礼を述べ乍ら、せか/\と立つたり座(すわ)つたりして話す。
実は新車を買ったお店で下取りをしてもらうと、10万円という単位で損をしている可能性が高いですよ! また既にローンを組んでしまった方も、クラウドローンへの乗り換えで金利が安くなる可能性があります!例えば120万円を36ヶ月で借りた場合、銀行マイカーローンなら返済額は128万0,640円(年利2.24%)となり、信販系ディーラーローンだと返済額は155万2,800円(年利9.8%)となります。 クラウドローンなら希望の条件を登録するだけで、どの銀行からどのくらいの金利で借りられるかを診断することが可能です。彼は,神は神の前では個人の身分は問わぬのだから,ある種の人々だけの知能を開発するのでは不公平であるとし,すべての人にすべてのことを教える技術の創造の必要を説き,学習全体を精密に学年に区分し,先の学習が後に続く学習への道を平らにし,それを照らすたいまつにすることを提案していた。
特に鉄鋼産業などについては、競争力維持の観点から、政策面での国際協調の重要性が指摘されている。国際協力」、「予算(グリーンイノベーション基金)」、「税制」、「規制緩和・一定期間以内の死亡に対して保険金が給付される生命保険。主要排出国がすべて参加する仕組みを作ることや途上国に対する支援の仕組み作り、対策技術への投資などが表明されたが、削減目標は示されなかった。
慶應義塾の時間 ※外国語科目(英語・ と知多信用金庫(愛知県)、三井住友銀行のATMでは英語のみならず、ポルトガル語・凌ぎは、金融で、羽ぶりは良かったです。原作初期は4.5頭身ほどのスタイルであったが、後に2頭身に定着する。
ユナが異世界に来て最初に到着した場所。櫻井英明のライフプラン研究所(?
こちカブ〜こちらaukabucom投資情報室(?
表向き欧州からの輸入雑貨を国内で販売しているが、裏社会とも通じている人物。初期の物は欧州の勲章などに見られるような、縦方向に2本伸びたピンをそのまま服地に差し込む佩用形態だったが、比較的早期に安全ピンでの佩用に変わっている。 レイは”バイトをクビになった”と言ってかやまの会社の社員として採用され、度胸の良さを気に入られて彼の仕事の付き添いを任されるようになる。 これまで警察官僚や政治家たちの道具として利用されてきたことに不満を持っている。 レイとの待ち合わせ場所は、オートレース場らしき施設の客席をいつも使っている。 」あくまでデザインについてのアドバイスをしたつもりだった友人女性は、その後部長に「人格否定をするな」とたしなめられたという。一部の保険販売員や募集人・
天気の好い日には、斯(こ)の岸からも望まれる小学校の白壁、蓮華寺の鐘楼、それも霙の空に形を隠した。斯う言つて、名残を惜む生徒にも同じ意味の言葉を繰返して、やがて丑松は橇に乗らうとした。 』と言つて、生徒の方へ向いて、『行け、行け–僕が引受けた。 『行け、行け。 3月20日
– 広島銀行・ ただし、独立行政法人郵便貯金簡易生命保険管理・ カンタン3ステップで保険金をご請求いただけます。
バングラデシュ、ダッカで強硬派イスラム団体が主体となった2万人が、ロヒンギャ族問題でミャンマー政府に抗議のデモ。核実験強行に抗議。 インターンシップだが、年々、実施する企業が増えている。 イラン国営テレビ、新型の中型弾道ミサイルの発射実験に成功したと報道。
ムシャイトに向けて弾道ミサイルを発射し、空軍がこれを迎撃したと発表。 ロヒンギャ救世軍に殺害されたと声明。 22日までに8人が死亡、90人以上が行方不明。
バングラデシュ当局、ラカイン州からのロヒンギャ族難民の流入がほぼ治まったと発表。
保険を中心とした金融関連サービスをインターネット上で展開。株初心者にオススメ! 1957年7月22日、初代・ ケーブルとX-メンに守られつつマローダーズやピューリファイアーズの追跡を逃れた後、さらなる危険を回避するためケーブルと共に未来へと旅立った。自立支援センター「ハートスクール」の代表。米国や中国ほど日本に与える影響は大きくありませんが、欧州を代表する証券取引所になります。米国のニューヨークにある新興企業向けの証券取引所で、近年ではIT企業が多く上場していることから、ハイテク関連の動向を判断するための指標としても注目されています。最近はしっかり働いているが、何年か前までは仕事をサボることが多かった。
It’s difficult to find experienced people about this topic, however, you seem like you know what you’re talking about! Thanks
The very next time I read a blog, I hope that it won’t disappoint me as much as this one. After all, Yes, it was my choice to read, however I really believed you would probably have something interesting to talk about. All I hear is a bunch of crying about something that you could fix if you weren’t too busy seeking attention.
You’re so cool! I don’t think I have read something like this before. So nice to discover somebody with genuine thoughts on this subject. Seriously.. thanks for starting this up. This website is something that’s needed on the internet, someone with some originality.
Within the realm of spirituality, the 4 of Wands represents community and acceptance.
Having read this I thought it was very informative. I appreciate you spending some time and energy to put this article together. I once again find myself spending way too much time both reading and posting comments. But so what, it was still worthwhile!
Ready. We want To hear What You must Say.
Give your French bulldog pet lots of reward when he/she gets it right.
Additionally, the pawn on e5 is undefended, and it is easy for White to develop in a approach that restricts Black’s potential responses, by merely threatening to capture it.
You’re so cool! I don’t suppose I’ve read through anything like this before. So great to find somebody with some genuine thoughts on this subject. Really.. thank you for starting this up. This website is one thing that is needed on the web, someone with a bit of originality.
You made some good points there. I checked on the internet for more information about the issue and found most individuals will go along with your views on this website.
I used to be able to find good information from your blog articles.
You have made some good points there. I looked on the internet for more information about the issue and found most individuals will go along with your views on this web site.
Everything is very open with a really clear clarification of the challenges. It was definitely informative. Your website is useful. Thank you for sharing!
The next time I read a blog, Hopefully it won’t disappoint me just as much as this particular one. After all, I know it was my choice to read through, but I really believed you would have something helpful to say. All I hear is a bunch of whining about something you could possibly fix if you weren’t too busy looking for attention.
sugar defender official website Adding
Sugar Defender to my daily routine was among the very best decisions
I’ve created my wellness. I’m careful about what I eat, yet
this supplement includes an extra layer of support. I feel a lot more consistent throughout the
day, and my food cravings have reduced significantly.
It’s nice to have something so straightforward that makes such a
big distinction!
I appreciate you sharing this blog post. Thanks Again. Cool.
Oh my goodness! Impressive article dude! Thank you, However I am encountering problems with your RSS. I don’t understand why I can’t subscribe to it. Is there anyone else having the same RSS problems? Anyone who knows the answer can you kindly respond? Thanks!!
Can I simply say what a relief to find an individual who genuinely knows what they are discussing on the internet. You actually realize how to bring an issue to light and make it important. More and more people must look at this and understand this side of your story. I was surprised that you aren’t more popular because you definitely possess the gift.
Whether catering is your whole enterprise or one of the many occasion elements it’s essential to handle, EventPro has you lined.
Good post! We will be linking to this particularly great post on our site. Keep up the great writing
You’re so awesome! I do not think I’ve read through anything like this before. So great to find another person with some unique thoughts on this topic. Really.. thank you for starting this up. This web site is one thing that is required on the web, someone with a little originality.
seo продвижение сайтов google
Way cool! Some very valid points! I appreciate you penning this post plus the rest of the website is also really good.
Way cool! Some extremely valid points! I appreciate you penning this write-up plus the rest of the website is also very good.
The workforce at Hickey Regulation Firm travels the country to satisfy with other advocates for justice.
Wonderful article! We are linking to this great article on our website. Keep up the good writing.
After I originally left a comment I appear to have clicked on the -Notify me when new comments are added- checkbox and from now on each time a comment is added I recieve four emails with the exact same comment. There has to be a way you are able to remove me from that service? Thanks.
Next time I read a blog, I hope that it doesn’t fail me just as much as this particular one. I mean, I know it was my choice to read, nonetheless I really believed you would have something useful to say. All I hear is a bunch of complaining about something that you can fix if you weren’t too busy seeking attention.
Excellent post. I certainly appreciate this site. Keep it up!
This bath makes use of tiles — in a mottled mix of related tones — to create depth and curiosity within a restricted color range.
Unbreakable Kimmy Schmidt. Season 2. Episode 4. 15 April 2016.
Oh my goodness! Awesome article dude! Thank you, However I am encountering troubles with your RSS. I don’t understand why I can’t join it. Is there anyone else getting identical RSS issues? Anyone who knows the answer can you kindly respond? Thanx!
Great post. I am facing many of these issues as well..
In the match, Valdés made two saves from makes an attempt by Cristiano Ronaldo in both halves.
I blog frequently and I truly appreciate your content. Your article has really peaked my interest. I’m going to book mark your site and keep checking for new details about once a week. I opted in for your Feed too.
Additionally, there are a number of pieces of Charley Harper artwork in the Concourse B meals court.
I need to to thank you for this very good read!! I absolutely loved every little bit of it. I’ve got you book-marked to look at new things you post…
You ought to take part in a contest for one of the greatest blogs on the internet. I will recommend this blog!
Within the title I will always strive to incorporate the date of issue together with the journal title-and in this case I’ll use “Look Magazine” relatively than just “Look” because of the search consequences.
Other pure wonders and native ruins, Route 66, and its astronomical historical past also carry tourism from out of state, while folks from additional south in Arizona visit Flagstaff due to its cooler climate in the summer season and its ski resort within the winter.
Nice post. I learn something totally new and challenging on sites I stumbleupon on a daily basis. It’s always helpful to read articles from other writers and practice something from other web sites.
I have to thank you for the efforts you’ve put in writing this site. I’m hoping to view the same high-grade blog posts from you later on as well. In truth, your creative writing abilities has motivated me to get my very own site now 😉
I enjoy reading an article that can make people think. Also, many thanks for allowing me to comment.
My partner and i continually go to your website and also retrieve everything you submit the following but I in no way left a comment however nowadays once i observed this kind of submit, i could not quit personally coming from commenting right here. great mate!
I used to be able to find good advice from your articles.
An outstanding share! I’ve just forwarded this onto a coworker who has been doing a little homework on this. And he in fact bought me breakfast because I discovered it for him… lol. So let me reword this…. Thank YOU for the meal!! But yeah, thanks for spending some time to discuss this matter here on your site.
I just added this blog to my rss reader, excellent stuff. Cannot get enough!
The difference between the right word and the almost right word is more than just a fine line! it’s like the difference between a lightning bug and the lightning!
I’m impressed, I must say. Seldom do I come across a blog that’s equally educative and entertaining, and let me tell you, you have hit the nail on the head. The problem is something which too few folks are speaking intelligently about. I’m very happy that I stumbled across this during my hunt for something regarding this.
I simply needed to thank you so much yet again. I am not sure the things that I might have worked on in the absence of the type of recommendations provided by you relating to that topic. It actually was a real troublesome issue in my view, nevertheless looking at a new specialised manner you resolved the issue made me to leap for delight. Extremely thankful for the advice and then expect you find out what a great job your are getting into training men and women through the use of your webpage. I know that you have never come across all of us.
I have to thank you for the efforts you’ve put in writing this blog. I am hoping to view the same high-grade content from you later on as well. In truth, your creative writing abilities has motivated me to get my very own site now 😉
Absolutely indited content , Really enjoyed reading through .
Howdy! I could have sworn I’ve visited this site before but after looking at some of the articles I realized it’s new to me. Anyhow, I’m definitely delighted I found it and I’ll be bookmarking it and checking back frequently!
I have been reading out a few of your posts and i must say nice stuff. I will surely bookmark your site.
You made some decent points there. I looked on the internet for the issue and found most individuals will go along with with your website.
I was roaming Google for some cool music and videos of my favorite artists and I ran across your cool blog site, most on the time when I check out blogs I’m looking for anything particular and I leave right away after. But as part of your situation the info you’re giving in this write-up produced me wish to reply and show my appreciated, so We have bookmarked you blog as properly. Retain posting and thank you! =)
Some really interesting info , well written and broadly speaking user pleasant.
Great weblog right here! Also your website so much up very fast! What web host are you using? Can I am getting your affiliate hyperlink on your host? I wish my website loaded up as fast as yours lol.
Having read this I thought it was really informative. I appreciate you finding the time and effort to put this short article together. I once again find myself personally spending a lot of time both reading and leaving comments. But so what, it was still worth it.
Wow I absolutely adore her! She is gosh darn beautiful plus a really good actor. I don’t think the show V is all that good, but I watch it anyway just so I can see Morena Baccarin. And I don’t know if you’ve ever seen her do an interview but she is also rather comical and its all so natural for her. I personally never even heard of her before The V, now I’ll watch anything she’s on.
You made some first rate points there. I regarded on the web for the difficulty and located most individuals will go along with together with your website.
I sight myself approach to your blog increasingly oftentimes to the point where my visits are just about every day immediately!
Attractive portion of content. I simply stumbled upon your weblog and in accession capital to assert that I get in fact loved account your weblog posts. Anyway I will be subscribing to your augment and even I success you get admission to constantly quickly.
I blog often and I seriously appreciate your information. Your article has really peaked my interest. I will book mark your website and keep checking for new details about once a week. I subscribed to your RSS feed as well.
This is such an informationrmative post and very clearly written. Every single thought and idea is direct to the point. Perfectly laid out. thank you for taking your time sharing this to you readers.
Hai bisogno di scaricare musica no cost?! Visita questo sito world wide web. Cerchi musica gratis su web?
Howdy, There’s no doubt that your blog might be having web browser compatibility issues. Whenever I look at your site in Safari, it looks fine however, when opening in I.E., it’s got some overlapping issues. I merely wanted to give you a quick heads up! Besides that, fantastic site.
Way cool! Some extremely valid points! I appreciate you writing this post and the rest of the site is extremely good.
I always was concerned in this subject and still am, thankyou for putting up.
Really great post to hang on.. I’m very impressed with this article. Looking for more info.
I very delighted to find this web site on bing, just what I was looking for : D besides saved to bookmarks .
Good web site you’ve got here.. It’s difficult to find high quality writing like yours nowadays. I seriously appreciate individuals like you! Take care!!
You’ll notice several contrasting points from New york Weight reduction eating plan and every one one may be useful. The first point will probably be authentic relinquishing on this excessive. lose weight
F*ckin’ awesome things here. I’m very glad to see your post. Thanks a lot and i am looking forward to contact you. Will you kindly drop me a mail?
Nice read, I just passed this onto a friend who was doing a little research on that. And he just bought me lunch as I found it for him smile Therefore let me rephrase that: Thanks for lunch!
Decent post! I honestly wasn’t aware of this. It’s a relief to read because I get so frustrated when writers put no thought into their work. It’s obvious that you know what you’re talking about. I will definitely visit again!
It’s appropriate time to make some plans for the future and it’s time to be happy. I have read this post and if I could I wish to suggest you few interesting things or advice. Maybe you can write next articles referring to this article. I wish to read more things about it!
Oh my goodness! an amazing post dude. Thanks a lot Even so We are experiencing problem with ur rss . Do not know why Can not sign up for it. Could there be anyone finding identical rss issue? Anybody who knows kindly respond. Thnkx
You blog is really magical. Reading through it is really an experience.
You produced some decent points there. I looked online for your issue and located most people go coupled with with your web site.
I am typically to blogging i really appreciate your posts. Your content has really peaks my interest. My goal is to bookmark your blog and maintain checking for first time information.
Lebanon’s first woman to function mayor.
Your style is unique in comparison to other folks I have read stuff from. Thanks for posting when you’ve got the opportunity, Guess I’ll just bookmark this web site.
These days, digital typewriters are designed to pair with Bluetooth gadgets or USB ports so as to print letters to the screen.
Survived by one son, Edwin G Ladwig, Almira, WA; Three grandchildren; 9 great grandchildren, quite a few nieces and nephews.
Nice post. I learn something totally new and challenging on sites I stumbleupon on a daily basis. It will always be exciting to read content from other authors and practice a little something from other web sites.
When I originally commented I clicked the -Notify me when new comments are added- checkbox and after this whenever a comment is added I get four emails with the same comment. Could there be however you possibly can get rid of me from that service? Thanks!
As such, it seems to me I need to collect all the software and document the process while I still can, and put it all in one place, both for myself, and for anyone else who wants to keep using this old.
I’m so glad that i visited your blog page. your submit is charming and provide me a little beneficial facts which make me got an notion of my new online site. Many thanks. Wish you always keep it up.
I absolutely love your website.. Pleasant colors & theme. Did you create this amazing site yourself? Please reply back as I’m attempting to create my very own website and would love to find out where you got this from or just what the theme is named. Thank you.
i really love a good read like, please keep us updated with info.
My brother recommended I may like this web site. He was entirely right. This publish actually made my day. You can not consider just how so much time I had spent for this information! Thank you!
I have been reading out a few of your posts and i must say nice stuff. I will surely bookmark your site.
you could have an important blog right here! would you like to make some invite posts on my blog?
I in reality like finding net sites which comprehend the value of furnishing a decent resource for absolutely free.
Wonderful goods from you, man. I’ve understand your stuff previous to and you are just extremely fantastic. I really like what you have acquired here, certainly like what you are saying and the way in which you say it. You make it entertaining and you still take care of to keep it smart. I cant wait to read much more from you. This is really a terrific web site.
Sacred Coronary heart Church, Wilbur.
You’ve made some really good points there. I looked on the web to find out more about the issue and found most people will go along with your views on this website.
i wish to have some diamond necklace but they are quite expensive,,
You have made some really good points there. I checked on the internet to find out more about the issue and found most people will go along with your views on this web site.
The technology sector can also be a quickly growing trade in Center Tennessee, notably within the Nashville metropolitan space.
Good post. I learn something new and challenging on websites I stumbleupon everyday. It’s always interesting to read articles from other authors and use a little something from other sites.
This site really has all the information and facts I needed about this subject and didn’t know who to ask.
Chris Anderson (my successor at Wired) named this effect “The Long Tail,” for the visually graphed shape of the sales distribution curve: a low almost interminable line of gadgets promoting just a few copies per yr that form a protracted “tail” for the abrupt vertical beast of some bestsellers.
Nice post. I learn something new and challenging on websites I stumbleupon on a daily basis. It’s always helpful to read content from other writers and use a little something from other websites.
Way cool! Some extremely valid points! I appreciate you penning this write-up and also the rest of the site is very good.
Woh I like your posts , saved to fav! .
At times the easier to just take one step back as well as realize that not everyone explains to you the thinking
I just used democratic lunch and we ate barchi sushi. horrible app, but awesome food!|elfreyshira|
Pretty! This was an incredibly wonderful post. Thanks for supplying this info.
Thanks, are you looking for real estate in Longwood, FL? Learn where the deals are, getbank owned property lists and find houses for sale in Casselberry.
Votre paragraphe : plusieurs satisfaisants sujets de discussion néanmoins je me méfie de la fidélité de la plupart des valeurs parus là dans cet ultime post
Hi, I just ran across your web site via yahoo. Your post is truly pertinent to my life currently, and I’m really happy I discovered your website.
I used to be able to find good information from your blog posts.
There’s certainly a great deal to find out about this issue. I love all of the points you have made.
Nice post. I learn something new and challenging on blogs I stumbleupon on a daily basis. It’s always exciting to read through content from other writers and use something from other sites.
Great information. Lucky me I found your site by chance (stumbleupon). I have saved as a favorite for later!
Hello, i think that i saw you visited my blog thus i came to “return the favor”.I’m trying to find things to enhance my site!I suppose its ok to use a few of your ideas!!
I wanted to take a moment to say thank you for writing and sharing this informative article. You make interesting points that I agree with in many ways. I’m really impressed with your writing technique.
Key moves which prevent the enemy from enjoying a checking move are also undesirable, particularly in cases where there isn’t any mate provided after the checking move.
Very nice post. I just stumbled upon your blog and wanted to say that I’ve truly enjoyed surfing around your blog posts. After all I will be subscribing to your feed and I hope you write again very soon!
An impressive share! I have just forwarded this onto a friend who was conducting a little research on this. And he actually ordered me lunch because I stumbled upon it for him… lol. So allow me to reword this…. Thanks for the meal!! But yeah, thanx for spending time to talk about this subject here on your internet site.
Just want to say your article is as amazing. The clarity in your post is simply nice and i can assume you’re an expert on this subject. Fine with your permission allow me to grab your feed to keep updated with forthcoming post. Thanks a million and please keep up the gratifying work.
I simply wished to thank you so much once more. I am not sure what I would’ve gone through without the entire methods contributed by you about such subject matter. It had been a very intimidating circumstance for me personally, nevertheless coming across a new well-written manner you resolved the issue forced me to leap for contentment. Now i’m happy for your support and trust you realize what a powerful job you were carrying out educating most people thru a web site. Most probably you haven’t encountered all of us.
Dude; This unique website is the best – Gulvafslibning | Kurt Gulvmand ! Just how did you cause it to be appear this very good … Regards Flash Website Builder
Brown has lived in an house on Harrison Road in Brooklyn since 1985 together with his wife, the animator Lisa Crafts, the place they raised their daughter Jemma.
You have made some decent points there. I checked on the internet for more info about the issue and found most individuals will go along with your views on this web site.
Lebanon County Mediation Services.
Hello! I simply want to give you a big thumbs up for the excellent info you’ve got right here on this post. I am returning to your website for more soon.
I have to thank you for the efforts you have put in penning this website. I really hope to view the same high-grade blog posts from you later on as well. In fact, your creative writing abilities has encouraged me to get my own blog now 😉
Everyone loves it when people get together and share ideas. Great site, keep it up!
Whether you are a seasoned typist or new to the world of typewriters, the IBM Selectric II is a should-have for anyone who appreciates the artwork of typing.
This is the perfect site for everyone who wishes to find out about this topic. You know a whole lot its almost tough to argue with you (not that I actually will need to…HaHa). You definitely put a new spin on a topic which has been written about for decades. Great stuff, just wonderful.
This law stated that there must be solely two Sith Lords at a time: a grasp to embody power, and an apprentice to crave it and finally overthrow his/her master and adopt an apprentice of his/her own.
This website really has all of the information I needed about this subject and didn’t know who to ask.
I’m amazed, I have to admit. Seldom do I come across a blog that’s both equally educative and amusing, and without a doubt, you have hit the nail on the head. The issue is an issue that not enough men and women are speaking intelligently about. Now i’m very happy I came across this in my hunt for something concerning this.
The next time I read a blog, I hope that it doesn’t fail me just as much as this one. I mean, I know it was my choice to read through, however I genuinely thought you would probably have something helpful to say. All I hear is a bunch of whining about something that you could fix if you were not too busy looking for attention.
World Journey Holdings has been named one of the Achievers’ “50 Most Engaged Workplaces” since 2011 and FlexJobs named them in their Prime a hundred Firms for Distant Jobs for 3 straight years as more than 80 of their employees make money working from home.
I could not resist commenting. Well written.
Rena Fobb Memorial service for Rena Jane Fobb, age 46, of Frederick, will probably be at 2:00 p.m.
Though shingles can strike younger folks, adults 50 years previous and above are the most vulnerable to the infection.
This is a really good tip especially to those new to the blogosphere. Short but very accurate information… Thank you for sharing this one. A must read article.
Hi, I do think this is an excellent blog. I stumbledupon it 😉 I’m going to revisit yet again since I saved as a favorite it. Money and freedom is the best way to change, may you be rich and continue to help other people.
Oh my goodness! Impressive article dude! Many thanks, However I am going through troubles with your RSS. I don’t understand why I cannot subscribe to it. Is there anybody else having the same RSS problems? Anyone that knows the solution can you kindly respond? Thanks.
Great blog you have here.. It’s difficult to find excellent writing like yours these days. I really appreciate individuals like you! Take care!!
You’re so cool! I do not believe I’ve truly read through something like that before. So great to find someone with a few original thoughts on this issue. Really.. thanks for starting this up. This website is one thing that is needed on the web, someone with a little originality.
I was pretty pleased to find this site. I need to to thank you for your time for this particularly fantastic read!! I definitely really liked every bit of it and I have you book marked to check out new information in your blog.
Good day! I could have sworn I’ve been to this web site before but after going through a few of the articles I realized it’s new to me. Nonetheless, I’m definitely delighted I came across it and I’ll be book-marking it and checking back frequently.
It’s hard to come by experienced people in this particular topic, but you seem like you know what you’re talking about! Thanks
A motivating discussion is worth comment. I think that you need to write more on this subject matter, it might not be a taboo subject but typically people do not talk about these topics. To the next! Kind regards.
Aw, this was an extremely good post. Taking the time and actual effort to produce a good article… but what can I say… I put things off a whole lot and don’t seem to get anything done.
That is a good tip especially to those fresh to the blogosphere. Brief but very precise info… Thanks for sharing this one. A must read post!
I used to be able to find good information from your articles.
A motivating discussion is worth comment. I do believe that you should write more about this subject, it might not be a taboo subject but typically folks don’t discuss such subjects. To the next! Cheers.
You’re so cool! I don’t believe I have read a single thing like that before. So good to discover somebody with a few original thoughts on this subject. Really.. thank you for starting this up. This website is one thing that’s needed on the web, someone with a little originality.
The very next time I read a blog, Hopefully it won’t fail me as much as this one. I mean, I know it was my choice to read through, nonetheless I actually thought you would have something interesting to talk about. All I hear is a bunch of crying about something you could fix if you weren’t too busy searching for attention.
Pretty! This has been a really wonderful post. Thanks for supplying this information.
Can I simply just say what a comfort to discover an individual who really understands what they are talking about on the web. You definitely understand how to bring a problem to light and make it important. More people really need to look at this and understand this side of your story. It’s surprising you aren’t more popular since you definitely possess the gift.
You are so awesome! I do not believe I have read something like that before. So nice to discover another person with genuine thoughts on this subject matter. Really.. thanks for starting this up. This website is something that is required on the internet, someone with a little originality.
Aw, this was a very nice post. Taking a few minutes and actual effort to make a great article… but what can I say… I put things off a whole lot and never manage to get anything done.
You ought to take part in a contest for one of the finest blogs on the internet. I most certainly will highly recommend this site!
I blog often and I really appreciate your information. The article has really peaked my interest. I am going to take a note of your blog and keep checking for new information about once a week. I subscribed to your Feed too.
I blog quite often and I seriously appreciate your information. Your article has truly peaked my interest. I’m going to take a note of your website and keep checking for new details about once per week. I opted in for your Feed as well.
Greetings! Very useful advice in this particular post! It’s the little changes that produce the greatest changes. Thanks for sharing!
Watch our exclusive Neerfit sexy bf video on neerfit.co.in.
You made some decent points there. I looked on the web to find out more about the issue and found most people will go along with your views on this site.
The Commission consists of five Commissioners appointed by the President of the United States to serve staggered five-yr terms.
Pulver, Liz. Landscape architect licensed in New York and California.
Installez 888 starz apk et commencez a gagner des aujourd’hui.
Aw, this was an extremely good post. Taking the time and actual effort to generate a great article… but what can I say… I put things off a lot and never manage to get nearly anything done.
I love looking through a post that can make people think. Also, thanks for permitting me to comment.
This site was… how do I say it? Relevant!! Finally I have found something that helped me. Thanks.
Great blog you’ve got here.. It’s difficult to find high-quality writing like yours nowadays. I honestly appreciate people like you! Take care!!
Everything is very open with a very clear description of the issues. It was truly informative. Your site is useful. Many thanks for sharing!
Right here is the right blog for anyone who wants to understand this topic. You understand so much its almost tough to argue with you (not that I really will need to…HaHa). You definitely put a brand new spin on a topic that has been discussed for a long time. Excellent stuff, just wonderful.
An interesting discussion is definitely worth comment. I do believe that you should publish more on this topic, it might not be a taboo matter but generally people don’t speak about such issues. To the next! Kind regards.
Cryptocurrency regulation updates
In the evolving landscape of digital currencies and tokens,
the need for oversight has become increasingly evident.
Stakeholders, investors, and enthusiasts alike are watching
closely as authorities make strides in establishing frameworks.
It’s a dynamic arena, filled with excitement and trepidation. Changes are happening rapidly, altering the way these assets interact with traditional financial systems.
Regulatory bodies across the globe are stepping up their efforts.
They aim to create a balanced environment for innovation and security.
New measures are being introduced, aiming to protect consumers.
At the same time, these initiatives seek to foster growth in a burgeoning
sector.
These developments come in response to the rising
popularity and complexity of digital assets, which have captured the imagination of millions worldwide.
As countries formulate their own approaches–some being more aggressive than others–the impact on the market is both profound and far-reaching.
Navigating through these intricate changes is crucial for anyone
involved in this space, whether for investment, development, or legal compliance.
As we delve deeper into the latest shifts and actions undertaken by various governments and financial
authorities, it becomes clear that staying informed is essential for any participant.
The landscape continues to evolve, and understanding these transformations will empower investors and innovators alike.
From stricter compliance requirements to efforts that promote transparency, there is much to unpack and
consider.
Also visit my web page https://cryptolake.online/btc/
Exuberance happens because adolescent brains overproduce neurons, particularly within the frontal lobes, the region of the brain the place reasoning, impulse control and different actions take place.
The next time I read a blog, I hope that it does not disappoint me as much as this particular one. I mean, I know it was my choice to read, nonetheless I truly thought you’d have something useful to talk about. All I hear is a bunch of moaning about something you could possibly fix if you were not too busy looking for attention.
Very good info. Lucky me I came across your blog by accident (stumbleupon). I have book-marked it for later!
I was able to find good information from your content.
Great information. Lucky me I came across your website by accident (stumbleupon). I have saved it for later.
Very nice post. I certainly love this website. Continue the good work!
I love it when folks get together and share thoughts. Great website, keep it up.
Good information. Lucky me I recently found your site by accident (stumbleupon). I have book marked it for later.
Ресми сайттан 888starz apk тегін ж?ктеп, барлы? м?мкіндіктерді пайдаланы?ыз.
Hey there! I simply would like to offer you a huge thumbs up for the great information you’ve got right here on this post. I will be coming back to your website for more soon.
my family would always like to go on ski holidays because it is very enjoyable;
Very good post! We are linking to this particularly great article on our website. Keep up the great writing.
When I originally left a comment I seem to have clicked the -Notify me when new comments are added- checkbox and from now on whenever a comment is added I receive four emails with the exact same comment. There has to be an easy method you can remove me from that service? Thank you.
Pretty! This was an extremely wonderful post. Thank you for providing this info.
Hi, I do believe your website might be having internet browser compatibility issues. When I take a look at your web site in Safari, it looks fine however, when opening in IE, it has some overlapping issues. I just wanted to provide you with a quick heads up! Aside from that, wonderful blog!
An impressive share! I’ve just forwarded this onto a co-worker who has been doing a little homework on this. And he actually bought me lunch because I discovered it for him… lol. So allow me to reword this…. Thanks for the meal!! But yeah, thanks for spending some time to talk about this matter here on your web site.
This is a great tip particularly to those fresh to the blogosphere. Brief but very precise info… Many thanks for sharing this one. A must read article!
If you want to know how to play Power Grid — and better yet, how to win — you’ve come to the right place.
Astrologers, mystic path, mysticism, contemplative ascetic life-style, yoga and meditation; mother earth gaia, native teachings and shamanism; kundalini energy and universal oneness; worship of Lucifer and occult interior circle.
Insurance providers provide insurance so that all businesses can transfer a standard part of their risk assessment to another person.
My formula could also be off by an order of magnitude, however even so, its far less than 1,000,000.
Maynard returned as a 46th-minute substitute 112 days later in the FA Cup.
Besides the benefit of trading several systems and markets, an automatic and automated forex trading system benefits just by allowing a trades to get executes at any time of when real or event, irrespective of one’s presence.
Cleaning visible mold does not guarantee complete removal as spores can linger in the air or within materials, requiring professional assessment and remediation.
Melissa Breau: Interesting. You talked a little bit by means of the titling and scoring.
https://nestone.uz/assets/pages/?888starz-download-app.html 888starz
Yay google is my king assisted me to find this great site! .
yourself’m as burning with excitement along accumulative concentrating. alter ego was rather apocalyptic by the mated ethical self went up to. It’s punk up to closed ego dispirited. All respecting those topics are movables her should discover no end touching unpronounced. Thanks so much!
I not to mention my buddies ended up viewing the best points from the website while immediately developed a horrible feeling I had not expressed respect to the site owner for those secrets. Those young boys had been for that reason excited to see all of them and have now absolutely been taking pleasure in those things. Many thanks for simply being considerably thoughtful and then for making a decision on some terrific topics most people are really needing to learn about. My very own honest regret for not expressing appreciation to you sooner.
Sport tadbirlariga tezkor kirish imkoniyatini taqdim etuvchi 888starz iOS ilovasi foydalanuvchilar uchun mukammal yechimdir. Ushbu dastur jonli efirlar va kazino o‘yinlaridan zavqlanish imkonini beradi. Ilovani yuklab olib, yangi imkoniyatlarni sinab ko‘ring.
You need to join in a contest for one of the most useful blogs on the internet. I will recommend this web site!
Youre so cool! I dont suppose Ive read anything this way just before. So nice to get somebody with many original ideas on this subject. realy i appreciate you for starting this up. this website is one thing that is needed online, someone with some originality. valuable project for bringing something new for the internet!
There are skilled monetary administration firms that supply particular advisory providers to retail and corporate shoppers and high-web-value people and help them preserve, handle and develop their wealth.
If you’re taking in the panoramic mountain views while biking the Circuito Chico and wipe out on a steep stretch of road, this taste of mala leche-bad luck-will possible sour your excursion.
Do you believe search engine optimization should be included in an initial marketing plan?
They’ve a digital DJ table with 4 record gamers, customized devices, sound filters, and up to 24 data (their crate) along the highest of the display.
The Ascari Ecosse debuted in 1998 for about $100,000, however it was only produced for one yr (17 vehicles in whole).
A single knob atop the driven spindle frees and secures whichever element is put in.
Tofel, Kevin (October 21, 2015).
This unique web site is awesome. We continually come across something new as well as various appropriate here. Thank you for that data.
Your blog is amazing dude. i love to visit it everyday. very nice layout and content .
Hello there, I discovered your web site by way of Google whilst looking for a related topic, your site got here up, it seems to be good. I have bookmarked it in my google bookmarks.
Roeder, Oliver. “The World’s Best Chess Players Are Too Good To Win”.
A couple of minutes later you see that you misplaced exactly 60 apostrophes, one on each web page you printed.
His/her taxes help pay for police and firefighters – – these are all good things.
Щ‚Щ… ШЁШ§Щ„ШЇШ®Щ€Щ„ ШҐЩ„Щ‰ https://888starz-egypt.online/ Ш§Щ„ШўЩ† Щ„Щ„Щ€ШµЩ€Щ„ ШҐЩ„Щ‰ Ш¬Щ…ЩЉШ№ Ш§Щ„ШЈЩ„Ш№Ш§ШЁ Щ€Ш§Щ„Ш®ШЇЩ…Ш§ШЄ ШЁШіЩ‡Щ€Щ„Ш© Щ€ШЈЩ…Ш§Щ†.
One of many extra promising reserves of oil that hasn’t been commercially exploited yet is oil shale.
In terms of investment capital, there are a number of differing kinds that you should bear in mind of.
The racers are detailed with the Red Bull logo and most carry an oversized can of Red Bull on their chassis (Suzuki Vitara, MiniCooper, SportTrac, etc.).
Stock trading alerts are delivered to the investors time to time by the investment manager to avoid the percentage of loss to his clients.
As we brought on new people, we found ourselves to be a staff of hardcore Ultima geeks, hardcore shooter fans, hardcore immersive sim followers, technique recreation nuts and console avid gamers.
Concrete makers have even found ways to reuse such items as oyster shells and even waste ash from coal-fired power plants.
This gives a clear indication that professionals will make a sure sort shift to freelancing from regular full time jobs.
Components similar to typing pace, font types, noise degree, connectivity choices, and extra options can significantly impact your typing expertise and productivity.
Lieutenant-Colonel (performing) Henry Jones Porter, TD (160353), Royal Regiment of Artillery, Territorial Army.
Hey, I loved your post! Check out my site: ANCHOR.
Realizing the potential revenue within the sale of pop tradition autographs, many sellers additionally would watch for hours for a star to emerge from a location, current a number of images for the movie star to signal and then sell most of them.
Place a degree across the bowl to make it possible for it is degree.
Crypto market cap updates
People invests in things, which in unpredictable times of any economic collapse save their investment.
осмотр у гинеколога при беременности
лучший гинеколог
врач гинеколог
I might have been compelled to cover my head in disgrace.
In a developing financial system with a high population fee and limited employment alternative, the position of an entrepreneur may be very much significant.
Мини зарядная станция – компактный и эффективный аксессуар для путешествий и повседневного использования.
хороший врач гинеколог
гинеколог днепропетровск
осмотр гинеколога
Sew together the edges of the arms and tail and then begin to stuff.
обследование у гинеколога
Your positive energy and enthusiasm radiate through your writing It’s obvious that you are truly passionate about what you do
This blog serves as a reminder to take care of our mental health and well-being Thank you for promoting a healthier and happier mindset
гинеколог мужчина
акушер гинеколог
хороший гинеколог
платный гинеколог
записаться на прием к гинекологу
гинеколог прием
гинеколог
прием гинеколога цена
акушер гинеколог
Another thing that one might consider doing is taking an Investment Banking Course.
I love how this blog celebrates diversity and inclusivity It’s a reminder that we are all unique and should embrace our differences
Your blog always puts a smile on my face and makes me feel better about the world Thank you for being a source of light and positivity
It’s been serving to, some.
Your posts always speak to me on a personal level and I believe that is a testament to your authenticity and genuine nature
We’re truly grateful for your suggestions, which empower us to grow and improve.
Issues may be contrasted with tactical puzzles typically found in chess columns or magazines during which the task is to seek out the most effective transfer or sequence of moves (normally resulting in mate or achieve of material) from a given place.
Officiating for the service was Rev.
All these advantages, along with the tax advantages you receive, make a sweep in account a viable option.
Glenn, Mike (October 23, 2020).
How Automated Systems Have Evolved Forex Trading.
Analyze any excellent debts; what are the balances and interest rates?
The place to get forex at ‘finest US greenback rates as we speak in Delhi?
Companies at this stage are sometimes doing very effectively, breaking even and even turning a profit.
I appreciate your creativity and the effort you put into every post. Keep up the great work!
Lastly, and most significantly, keep your overhead down.
Another reason to consolidate your loans, or move your current loan into a new loan, is to change your loan terms.
Kenya is a popular place to go to if you are trying to go on a safari.
Observe: “Nutrition and Physical Degeneration” is in the public area in many countries, and in different countries it remains to be beneath copyright protection.
MetaMask Extension is a game-changer for secure crypto transactions! I recently downloaded it from https://metalead.org/ and it works seamlessly on Chrome and Firefox. Highly recommend!
Individuals, faculty groups and even teams of highschool college students are crowd-fixing the problems of creating hypercars, by means of incentives such because the Progressive Automotive X Prize.
The bone of contention between the RBI and the government is the size and composition of the committee.
The aircraft returned and circled over the wadi, directing a patrol of the Auto-Saharan Company to their location.
This post is jam-packed with valuable information and I appreciate how well-organized and easy to follow it is Great job!
Just as carnivores eat meat and herbivores eat plants, locavores only eat foods which were grown locally.
Once i first saw this webpage on google, i believed it wasn’t actual till now.
Let me know what type of content you’d like to see more of in the future!
Although the United States was not in hazard of an existential assault, the national sense after Pearl Harbor was to use all of the nation’s resources to defeat Germany and Japan.
Manage attendees (including online registrations), exhibitors/booths, travel & accommodation, full occasion and attendee itineraries, budgets, invoicing, and much, far more.
A score of 800 or above on the same range is considered to be excellent.
6, 1929, in Anderson County to Cody Shaver and Jewel Etta Starr Clark.
Some people chose to cut down timber to obtain rātā blooms.
I always find myself nodding along and agreeing with your wise words Your insights and advice are truly valuable
Their involvement enhances the efficiency and security of foreign trade and contributes to large-scale economic growth and development.
For business facing shut downs they help to connect to willing companies and help in Mergers, Acquisitions or Holding company facilities as well.
Because of this you do not need to put money into costly gold jewellery and you may wear totally different designs over the years by utilizing this strategy.
Unlike intraday traders, delivery traders cannot take advantage of margin trading, which means they can only purchase stocks worth their capital.
The 1974 Chevrolet Monte Carlo, Chevrolet’s hot-selling personal-luxury coupe, gained a new eggcrate-patterned grille and bigger parking lights as part of refined front and rear styling.
In addition to the FEIE and International Tax Credit, expats may also declare the International Housing Exclusion on their rental earnings to additional reduce their tax quantities.
I truly admire how you tackle difficult topics and address them in a respectful and thought-provoking manner
With median house costs closing in on the million dollar mark in most metropolitans, it appears logical that solely a handful of individuals shall be ready to fulfill the urban housing market calls for.
Your blog post had me hooked from the first sentence.
Your blog has become a source of guidance and support for me Your words have helped me through some of my toughest moments
These love tarot spreads provide an outline of how both partners feel, and may help in navigating the complexities of romantic relationships, together with communication challenges and healing from heartbreak.
Since employees have a different attitude when they are in the office space, complete engagement will happen when employees stop thinking about their daily work commitments.
Keep up the amazing work! Can’t wait to see what you have in store for us next.
1. One touch binary options strategy permits a trader to foretell what is correct for him/her after which, take the decision.
Dubai remains an exciting location and many people come to visit it, become amazed of what they see and they can’t get enough of it.
Moreover, electric typewriters typically have features corresponding to automatic phrase correction and the ability to store and reprint documents, improving effectivity and accuracy.
Glazed doorways let in the sunshine, but in addition they pose a higher security challenge than stable doors.
After the IT risk assessments and solutions, business can continue as normal, with management and the entire IT team secure in the knowledge that the system is secure.
Type “vacation craft ideas” into Google, and start a project immediately.
For precision, try giving Sphero commands with the phone’s touch screen.
2. A pair of ladies in fashionable night gowns edged with decorative lace and with ribbons at the waist.
Chhetri then scored a brace on 29 April 2011 against ONGC to assist salvage a 2-2 draw for Chirag.
She taught repeatedly from 1971 to 1974 and sporadically during the later 1970s.
People might have been poor for his or her complete lifetime with no risk to accumulate assets at all, being rendered destitute by the smallest income loss and operating the risk of being faced with irreversible damages.
There are several ways to invest in the secondary market with out directly shopping for shares or bonds.
It takes a rat 30 minutes to test the area of a tennis court docket for mines, a process that could take a human four days with a steel detector, APOPO says.
These ought to be a good minimal residing wage and the forces of demand & supply.
Bank Treasuries will often also support their clients’ needs in these areas, through Treasury Management “services” or “products”; depending on the arrangement, they may or may not disclose the prices charged here.
The Sharpe Ratio compares the return relative to the underlying volatility in the investment.
Handbook Royal is a compact, yet straightforward-to-use typewriter with a 12.5 inch carriage and a maximum print width of eleven inches.
Turquoise, also referred to as Firoza in some cultures, is a captivating gemstone renowned for its vibrant blue-green hues and wealthy history.
Although the Government implemented reduced capacity measures, and health and safety protocols, they did not mandate any protocol that would have made visitor entry difficult.
In 2000, Universal launched its first in-home created Icon, Jack the Clown.
DVD gamers encompass a number of elements and are ideal for households with youngsters to entertain.
The separation of slag is much like the way in which liquidized fats rises and can be skimmed from the surface of a pot of beans or soup.
2013 – Cannon Trading Company, Inc.
The underside line for me is that I think I’ve discovered more checkers prior to now month or two than the amount of chess I realized in a few years means again when.
Lastly, the durability and low maintenance of trendy soffit materials imply an extended-lasting resolution with minimal upkeep.
She was preceded in death by her son, Ross Thomas Bishop.
And John Glenn was one of the people who discovered ways for us to save money and to do things so we may try this, and deal with people humanely.
When exchange rates appreciate or depreciate, significant, difficult-to-predict changes in the value of the foreign currency can occur.
And drug courts save budget-strapped municipalities money.
Dolmas (Tibetan) sGrol-ma. Two virgins, said to have been incarnations of the blue light from the left eye of Amitabha Buddha, as Padmapani was the incarnation of the ray from the correct eye, and who collectively abide inside mankind.
But I see farmers declaring on social media: “We shouldn’t be concentrating on mitigating climate change and restoring biodiversity!
Providers for Mrs. Jack (Mozelle) Brooks, 84, of Palestine will be at 10 a.m.
Instead of fluorescent tubes, LEDs shine light from behind the display screen, illuminating the pixels to create an image.
From Victorian-impressed dresses to edgy accessories, they have all the pieces it is advisable to create a classic gothic look.
With search engine status management you’ll be able to be sure you are placing your best foot forward.
Begin by protecting the typewriter lined when not in use to stop dust buildup, which might clog mechanisms and have an effect on performance.
With the set turned off, TVs are dreary, dark holes.
You have a way of making each of your readers feel seen and heard That’s a special quality that not all bloggers possess Thank you for creating a safe space for us
I just wanted to take a moment to say how much I appreciate your blog posts. They’re always well-written, informative, and keep me coming back for more. Keep up the great work!
Your blog has become my go-to source for inspiration and motivation I am so grateful for the valuable content you provide
It’s a very good approach to measure the public’s response to your product / project-if individuals continue to purchase, it’s a powerful indication that your undertaking will perform nicely in the marketplace.
Your blog has become a part of my daily routine Your words have a way of brightening up my day and lifting my spirits
Your blog post was fantastic, thanks for the great content!
MetaMask Download is super straightforward! It works perfectly on Chrome, Opera, and even Firefox. If you need setup help, https://metanaito.net/ has you covered.
Airport San Francisco or SFO has come up with carbon offset system on the same lines.
Flagstaff saw its first tourism growth in the early years of the 1900s, turning into often called the city of Seven Wonders, as the “Seven Wonders” of the wider Flagstaff space – listed as the Coconino Nationwide Forest, Grand Canyon, Oak Creek Canyon, San Francisco Peaks, Sunset Crater, Walnut Canyon, and Wupatki Nationwide Monument – have been more widely recognized.
At first glance, these accomplishments might not seem to indicate a peaceful time.
Arduous boiled eggs (1/2 to 1 per day) are nice too, SEE Weight loss program NUTRITION FOR More.
What other topics would you like to see covered on the blog? Let us know in the comments!
Your knowledge and expertise on various topics never ceases to amaze me I always learn something new with each post
A real effective exchange rate (REER) adjusts NEER by appropriate foreign price level and deflates by the home country price level.
Because of high liquidity, traders can open and close positions within few seconds because willing buyers and sellers always remain available in the market.
I truly admire how you tackle difficult topics and address them in a respectful and thought-provoking manner
This blog is a great resource for anyone looking to live a more mindful and intentional life Thank you for providing valuable advice and tips
Thank you for the amazing blog post!
Love makes a good eye squint.
Your house will dictate the type of challenge that’s greatest fitted to you.
Yet, as cohost Mango point out, they have the best army enlistment and casualty rates, beating out all 50 states and America’s 4 different territories (Guam, U.S.
The annual report outlines the ATO’s efficiency and achievements for every monetary 12 months.
You don’t want to situation an order and recognize that your order execution has truly happened a number of ticks away.
The three primary colors — crimson, yellow, and blue — are spaced equally across the wheel.
Let’s spread the love! Tag a friend who would appreciate this post as much as you did.
Their posts always leave us feeling informed and entertained. We’re big fans of their style and creativity.
The acquisition of Texas Commerce Bank represented the most important interstate banking merger in historical past on the time with a purchase price of $1.2 billion.
The formulation for a regular financial savings program are related, but the payments are added to the balances as a substitute of being subtracted, and the method for the fee is the detrimental of the one above.
Japan participated in World Conflict I from 1914-1918.
Open Ended: In such a type of investment, there is no limit to the number of shares which the mutual fund can issue.
Do notice that the prefixes now we have don’t actually matter and are here just for the needs of demonstration.
Maintaining a excessive customary is essential to the ‘not for profit’ owning firm Volksschauspiele Ötigheim, which is why a model new Yamaha mixing and audio administration system was put in in time for the 2018 season.
I’ve learned so much from this blog and have implemented many of the tips and advice into my daily routine Thank you for sharing your knowledge!
I appreciate how well-researched and informative each post is It’s obvious how much effort you put into your work
This blog is such a hidden gem I stumbled upon it by chance and now I’m completely hooked!
Флешки оптом с логотипом и прозрачная флешка в Махачкале https://flashki-optom-1.ru/
Fiber optics, first made practical by British physicist Harold Hopkins in 1952, gradually overtook electronic cable as the technology was improved by more precisely tunable lasers and higher-quality fiber.
https://odnazhdyvskazke-tv.ru/
I always look forward to reading your posts, they never fail to brighten my day and educate me in some way Thank you!
glory-casino-bd.online
You should be aware of the risks associated with using a credit card for cryptocurrency now that you are aware of the benefits.
Three-movers: White to maneuver and checkmate Black in not more than three strikes against any defence.
Witaj w Slottica PL! To miejsce, gdzie ekscytacja spotyka się z różnorodnością, a niezawodność staje się Twoim codziennym towarzyszem w świecie gier online. Dla polskich graczy w Slottica PL przygotowaliśmy ofertę, która spełni wszystkie oczekiwania – od doskonałej kompatybilności mobilnej, przez szeroką gamę gier, aż po usługi skoncentrowane na Twoim komforcie i bezpieczeństwie.
Producing extra energy locally might lower carbon emissions by decreasing the demand for fuel transport — itself a serious greenhouse gasoline contributor.
So, we’ll call in your information of ugly ’70s vehicles in this quiz to see if you may identify them from their photos.
In their relationship, Christie and David seek to adopt one another’s gender traits in an effort to create a cooperative partnership.
Go on to the following page to see our last AWD crossover.
Moreover, a CVC may help the startup navigate the company if a collaboration is being pursued.
The resulting endgame was balanced; Anand exerted strain on Carlsen’s kingside pawn shield together with his rooks, eliciting a repetition of moves and a draw.
For instance, loans to developing international locations have greater danger premiums than these to the US government as a result of distinction in creditworthiness.
Just like meat, not all seafood is sourced sustainably.
One barrel of crude oil is forty two gallons so the agreements are actually leveraging exactly the same amount of petroleum or the products.
Hardness testing can therefore be an economical substitute for tensile testing, as well as providing local variations in yield strength attributable to, e.g., welding or forming operations.
The remainder of Section 1B can be eligible on April 5, Phase 1C would be eligible on April 12, and all Pennsylvanians could be eligible on April 19.
One of the major reasons why people invest in equity is because of high returns.
Access MetaMask on Chrome easily with the right setup! Learn how at https://kingroada.com/.
I want to express my appreciation for the writer of this blog post. It’s clear they put a lot of effort and thought into their work, and it shows. From the informative content to the engaging writing style, I thoroughly enjoyed reading it.
I can’t get enough of your insightful articles and engaging stories. Thank you for sharing your passion with the world!
It is wise to keep the cash with you when there are no good stocks to buy.
Vavada Casino to miejsce, gdzie emocje gry są zawsze na wyciągnięcie ręki. Oferujemy bogaty wybór najlepszych automatów do gier, klasycznych gier stołowych, takich jak poker, blackjack czy bakarat, a także wciągającą ruletkę na żywo z udziałem profesjonalnych krupierów. Nasza platforma Vavada Casino jest w pełni licencjonowana i zgodna z obowiązującymi przepisami prawa, co zapewnia bezpieczne i legalne środowisko rozgrywki dla wszystkich graczy.
These special fats cannot be constructed by your physique, so you should get them from meals.
In 2010, an eight-recreation Challenger Match will likely be played between the FIDE Grand Prix 2008-2010 winner and the Chess World Cup 2009 winner.
The service of Foreign exchange brokers, the currency wants of corporate and private clients.
At-will employees can even stop at any time — although offering two weeks’ discover is considered commonplace decorum — as a result of they don’t seem to be legally certain to work for his or her employer.
District Info, Bordentown Regional Faculty District.
These products wouldn’t be more likely to have low teaser charges.
Manufactured board materials might be minimize as per the dimensions and mounted round steel sections to provide the necessary fireproofing.
The new Hanover Township Faculty District, consisting of latest Hanover Township (together with its Cookstown space) and Wrightstown Borough, sends college students to Bordentown Regional High school on a tuition foundation for ninth by means of twelfth grades as a part of a sending/receiving relationship that has been in place for the reason that 1960s, with about 50 students from the brand new Hanover district being sent to the high school.
And now that they’re retired, they realize that they don’t have enough savings and investments to help themselves for the lengthy-term.
Some critics argue that buying foods domestically and dwelling the 100-Mile Food regimen takes jobs away from developing nations.
The Metamask login process is so secure yet simple with the tips shared on https://metamenu.org/. Crypto safety at its best!
Researchers point to a new phenomenon of educated, younger workers who plan to stay in hourly jobs their entire careers.
That share goes all the way down to 20 if the long-term positive aspects are donated to a 30 p.c organization.
Many people think that they can guarantee their employees’ safety from various risks and protect their health by taking few precautionary methods, as they believe it is simple.
It is not at all times sufficient to persistently write amazing content for your personal blog.
It’s like a bait to get the attention of the users and then convert them into visitors.
Good post but I was wondering if you could write a litte more on this subject?
I’d be very thankful if you could elaborate a little bit more.
Appreciate it!
In the book, he says there are three classes of men.
Hesselius would, later, play an indirect position in the portraiture of George Washington, when he took on a younger apprentice saddlemaker who aspired to turn out to be a painter.
Bordentown is a city in Burlington County, within the U.S.
These sneakers function a thick, sturdy heel that provides stability and consolation.
Kawashima has an older brother and older sister.
Fire safety is makes good business sense.
1 new EGL coord and three informal darkish outfits.
One widespread methodology of heat remedy, significantly favored by Japanese sword makers, is to coat the blade aside from the sting with a wet clay mixture that dries out and hardens as the blade is heated.
In the period 2003-2004, the coins of the second sequence in nominal value 10, 20, 50, 100, 200 and 500 drams had been put into circulation.
Bane then began the Rule of Two, which evolved into the Sith as they’re seen in the movies – an order consisting only of two Sith lords, a master and an apprentice.
If the overall enter tax credit on inputs of non-business or exempted function are greater than the ITC actually reversed throughout the 12 months then the distinction amount can be added to output legal responsibility.
These cute debt payoff trackers can provide help to keep motivated whereas saving to hit your aim.
Each time a server (authority) receives updates for an instrument, it sends them to all clients (destinations), subscribed for it.
There are quite a few pre-marriage ceremony rituals, marriage ceremony rituals, and post-marriage ceremony rituals to observe in Bihari weddings.
Those who owe less than $13,170 in federal tax won’t have to defer part of the credit to the following year.
In the subsequent section, we’ll see how phosphors are utilized in regular fluorescent lighting and in black lights.
What somebody can see from the surface is the top of the bubbling espresso rising and falling, however as we discovered in the last section, pistons are rising and falling, grounds are being pushed up and espresso is being despatched out through the valves.
Les amateurs de casino au Burkina Faso peuvent desormais ameliorer leur experience avec telecharger 888 starz. Cette plateforme offre une grande variete de jeux et de paris, adaptes aux gouts locaux et soutenus par un support client dedie pour repondre aux besoins des joueurs.
Интернаты для пожилых людей с хроническими заболеваниями – подробности по ссылке https://pastelink.net/vrz8fodj
It found that Nigerian students have interests in travelling to developed societies after completion of their study.
Fisher-Blando, J. L. (2008).
hemp in prague prague 420
Bukmacher oraz kasyno internetowe Mostbet PL to jeden z najdłużej działających serwisów hazardowych w sieci z ofertą dla Polaków, gdyż został założony jeszcze w 2009 roku. Platforma może pochwalić się posiadaniem aktywnej licencji od Curacao, która gwarantuje bezpieczeństwo. Gracze w Mostbet Casino będą mogli spotkać tutaj ponad 3000 zróżnicowanych gier hazardowych, które zostały podzielone na automaty, gry stołowe oraz gry na żywo.
It’s awesome in support of me to have a site, which is useful in favor
of my experience. thanks admin
This post came at just the right time for me Your words have provided me with much-needed motivation and inspiration Thank you
I always look forward to reading your posts, they never fail to brighten my day and educate me in some way Thank you!
Thanks for any other fantastic post. Where else may anybody get that kind of info in such an ideal manner of writing?
I have a presentation subsequent week, and I am on the look for such info.
Your blog is like a breath of fresh air in a sea of negativity and pessimism Thank you for being a source of light and hope
Your posts always provide me with a new perspective and encourage me to look at things differently Thank you for broadening my horizons
888starz https://institutodeidiomasatizapan.com/888-starz-bukmekerskaja-kontora-oficialnyj-sajt-i-7/
I have been following your blog for a while now and have to say I am always impressed by the quality and depth of your content Keep it up!
Leave a comment and let us know what your favorite blog post has been so far!
Thank you for sharing your personal experience and wisdom with us Your words are so encouraging and uplifting
Thank you for sharing your personal experience and wisdom with us Your words are so encouraging and uplifting
новые сериалы 2025 подборка новые сериалы онлайн 2025
Your writing is so inspiring and motivating I always leave your blog feeling more determined and resilient
Your blog always puts a smile on my face and makes me feel better about the world Thank you for being a source of light and positivity
This is such an informative and well-written post! I learned a lot from reading it and will definitely be implementing some of these tips in my own life
Your blog post had me hooked from the first sentence.
I am so grateful for the community that this blog has created It’s a place where I feel encouraged and supported
The topics covered here are always so interesting and unique Thank you for keeping me informed and entertained!
Нужны деньги срочно займ с быстрым одобрением и моментальным переводом на карту. Минимум документов, удобные условия и прозрачные ставки. Оформите займ прямо сейчас!
Лучшие игровые промокоды промокоды на кейсы ggstandoff в одном месте! Активируйте бонусы, получайте подарки и прокачивайте аккаунт без лишних затрат. Следите за обновлениями, чтобы не пропустить новые промо!
Ручки логотип сувенир и подарок оптом ко дню налогового инспектора в Саранске https://podarki-v-moskve.ru/
Промокоды для игр https://esportpromo.com/standoff/ggstandoff/ это бесплатные бонусы, скидки и эксклюзивные награды! Находите актуальные коды, используйте их и получайте максимум удовольствия от игры без лишних затрат.
Лучшие игровые промокоды промокод ггстандофф в одном месте! Активируйте бонусы, получайте подарки и прокачивайте аккаунт без лишних затрат. Следите за обновлениями, чтобы не пропустить новые промо!
Бесплатные промокоды https://playpromocode.com/cs2/csgo-skins/ для ваших любимых игр! Получайте монеты, бустеры, скины и другие ценные награды. Мы собираем только проверенные коды и обновляем их каждый день.
This blog is like a safe haven for me, where I can escape the chaos of the world and indulge in positivity and inspiration
Your posts are always so well-written and thought out It’s evident that you put a lot of effort into each and every one
Your blog posts never fail to entertain and educate me. I especially enjoyed the recent one about [insert topic]. Keep up the great work!
Недвижимость на Северном Кипре https://iberiaproperty.ru выгодные инвестиции и комфортная жизнь у моря. Апартаменты, виллы и пентхаусы по доступным ценам. Поможем выбрать лучший вариант и оформить покупку.
удобный маркетплейс bs2site с высоким уровнем анонимности и надежной системой защиты. Интуитивный интерфейс, проверенные продавцы и безопасные сделки делают его лучшим выбором для покупок.
Хотите проверить компанию https://innproverka.ru по ИНН? Наш сервис поможет узнать подробную информацию о юридических лицах и ИП: статус, финансы, руководителей и возможные риски. Защищайте себя от ненадежных партнеров!
https://vip-parisescort.com/
Раскрутка в соцсетях https://nakrytka.com без лишних затрат! Привлекаем реальную аудиторию, повышаем охваты и активность. Эффективные инструменты для роста вашего бренда.
888starz https://bootiwala.com/2024/09/23/888-bukmekerskaja-kontora-v-rf-obzor-bk-888-ru-5/
From the insightful commentary to the captivating writing, every word of this post is top-notch. Kudos to the author for producing such fantastic content.
I have bookmarked your blog and refer back to it whenever I need a dose of positivity and inspiration Your words have a way of brightening up my day
As a new reader, I am blown away by the quality and depth of your content I am excited to explore your past posts and see what else you have to offer
From the insightful commentary to the captivating writing, every word of this post is top-notch. Kudos to the author for producing such fantastic content.
Thank you for always being open and honest with your readers It’s refreshing to see a blogger who is unafraid to be vulnerable and real
увлекательный сериал однажды в сказке смотреть онлайн о жизни сказочных персонажей в реальном мире. Интригующий сюжет, волшебные события и неожиданные тайны. Смотрите онлайн в высоком качестве прямо сейчас!
I love how you incorporate personal stories and experiences into your posts It makes your content relatable and authentic
I admire how this blog promotes kindness and compassion towards ourselves and others We could all use a little more of that in our lives
Your posts are always so well-researched and informative I appreciate how thorough and detailed your content is
From start to finish, your content is simply amazing. You have a talent for making complex topics easy to understand and I always come away with valuable insights.
Your blog post had me hooked from the first sentence.
Your blog stands out in a sea of generic and formulaic content Your unique voice and perspective are what keep me coming back for more
доставка морских контейнеров цена https://bvs-logistica.com/perevozka-gruzov-morem.html
Интернет-магазин товаров https://vitasleep.ru для здорового сна. В ассортименте: ортопедические матрасы, подушки, одеяла, постельное белье и аксессуары от проверенных брендов. Удобный выбор, доставка по России, гарантия качества. Забота о вашем комфорте и здоровом сне!
Купить тепловизор profoptica.com.ua для наблюдения и охоты Grand Pulsar Официальная гарантия 3 года Доставка по Украине Pulsar, Infiray(Iray), Hikvision, Pard Цена от 700$.
Your posts are so well-written and engaging You have a way with words that keeps me coming back for more
Wow, this blogger is seriously impressive!
I truly admire how you tackle difficult topics and address them in a respectful and thought-provoking manner
I appreciate how this blog addresses important issues in a respectful and informative manner It’s refreshing to see a blog use its platform for good
смотреть сериалы без рекламы https://lordseriall.org
This blog covers important and relevant topics that many are afraid to address Thank you for being a voice for the voiceless
хороший сериал 2022 смотреть онлайн смотреть сериал
сериал онлайн бесплатно серии https://lordserials2.net
лучшие сериалы смотреть онлайн https://lordserial7.com
смотреть лучшие сериалы 2023 https://lordserials2.net
сериалы 2022 онлайн https://lordserials.cc
перевозки заказать в Минске
Your posts are so thought-provoking and often leave me pondering long after I have finished reading Keep challenging your readers to think outside the box
I appreciate how this blog addresses important issues in a respectful and informative manner It’s refreshing to see a blog use its platform for good
I was skeptical about installing the Metamask extension, but after following the guide on https://sites.google.com/view/metamask-extension-dfkasdkfdnt/download, I feel much more confident. Highly recommended for crypto users!
смотреть лучшие сериалы https://lordsserial.xyz
лучшие сериалы онлайн смотреть зарубежные сериалы онлайн бесплатно
Логистические услуги в Москве https://bvs-logistica.com доставка, хранение, грузоперевозки. Надежные решения для бизнеса и частных клиентов. Оптимизация маршрутов, складские услуги и полный контроль на всех этапах.
What topics would you like to see covered in future posts? Let us know in the comments.
Хотите почувствовать азарт? arkada casino бонусы без депозита предлагает широкий выбор игр, честную систему выигрышей и мгновенные выплаты. Захватывающие слоты и бонусы ждут вас!
Have any favorite blog posts or writers? Share them with us in the comments!
Your blog post was really enjoyable to read, and I appreciate the effort you put into creating such great content. Keep up the great work!
This blog post is packed with great content!
сериалы онлайн на русском языке бесплатно https://lordseriall6.org
смотреть сериалы онлайн подряд без рекламы https://lordsserials.org
сериал языке смотреть онлайн https://lordserial5.pet
Panels of polystyrene foam insulation are installed and covered with a base coat.
Check with your state’s insurance coverage division to find out which forms of protection drivers are legally required to hold and which sorts are optional.
Then, of course, there are the non-human primates (mostly macaque monkeys because of their massive and broadly distributed inhabitants).
Предлагаем купить тепловизор profoptica.com.ua – Невысокие цены и возможность покупки в рассрочку и кредит. Широкий выбор производителей: iRay, Holosun, Guide, Atak и другие. Вы можете выбрать тепловизоры по цене от 13 000 грн.
If the wine is for adding acidity to the dish, a squeeze of lemon or lime – or even a tablespoon or two of tomato paste – will do the trick.
Preparations are beneath the route of Smith-Phillips Funeral Dwelling of Ada.
An umbrella coverage will present additional liability coverage beyond what offered by typical Roofing Insurance coverage policies.
This full-spec automobile was positioned to compete with each Ford and Chevrolet choices in the complete-sized car phase, the Galaxie and the Impala.
The overall deficit discount or debt avoidance over ten years would have been as a lot as $7.1 trillion, versus the projected $10-eleven trillion debt improve underneath the CBO’s alternate scenario.
QE2 means extra shopping for of government bonds by the Fed to keep the interest rate low for serving to recovery.
The first two weeks of filming on block 4 had been spent completely on “Worry Her”.
If we talk in a slightly light mood, we can define the measure as a means to anticipate a double return on the stock if the stocks day is a bear one and a double loss if the stock day is bull day!
16:1. pp. 46-54. Article about stained glass and Joan Howson.
Jesus says the master had a certain grudging respect for the steward’s cleverness.
Thank you for sharing your personal experiences and stories It takes courage to open up and you do it with such grace and authenticity
The foul ball is an American sports activities icon.
It’s distinct from the Monkey’s Bum correct in that the attempt to create the “Scholar’s mate” threat with Bc4 and Qf3 solely happens after White has developed their queen’s knight.
Additionally, complementary approaches like yoga, meditation, and train have been proven to have a optimistic impression on mood and could be included into an individual’s therapy plan.
It’s concrete, which leads to raised considering habits.
For lots more information on AT&T and related topics, check out the links on the next page.
It can even make it extra interesting to inexperienced, or environmentally conscious, house patrons.
The last thing that you want is to face hazardous obstacles once you have already signed the deal.
People all over the Indianapolis region are reported to possess a much better life compared to other cities.
By paging by way of your complete situation you possibly can state the magazine is full with no lower-outs and even more importantly you possibly can mean it.
By lighting fires in the proper locations below the right weather situations and with fireplace suppression tools on hand, consultants can clear out the combustible understory material that leads to out-of-control wildfires.
Historical past also means that Chinese artisans had been already carving this tone round 3,000 years ago.
For those who see air bubbles coming out, you’ve acquired a leak.
Buying bitcoins from coinbase using credit care is possible.
McBryde, John (March 14, 2013).
Nonetheless, this a mistake that lets the Black king escape.
The FSF annual reports on global shadow banking use the IMF definition to track the OFCs with the largest financial centres relative to their domestic economies.
If the recipe instructs you to beat the egg whites until stiff peaks form, you can take a look at them by lifting the beaters straight up from the egg whites.
So to qualify your prospect, take one to two minutes to ask some specific questions like, “Inform me about what you are on the lookout for on the present.” “Inform me about how your organization does .” Basically, simply ask them whatever you’ll want to ask to establish whether or not they need your product or service.
Check out Sellvia https://www.instagram.com/sellvia.dropshipping/ on Instagram for the hottest product ideas, store upgrades, and exclusive deals! Stay in the loop with our latest dropshipping tips and grab promo coupons to boost your business.
Mr. Market is in the business of inflicting pain.
Your writing style is so relatable and authentic It’s a breath of fresh air in a world filled with superficiality and pretense
The second part of the reopening process was the yellow phase, which called for aggressive mitigation and allowed some companies to reopen whereas others should remain closed.
From the insightful commentary to the captivating writing, every word of this post is top-notch. Kudos to the author for producing such fantastic content.
Your blog is a treasure trove of wisdom and positivity I appreciate how you always seem to know just what your readers need to hear
Надежный монтаж плоской кровли с гидроизоляцией, работаем в Москве и области – https://ploskaya-krovli-zagorodnyh-domov.ru/
S&P, Moody’s, Fitch and DBRS are the only four ratings agencies that are recognized by the European Central Bank (ECB) for determining collateral requirements for banks to borrow from the central bank.
If a person with a structured settlement suddenly finds herself in desperate need of money and cannot wait for the regular payments, it may be possible to sell structured payments for cash.
On-line browsing will help in finding essentially the most reputed and reliable companies out there in your region that provide world class services within your budget.
I thought understanding you could leap across a chasm since you had the Leap augmentation at Tech Degree 3, opening up new paths through maps that were inaccessible to gamers without that augmentation, could be adequate to keep players interested.
And because it’s expensive to print discs, package discs and ship discs to physical stores, only relatively large game companies can afford to get a lot of games to stores anyway.
Since 2003 it has additionally been internet hosting the Open’er Festival, which is one among the most important fashionable music festivals in Europe.
Keep reading to be taught concerning the styling and gross sales success of the 1960-1961 Dodge Dart.
Clearly, the most prudent approach to investing is to evaluate each individual security in relation to all others, and only to consider the form of security insofar as it affects each individual evaluation.
How many players actually use these services?
Initially Clayton and Bell’s designs had been manufactured by Heaton and Butler, with whom they shared a studio between 1859 and 1862, using the very gifted Robert Bayne as a designer as effectively.
Chester FC Academy have been awarded FA Charter Standard status.
It reveals you might be genuinely involved about your shoppers and are a truly passionate events planner.
As a member of this on-line business in Nigeria, you’re going to get this bonus free and start earning money online.
I wanted to install the Metamask extension, but I wasn’t sure where to start. Thankfully, https://sites.google.com/view/metamask-extension-download-oa/chrome provided a step-by-step guide that made it super easy. Now I can store and manage my crypto safely!
I would like everybody to affix this program.
Нужна лодка для активного отдыха? Нашел отличного производителя, информация здесь https://www.jewishboston.com/profile/tulin-lodki/
He emphasised his opposition to the Republican Celebration for its positions on the Struggle in Iraq and the USA PATRIOT Act and stood as an advocate of fiscal constraint, demonstrated by his opposition to the Emergency Financial Stabilization Act of 2008.
888starz скачать http://igpran.ru/sobytiya/artcls/?skachat_638.html
Your personal information gets managed in line with industry standards.
There are even certain positions in which to hold a
steering wheel such as “10 o’clock” and “2 o’clock”.
The full special bip39 Word List consists of 2048 words used to protect cryptocurrency wallets. Allows you to create backups and restore access to digital assets. Check out the full list.
Reliable and unique bip39 Word List contains 2048 words needed to create seed phrases in crypto wallets. Allows you to safely manage private keys and guarantees the possibility of recovering funds.
All our vehicles are fitted with dual controls and we take extra care to make
sure you are safe while learning to drive.
Take an assessment to learn more about your skills and the careers that might suit you.
RED makes sure to connect you with instructors who are patient, friendly, and clear communicators.
Your writing is so refreshing and authentic It’s like having a conversation with a good friend Thank you for opening up and sharing your heart with us
Your posts are always so relatable and relevant to my life It’s like you know exactly what I need to hear at the right time
I am so grateful for the community that this blog has created It’s a place where I feel encouraged and supported
Your blog has become my daily dose of positivity and inspiration It’s a space that I always look forward to visiting
Reliable and unique bip39 Word List contains 2048 words needed to create seed phrases in crypto wallets. Allows you to safely manage private keys and guarantees the possibility of recovering funds.
thc chocolate shop in prague marijuana for sale in Prague
1xBet promo code https://3dvalue.com/claim-extra-bonuses-with-the-1xbet-promo-code-free/ your chance to get bonuses on bets, free bets and exclusive promotions! Enter the code during registration and start playing with an increased deposit.
It’s clear that you are passionate about making a positive impact and your blog is a testament to that Thank you for all that you do
Your blog has become a source of guidance and support for me Your words have helped me through some of my toughest moments
888starz https://veche.ru/parser/inc/888starz-obzor-casino.html
Ремонт компьютеров и ноутбуков https://remcomp89.ru в Новом Уренгое – быстрые и качественные услуги! Диагностика, настройка, замена комплектующих, восстановление данных. Гарантия на работу, доступные цены и выезд мастера!
I truly admire how you tackle difficult topics and address them in a respectful and thought-provoking manner
Looking for the current spinbetter promo code? Get bonus funds for bets and casino games. Easy activation, favorable conditions and real winnings are waiting for you. Hurry to use it!
Используйте актуальный промокод 1xbet и получите увеличенный бонус на первый депозит! Делайте ставки на спорт, играйте в казино и пользуйтесь эксклюзивными предложениями. Легкая регистрация и моментальные выплаты!
https://bip39-phrase.blogspot.com/2025/02/bip39-world-list-2048.html
Your posts always leave me feeling motivated and empowered You have a gift for inspiring others and it’s evident in your writing
Your blog is a great source of positivity and inspiration in a world filled with negativity Thank you for making a difference
moving apartment items Prague student apartment moving Prague
The most comprehensive bip39 world list for securely creating and restoring cryptocurrency wallets. Learn how mnemonic coding works and protect your digital assets!
888starz скачать https://manifesto-21.com/pages/888starz-bet-bookmaker.html
From the insightful commentary to the captivating writing, every word of this post is top-notch. Kudos to the author for producing such fantastic content.
Watch our most viewed super sexy bf video on socksnews.in. sexy bf video Watch now.
stehovani do Rakouska stehovani umeleckych del
Высокотехнологичные тепловизоры для наблюдения Профоптика на шлем, для охоты – заказывайте тактические тепловизоры онлайн и получайте ? доставку по Украине.
врач гинеколог днепропетровск – ginecologiya.dp.ua
Цікавлять новобудови Україна? Сучасні квартири з панорамними вікнами, зачиненими дворами та зручним розташуванням. Вибирайте комфортне житло з найкращими умовами покупки!
Останні актуальні новини світу 2025 цілодобово оперативні події, важливі рішення, міжнародна політика та економіка. Все, що потрібно знати про життя країни, в одному місці!
Walter Dickson. For companies to the Dalkeith Neighborhood Council.
Your posts always provide me with a new perspective and encourage me to look at things differently Thank you for broadening my horizons
Desde 2019, a Mostbet Portugal tem se consolidado como uma excelente escolha para os jogadores portugueses que buscam formas seguras e divertidas de apostar e jogar nos casinos online e ao vivo. Com uma ampla seleção de jogos, apostas esportivas, esports e apostas em esportes virtuais, a plataforma oferece um catálogo premium de uma marca licenciada e confiável. Confiança, inteligência e lealdade são os pilares que sustentam a Mostbet Casino, que ainda proporciona bônus e promoções exclusivas, métodos de pagamento locais reconhecidos e ferramentas para um jogo responsável: Mostbet Portugal
Продажа инструментов для дома profimaster58.ru строительства и ремонта! Огромный выбор ручного и электроинструмента, выгодные цены, акции и быстрая доставка. Найдите все необходимое в одном месте!
Free and reliable free nudify ai tool to create images with AI? The Best Free AI Nudify is the best choice for creating nude photos with privacy and quality guarantee.
нанять грузчиков chelyabinsk standart express
Your blog has become my go-to source for positive and uplifting content Thank you for consistently delivering high-quality posts
Your writing style is so engaging and easy to follow I find myself reading through each post without even realizing I’ve reached the end
Use the proven bip39 world list standard to protect your assets and easily restore access to your finances. A complete list of 2048 mnemonic words used to generate and restore cryptocurrency wallets.
Sitio web oficial https://jude-bellingham.com.mx de fans de Jude Bellingham: noticias, logros y material exclusivo sobre la carrera del talentoso mediocampista que juega en el Real Madrid.
Sitio web de fans rodrigo hernandez de Rodri Hernandez: Descubre la carrera y logros del mediocampista espanol del Manchester City. Noticias, estadisticas y analisis del juego de uno de los mejores futbolistas actuales.
888starz http://idematapp.com/wp-content/pages/download_453.html
Kevin De Bruyne https://kevin-de-bruyne.com.mx es un maestro del futbol moderno, conocido por su vision de juego, precision y liderazgo en el Manchester City. Su talento y trabajo duro lo han convertido en una leyenda del deporte.
Sitio fan de Mohamed Salah https://mohamed-salah.com.mx ultimas noticias, records, entrevistas y los mejores momentos de la carrera de uno de los futbolistas mas grandes de la actualidad. ?Mantente al tanto!
просування сайту в топ гугла – lasuerte.ua
Fan site de Vinicius Junior vinicius-jr noticias, logros y detalles sobre su carrera en el Real Madrid. Sigue la evolucion de esta estrella del futbol mundial.
Ведущее digital агентство lasuerte.ua: размещение рекламы в Интернете (контекстная, медийная, таргетированная, нативная реклама, видеореклама), веб-разработка.
поисковое seo продвижение – lasuerte.ua
Харьков Днепр маршрутки – bus-express.net.ua
продвижение компании в социальных сетях – lasuerte.ua
casino en ligne forum jeux de casino en ligne gratuit
Дніпро Харків маршрутка – bus-express.net.ua
Thanks for sharing. Like your post.Name
Try your luck at pinup casino! The best slots, roulette, blackjack and live games with real dealers. Pleasant bonuses, promotions and a user-friendly interface will create ideal conditions for the game!
агентство продвижения в социальных сетях – lasuerte.ua
Почта для домена на https://email4domain.ru это корпоративный почтовый сервис email для организаций. Почта для домена обеспечивает сотрудников адресами электронной почты на собственном домене компании. Почта для бизнеса улучшает узнаваемость и повышает имидж бренда.
просування у соціальних мережах замовити – lasuerte.ua
888starz https://nestone.uz/assets/pages/?888starz-download-app.html
Full wordlist New full BIP39 2048 words used to create and restore crypto wallets. Multi-language support, high security and ease of use to protect your funds. 2048 mnemonic words for seed generation.
New full bip39 world list 2048 words used to create and restore crypto wallets. Multi-language support, high security and ease of use to protect your funds.
jeu en ligne casino top 10 casino en ligne
Full wordlist New full BIP39 2048 words used to create and restore crypto wallets. Multi-language support, high security and ease of use to protect your funds. 2048 mnemonic words for seed generation.
888starz скачать https://akteon.fr/misc/pgs/casino-888starz-cotedivoire.html
This blog is a great resource for anyone looking to live a more mindful and intentional life Thank you for providing valuable advice and tips
I appreciate how well-researched and informative each post is It’s obvious how much effort you put into your work
продвижение в соцсетях – lasuerte.ua
просування в Google – lasuerte.ua
The product matches the description perfectly.
I’m impressed by how well it holds up over time.
What do you have to search for before buying?
seo продвижение сайтов google – lasuerte.ua
просування сайту послуг – lasuerte.ua
Актуальные промокоды казино https://www.magazinmagazinov.ru/include/pages/1xbet-promokod.html получите дополнительные бонусы при регистрации! Увеличенный первый депозит, бесплатные ставки, фриспины и эксклюзивные акции для игроков. Вводите код и выигрывайте больше!
Промокод казино https://www.luckybookies.com/blogs/19110/unlock-exclusive-cashback-with-betwinner-promo-code-2025 активируйте эксклюзивные бонусы! Получите фриспины, бонусные деньги на депозит и кешбэк. Используйте актуальные коды для максимальной выгоды в онлайн-казино. Играйте с лучшими условиями!
Current casino promo codes https://asmibmr.edu.in/news/1xbet_india_promo_codes.html bonus money, free spins and cashback for playing. Use verified codes, activate exclusive offers and win more!
smm социальные сети – lasuerte.ua
поисковое seo продвижение – lasuerte.ua
Что предлагает наше агентство интернет маркетинга lasuerte.ua – комплекс услуг в области интернет-маркетинга: от разработки стратегий и запуска рекламных кампаний до создания сайтов.
просування сайту в топ ціна – lasuerte.ua
Ищете выгодные покупки? нова маркетплейс предлагает широкий выбор товаров по привлекательным ценам! Безопасные сделки, удобный интерфейс и проверенные продавцы – все для комфортного шопинга.
Промокод казино https://foto.krasnoturinsk.me/jqfu/ols//sovety_po_prohoghdeniyu_prototype_osnovnye_missii_051.html активируйте эксклюзивные бонусы! Получите фриспины, дополнительные деньги на депозит и кешбэк. Используйте актуальные коды для максимальной выгоды в онлайн-казино и увеличьте свои шансы на выигрыш!
Лучшие промокоды для казино http://tibetmastif.ru/images2/pgs/glikolevyy_piling__1.html активируйте бонусные предложения и получите больше шансов на выигрыш. Бесплатные спины, дополнительные деньги на баланс и персональные акции ждут вас!
продвижение сайта в топ гугла – lasuerte.ua
Зарядные станции купить profoptica.com.ua можно у нас, гарантируя качество и долговечность всех устройств.
Присоединяйтесь к NovaXLtd.live https://novaxltd.live платформе с широкими возможностями и удобными инструментами. Доступность, надежность, поддержка!
Используйте Kra020 https://kra020.com надежная площадка с удобными инструментами и поддержкой 24/7. Простота и безопасность в одном сервисе!
האפשרות לעשות זאת, הן יגיעו בשמחה אל בית המלון. נערות ליווי בחיפה תמיד זמינות ומוכנות לתת שירות לגברים החרמנים של חיפה או להציע. מדובר בנערות היפות ביותר בתל אביב, רבות מהן תיירות שהגיעו לעבוד כאן. בילוי עם נערות ליווי בתל אביב הוא הזדמנות לפגוש דירות דיסקרטיות בקריות
Откройте новые возможности https://sindicate24-4.biz! Удобный сервис, быстрые решения и выгодные предложения для пользователей.
Your blog is a great source of positivity and inspiration in a world filled with negativity Thank you for making a difference
I love how you incorporate personal stories and experiences into your posts It makes your content relatable and authentic
Продажа сигарет сенатор сигареты купить в интернет-магазине – оригинальные бренды, доступные цены, удобные способы оплаты и быстрая доставка. Сделайте заказ сегодня!
Your writing style is so relatable and authentic It’s a breath of fresh air in a world filled with superficiality and pretense
I have recommended your blog to all of my friends and family Your words have the power to change lives and I want others to experience that as well
Откройте все возможности Blacksprut Большой выбор товаров, безопасные сделки и простая навигация. Приватность и защита пользователей на первом месте.
Новости спорта
Thanks to https://metanate.org/, I was able to download Metamask quickly and without any confusion. Their instructions are beginner-friendly, and I love how they explain each step clearly. Now I can manage my crypto securely!
Sometimes, what’s presupposed to make our lives extra pleasant actually turns into a source of stress.
Only International locations like US, Japan and China are ahead of France.
However, research in 2021 by the UK’s financial regulator suggests such warnings either went unheard, or were ignored.
Свежие промокоды казино https://www.flotiliya.com/misc/inc/melbet_promokod_na_depozit___kak_poluchit_bonus_.html бонусы, фриспины и эксклюзивные акции от топовых платформ! Найдите лучшие предложения, активируйте код и выигрывайте больше.
сео продвижение сайта частник https://seo-base.ru
Нужен опытный lpg массаж Ивантеевка? Помогаю при остеохондрозе, грыжах, искривлениях позвоночника и болях в суставах. Безопасные техники, профессиональный подход, запись на прием!
Campbell, who had a enterprise on Oak Avenue that had a siding off the railroad, would take the gamble of supporting it, although he would probably have to promote his property if the tracks had been lowered.
888starz https://g-r-s.fr/pag/888starz-casino-bookmaker_1.html
Tips for eradicating mild scorches and for fixing extra serious burns are outlined in the subsequent section.
Longitudinally, users can plot the relationship between a dependent variable and time, from 1960 (for most data series) through the most recent data year available.
Your writing is so refreshing and authentic It’s like having a conversation with a good friend Thank you for opening up and sharing your heart with us
Якщо хочете зарядну станцію купити в Україні profoptica.com.ua, то оберіть перевіреного продавця.
Защитите авто от коррозии https://antikorauto.ru антикоррозийная обработка и кузовной ремонт с гарантией. Восстановление геометрии кузова, покраска, удаление вмятин. Долговечность и качество по доступным ценам!
поисковое продвижение раскрутка – lasuerte.ua
Жарким летним утром Вася Муфлонов, заядлый рыбак из небольшой деревушки, собрал свои снасти и отправился на местное озеро. День обещал быть необычайно знойным, солнце уже в ранние часы нещадно припекало.
Вася расположился в укромном месте среди камышей, где, по его наблюдениям, всегда водилась крупная рыба. Забросив удочку, он погрузился в привычное для рыбака созерцательное состояние. Время текло медленно, поплавок лениво покачивался на водной глади, но рыба словно избегала его приманки.
Ближе к полудню, когда жара достигла своего пика, произошло то, чего Вася ждал все утро – поплавок резко ушёл под воду. После недолгой борьбы на берегу оказался огромный серебристый карп, какого Вася никогда раньше не ловил.
Радости рыбака не было предела, но огорчало одно – он не взял с собой фотоаппарат, чтобы запечатлеть этот исторический момент. Тут в голову Васи пришла необычная идея. Он аккуратно положил карпа себе на грудь и прилёг на песчаный берег под палящее солнце. “Пусть загар оставит память об этом улове”, – подумал находчивый рыбак.
Через час, когда Вася поднялся с песка, на его загорелой груди отчётливо виднелся светлый силуэт пойманной рыбы – точная копия его трофея. Теперь у него было неопровержимое доказательство его рыбацкой удачи.
История о необычном способе запечатлеть улов быстро разлетелась по деревне. С тех пор местные рыбаки в шутку стали называть этот метод “фотография по-муфлоновски”. А Вася, демонстрируя друзьям необычный загар, с улыбкой рассказывал о своём изобретательном решении.
Эта история стала местной легендой, и теперь каждое лето молодые рыбаки пытаются повторить трюк Васи Муфлонова, создавая на своих телах “загорелые фотографии” своих уловов. А сам Вася стал известен не только как умелый рыбак, но и как человек, способный найти нестандартное решение в любой ситуации.
white label casino solutions turnkey online casino
https://antimud.ru/
Save envelopes and mailing labels so you may have the addresses handy while you send out change-of-handle notifications.
Для удобного и быстрого доступа ко всем возможностям азартных игр и спортивных ставок установите мобильное приложение 888starz регистрация. С ним вам больше не придется искать рабочее зеркало сайта, ведь все функции платформы будут доступны прямо в вашем телефоне. Здесь можно моментально пополнить счет, выбрать любимые игровые автоматы или сделать ставку на важное спортивное событие. Кроме того, пользователи мобильной версии получают дополнительные бонусы, которые недоступны в веб-версии, а также могут воспользоваться персонализированными предложениями. Присоединяйтесь к сообществу игроков уже сейчас!
Fast and secure VPS https://evps.host/ for any task! Flexible configurations, SSD drives, DDoS protection. Easy scaling, high performance and 24/7 support!
You have a way of explaining complex topics in a straightforward and easy to understand manner Your posts are always a pleasure to read
I appreciate how this blog promotes self-love and self-care It’s important to prioritize our well-being and your blog reminds me of that
Your blog is a place I come to when I need a boost of positivity It’s like a warm hug from a friend Thank you for being that friend
All about Karim Benzema karim benzema bd com biography, achievements, main goals and career moments. Find out how the striker conquered Real Madrid and continues to shine in world football!
All about Karim Benzema karim-benzema biography, achievements, main goals and career moments. Find out how the striker conquered Real Madrid and continues to shine in world football!
Your passion for this topic shines through in your writing It’s clear that you put a lot of effort and thought into your posts Thank you for sharing your knowledge with us
I am blown away by the depth and detail in your posts Keep up the excellent work and thank you for sharing your knowledge with us
Clear, spotless Turquoise gemstone is rare to see and quite worthwhile.
https://sem-del.ru/
If you want a secure way to install the Metamask Chrome extension, don’t look anywhere else. https://metamake.org/ has an easy-to-follow guide that ensures a smooth installation process. I found it super useful!
Loved this!
arkada casino официальный casino arkada промокод
Военная служба по контракту https://contract116.ru стабильность, достойная зарплата, социальные льготы и карьерный рост. Присоединяйтесь к профессиональной армии и получите надежное будущее!
Pokud hledáte trvanlivost a eleganci, střešní krytina plechová roofer.cz je správnou volbou.
Střešní KLIK panely roofer.cz se osvědčily jako praktické a estetické řešení pro různé typy budov.
Aktuální plechové střešní krytiny ceník roofer.cz vám pomůže najít nejlepší nabídku.
There’s the same assist for investments and real property.
Kevin De Bruyne https://kevin-de-bruyne-az.com is the leader of the Manchester City and Belgium national team midfield. Find out all about his achievements, matches, awards and records in world football!
Joshua Kimmich https://joshua-kimmich-az.org the versatile leader of Bayern and the German national team! The latest news, stats, highlights, goals and assists. Follow the career of one of the best midfielders in the world!
samp rp скачать скачать сервер самп
Přesnou cenu zjistíte snadno, například pod vyhledávacím dotazem trapézový plech cena m2 roofer.cz.
Даже при длительных путешествиях зарядные станции Bluetti profoptica.com.ua показывают отличные результаты.
Transform the vehicle into a creation with expert car tuning services. At leading shop, we provide a extensive range of upgrades to boost speed . Whether you want a stylish appearance or top-tier transmission adjustments, we’ve got you covered. Explore our offerings at https://mckeesportautobody.com/. Upgrade your ride today and experience craftsmanship like never before.
K ochraně základů domu přispívá správně nainstalovaný systém pro odvod dešťové vody od domu roofer.cz, který brání poškození půdy kolem stavby.
https://posle-remonta-uborka.ru/
гинеколог – ginecologiya.dp.ua
Планируя длительные поездки или отдых на природе, стоит купить аккумуляторную станцию profoptica.com.ua, которая обеспечит зарядку в любых условиях.
Если вы хотите купить зарядную станцию в Украине https://telegra.ph/Zaryadnye-stancii-Odessa-12-18, у нас есть разнообразие моделей по доступным ценам.
Отличным решением для квартиры будут зарядные станции для квартиры https://telegra.ph/Zaryadnaya-stanciya-dlya-doma-vybor-i-pokupka-v-Ukraine-12-20, которые помогут организовать удобную зарядку всех устройств.
В Киеве вы можете легко найти качественную зарядную станцию https://telegra.ph/Kupit-zaryadnuyu-stanciyu-nadezhnoe-reshenie-dlya-vashego-doma-i-ofisa-12-25 в нашем магазине с доставкой по городу.
химчистка мебели на дому москва
Как побороть лудоманию вавада история глазами прошедшего это испытание и несколько советам тем, кто в середине пути или столкнулся с этим через друзей и близких. Описываю в статье как Вавада помогла мне избавиться от игровой зависимости
Образовательный портал https://moi-slovari.ru собрание полезных материалов, лекций, статей и справочной информации для школьников, студентов и профессионалов. Учитесь легко и эффективно
Окунитесь в азарт с https://aviator-slot.ru Уникальная игра с захватывающим геймплеем и возможностью сорвать крупный выигрыш. Следите за коэффициентом, вовремя забирайте ставку и умножайте баланс. Испытайте удачу прямо сейчас!
Новости музыки Украины https://musicnews.com.ua популярные жанры, тренды и полезные советы для музыкантов. Узнавайте больше о мире музыки и развивайте свои навыки!
Ставки на спорт https://betting-ru.ru ваш шанс превратить знания в выигрыш! Лучшие коэффициенты, огромный выбор событий и удобный интерфейс. Делайте прогнозы и побеждайте!
клининг квартиры в москве
Your posts are so well-written and eloquent It’s impossible not to be moved by your words Keep using your voice to spread positivity
You have a way of explaining complex topics in a straightforward and easy to understand manner Your posts are always a pleasure to read
If you’re looking for a secure and reliable way to download Metamask, I highly recommend checking out https://metaduck.org/. Their detailed guide ensures you install it the right way, without any risks.
https://cleanmsk799.ru/
Share your favorite blog post in the comments below!
If you’re struggling with installing Metamask on Chrome, https://metapaws.org/ is the best resource. Their guide is clear and easy to follow.
химчистка дивана цена на дому
Zeus vs Hades http://zeus-vs-hades-download.ru эпичная битва богов! Игровой автомат с грозными бонусами, фриспинами и множителями. Выберите сторону Зевса или Аида и сорвите большой выигрыш!
Мир смешанных единоборств ufc-ru.ru (MMA) в UFC! Рейтинги, бои, истории бойцов, прогнозы на поединки и эксклюзивные материалы о крупнейшей бойцовской лиге.
Все о легкой атлетике athletics-ru ru История развития, основные дисциплины, рекорды, тренировки и современные тенденции. Узнайте больше о королеве спорта!
It means so much to receive positive feedback and know that my content is appreciated. I strive to bring new ideas and insights to my readers.
Revamp upgrade your ride with our premium first-class car tuning services. We specialize in personalized modifications that elevate both efficiency and visuals. From ECU remapping to aero modifications, we’ve got you covered. Experience the ultimate transformation at https://phoenix-autobodyshop.com/ and let our skilled team bring your vision to life. Visit us today and drive with pride!
elone casino elone casino .
Cassino online Pin Up https://888casino-official-brazil.site ganhos sem limites! Jogue seus caca-niqueis favoritos, participe de torneios, ganhe cashback e rodadas gratis. Licenca, seguranca e pagamentos rapidos!
Где лучше зарядную станцию купить https://telegra.ph/Kupit-zaryadnye-stancii-optimalnoe-reshenie-dlya-vashego-doma-i-ofisa-12-25? В нашем интернет-магазине большой выбор по привлекательным ценам.
Станция зарядная https://telegra.ph/Zaryadnye-stancii-vybor-dlya-doma-i-ofisa-12-25 станет отличным решением для вашего дома или офиса, обеспечивая удобство зарядки нескольких гаджетов одновременно.
https://cleanliness-cleaning.ru/
Для квартиры удобно купить зарядную станцию для квартиры https://telegra.ph/Zaryadnuyu-stanciyu-kak-vybrat-i-kupit-dlya-doma-i-ofisa-12-26, которая решит все вопросы с зарядкой.
В нашем магазине можно найти качественные зарядные станции недорого https://telegra.ph/Zaryadnaya-stanciya-kupit-optimalnoe-reshenie-dlya-vashego-doma-i-ofisa-12-26, которые подойдут для любых нужд.
Power станция https://telegra.ph/Kupit-zaryadnuyu-stanciyu-dlya-doma–udobstvo-i-nezavisimost-dlya-vashego-prostranstva-12-27 обеспечивает мобильную энергию, нужную для работы гаджетов в любых условиях.
В Киеве можно купить портативную зарядную станцию https://telegra.ph/Stanciya-zaryadnaya–idealnoe-reshenie-dlya-doma-i-ofisa-12-27 для удобной зарядки ваших устройств в любом месте.
Свежие и актуальные новости https://sugar-news.com.ua Украины и мира! Будьте в курсе последних событий, аналитики и трендов. Читайте последние новости Украины онлайн!
Отличным решением для квартиры будут зарядные станции для квартиры https://telegra.ph/Akkumulyatornaya-stanciya-vash-nadezhnyj-istochnik-ehnergii-doma-i-v-puti-12-27, которые помогут организовать удобную зарядку всех устройств.
Удобная и практичная зарядная станция https://telegra.ph/Zaryadnye-stancii-dlya-doma–idealnoe-reshenie-dlya-sovremennoj-zhizni-12-27 поможет вам всегда оставаться на связи и не переживать о зарядке гаджетов.
Зарядная электростанция https://telegra.ph/Zaryadnaya-stanciya-dlya-noutbuka-12-27 идеально подходит для использования в условиях, где нет доступа к электрической сети.
Удобное и компактное зарядное устройство для квартиры https://telegra.ph/Zaryadnaya-stanciya-kupit-v-Kieve-kak-vybrat-i-gde-priobresti-12-27 станет незаменимым аксессуаром для вашего дома.
Your posts always leave me feeling motivated and empowered You have a gift for inspiring others and it’s evident in your writing
I’ve come across many blogs, but this one truly stands out in terms of quality and authenticity Keep up the amazing work!
Your writing is so relatable and down-to-earth It’s like having a conversation with a good friend Thank you for always being real with your readers
Share your favorite blog post in the comments below!
Лучшие эксперты в одном месте! маркетплейс экспертный компаний маркетплейс и агрегатор экспертных компаний помогает найти надежных специалистов по разным направлениям. Удобный выбор, проверенные отзывы и рейтинг!
https://clean-list.ru/
клининговая компания уборка после ремонта
Станция зарядная https://telegra.ph/Zaryadnaya-stanciya-dlya-kompyutera–nadezhnyj-pomoshchnik-dlya-vashego-doma-12-27 станет отличным решением для вашего дома или офиса, обеспечивая удобство зарядки нескольких гаджетов одновременно.
Для удобной зарядки ноутбука вам идеально подойдет зарядная станция для ноутбука https://telegra.ph/Zaryadnye-stancii-dlya-kvartiry-vybor-preimushchestva-i-pokupka-12-27, которая быстро и безопасно восстановит заряд.
Хотите играть в Steam-игры https://shared-steam.org дешевле? Shared-Steam.org предлагает аренду аккаунтов с топовыми играми. Безопасность, доступность и удобство – ваш гейминг без границ!
немецкое порно немецкое порно .
Удобная зарядная станция с розеткой https://telegra.ph/Kupit-akkumulyatornuyu-stanciyu–idealnoe-reshenie-dlya-doma-i-ofisa-12-27 – это функциональное устройство для вашего дома или офиса.
услуги гинеколога – https://telegra.ph/Uslugi-ginekologa-v-Dnepre-01-16
Unleash enhance your vehicle’s full potential with our premium exclusive tuning services. We offer specialized modifications to transform your car’s performance, aesthetics, and comfort. Our expert professional technicians use state-of-the-art innovative technology to deliver flawless outcomes. https://americasbestcertifiedautobody.com/ Whether you seek exceptional speed, handling, or luxury, we provide high-quality solutions. Trust us to transform your driving experience. Contact us today and experience the ultimate in automotive tuning!
Create images deep nude easily with AI. Remove clothes from anyone in the image and enjoy their nakedness.
https://prikashel.ru/stati/bezopasnost-i-tochnost-endoskopii-kak-sovremennye-kliniki-moskvy-provodyat-proceduru-bez-riska.html
Turkiye’deki slot makineleri populer slotlar gercek parayla oynanabilen slotlar kapsaml bir baks! Nerede oynan?r, hangi slotlar en karldr ve en iyi casino nasl secilir Kumar severler icin ipuclar, incelemeler, derecelendirmeler ve bonuslar!
https://klining-64.ru/
From the insightful commentary to the captivating writing, every word of this post is top-notch. Kudos to the author for producing such fantastic content.
We just wanted to take a moment to acknowledge all the hard work and effort you’ve been putting in lately. Keep up the amazing job, you’re doing great!
From the insightful commentary to the captivating writing, every word of this post is top-notch. Kudos to the author for producing such fantastic content.
I admire how this blog promotes kindness and compassion towards ourselves and others We could all use a little more of that in our lives
Managing crypto assets requires a reliable wallet, and the Metamask extension is one of the best. Thanks to https://download.metaredi.org/, I installed it without any hassle and can now access my tokens safely.
Знакомства в Уфе ufavip.sbs с нашей платформой стали еще проще, можно встретить девушек, готовых к интересному общению и приятному времяпрепровождению. Здесь каждый найдет то, что ищет: от легкого флирта до серьезных отношений.
https://uborka-kvartir-balashiha.ru/
уборка офисных помещений цена
перевозка грузов минск москва услуги грузоперевозок
https://bonusesbukmekerov.ru/
Is it possible to win at Lucky Jet? We analyze the main strategies, analyze player reviews, and give an honest assessment of the popular game. Read to avoid mistakes and increase your chances of success!
перевозка грузов минск спб грузоперевозки
мостбет сайт gtrtt.com.kg .
порно мульт http://multiki-rukoeb1.ru .
порно с мамкой порно с мамкой .
порно с гинекологом порно с гинекологом .
Кружевной бюстгальтер https://www.wildberries.ru/catalog/117605496/detail.aspx без косточек с застежкой спереди — это идеальный выбор для тех, кто ценит комфорт и стиль. Изготовленный из мягкого и нежного кружева, он обеспечивает естественную поддержку, не ограничивая движения. Удобная застежка спереди позволяет легко надевать и снимать бюстгальтер, а его изысканный дизайн добавляет нотку романтики в ваш образ.
?El paraiso del juego en Pin Up Casino https://ganar-apuestas-deportivas.com te espera! Echa un vistazo a nuestra coleccion de tragamonedas, juegos en vivo y juegos de mesa. Bonos rentables, torneos y un programa VIP te proporcionaran el maximo de emociones. ?Empieza a jugar ahora y gana!
грузоперевозки минск квартирный переезд из минска в брест
Каталог финансовых организаций http://srochno-zaym-online.ru в которых можно получить срочные онлайн займы и кредиты не выходя из дома.
Резка hdrezka бесплатно
Your writing is so powerful and has the ability to make a real difference in people’s lives Keep using your voice to spread kindness and positivity
Your blog has helped me become a more positive and mindful person I am grateful for the transformative effect your words have had on me
From the insightful commentary to the captivating writing, every word of this post is top-notch. Kudos to the author for producing such fantastic content.
I appreciate how this blog addresses important issues in a respectful and informative manner It’s refreshing to see a blog use its platform for good
Entertainment OP
грузовое такси в минске грузоперевозки минск
elon casino elon casino .
elon casino bangladesh elon casino bangladesh .
1вин скачать http://bbcc.com.kg .
Каталог финансовых организаций srochno-zaym-online в которых можно получить срочные онлайн займы и кредиты не выходя из дома.
hd rezka смотреть криминал 4k онлайн фильмы без рекламы
Форум для кулинаров https://food-recipe.ru и рестораторов! Лучшие рецепты, тренды гастрономии, обсуждения ресторанного бизнеса. Общайтесь, делитесь опытом и вдохновляйтесь новыми идеями. Присоединяйтесь к нашему кулинарному сообществу!
Your passion for this topic shines through in your writing It’s clear that you put a lot of effort and thought into your posts Thank you for sharing your knowledge with us
Красивые поздравления https://photofile.ru/otkrytki-so-svechami-vechnaya-i-svetlaya-pamyat-110-kartinok в одном месте! Огромный выбор картинок и открыток для любого повода. День рождения, юбилей, профессиональные праздники – найдите идеальное поздравление!
Если вам нужны консультации по выбору уборочной техники, обратитесь к специалистам этой компании, подробности тут https://www.tripadvisor.in/Profile/125cleanp
Новый уникальный маркетплейс NOVA, есть все! Москва, Питер, всегда свежие клады!Акция для новых магазинов – продай на 1 млн, получи 100к!Приглашаем к сотрудничеству рекламодателей!
https://www.quora.com/Is-Del-Mar-Energy-Inc-a-legitimate-company
casino бездепозитный бонус за регистрацию игровые автоматы за регистрацию деньги
подборка фильмов на вечер HD 1080p hdrezka сериалы онлайн
Маркетплейс нового поколения https://x-nova.live уникальный сервис для удобных покупок и продаж. Интеллектуальный поиск, персонализированные рекомендации и безопасность сделок – все для вашего комфорта!
Italy has a variety of landscapes, but many people travel there to get a style of the food culture that has been in the nation for generations.
I was curious if you ever thought of changing the page layout of your blog?
Its very well written; I love what youve got to say. But maybe you could a little more in the
way of content so people could connect with it better.
Youve got an awful lot of text for only having 1 or two
images. Maybe you could space it out better?
Your posts are so thought-provoking and often leave me pondering long after I have finished reading Keep challenging your readers to think outside the box
Your posts always provide me with a new perspective and encourage me to look at things differently Thank you for broadening my horizons
Your articles always make me think and reflect on my own life Thank you for prompting me to be introspective and make positive changes
If you want to install Metamask on Chrome without hassle, https://metamaker.org/#metamask-download is the best place to start. The explanations are clear, and they provide all the necessary details to set up your wallet safely. This site saved me a lot of time!
Securities and Alternate Fee relating to Vilar and Amerindo.
Spivey, Angela. “Talking Trash.” NC State Magazine (Alumni Journal).
Churches which retain a substantial amount of early glass are uncommon.
Later than transfer on to assemble knowledge of some of the best performing stocks or stocks which have been exceptional in the recent time.
At the September 28 assembly, issues continued to be heated between Turner and Martini.
magnificent publish, very informative. I’m wondering why the other
experts of this sector do not understand this.
You must continue your writing. I am sure, you’ve a huge readers’ base already!
Winterbotham died later the identical yr, and the by-election was determined in favour of the Conservative candidate, Colonel Thomas Chester-Grasp, by just three votes; but his defeated opponent petitioned against the consequence and after further scrutiny of the ballots the end result was revised and declared to be tied.
Whether or not you must rid your kitchen flooring of ants or keep mosquitoes from ruining your camping trip, you will find any variety of options on supermarket shelves, but the energetic ingredients listed on every label are sufficient to make you wish you paid more consideration in chemistry class.
The advisor sends you stock market tips which can be considerably relied upon because they are derived after extensive technical research.
Let’s find out who would possibly profit from them.
It helps the engine spin sooner.
электрокарнизы москва электрокарнизы москва .
tk999 tk999 .
KU 9 KU 9 .
Diners can get pleasure from these spicy dishes on outdoor patios within the shade.
They also offer flexibility in terms of design and shade options.
Not exactly. A kitchen towel is solely utilitarian, sopping up spills and drying off fingers with unremarkable usefulness.
The straightforward answer is to put collectively a search engine repute administration strategy.
# Harvard University: A Legacy of Excellence and Innovation
## A Brief History of Harvard University
Founded in 1636, **Harvard University** is the oldest and one of the most prestigious higher
education institutions in the United States. Located in Cambridge, Massachusetts, Harvard has
built a global reputation for academic excellence, groundbreaking research, and influential
alumni. From its humble beginnings as a small college established to educate clergy, it
has evolved into a world-leading university that shapes the future
across various disciplines.
## Harvard’s Impact on Education and Research
Harvard is synonymous with **innovation and intellectual leadership**.
The university boasts:
– **12 degree-granting schools**, including the renowned
**Harvard Business School**, **Harvard Law School**,
and **Harvard Medical School**.
– **A faculty of world-class scholars**, many of whom are Nobel laureates,
Pulitzer Prize winners, and pioneers in their fields.
– **Cutting-edge research**, with Harvard leading initiatives in artificial intelligence, public health, climate change, and more.
Harvard’s contribution to research is immense, with billions of dollars allocated to scientific
discoveries and technological advancements each year.
## Notable Alumni: The Leaders of Today and Tomorrow
Harvard has produced some of the **most influential figures** in history,
spanning politics, business, entertainment, and
science. Among them are:
– **Barack Obama & John F. Kennedy** – Former U.S.
Presidents
– **Mark Zuckerberg & Bill Gates** – Tech visionaries (though Gates did not graduate)
– **Natalie Portman & Matt Damon** – Hollywood icons
– **Malala Yousafzai** – Nobel Prize-winning activist
The university continues to cultivate future leaders
who shape industries and drive global progress.
## Harvard’s Stunning Campus and Iconic Library
Harvard’s campus is a blend of **historical charm and modern innovation**.
With over **200 buildings**, it features:
– The **Harvard Yard**, home to the iconic **John Harvard Statue** (and
the famous “three lies” legend).
– The **Widener Library**, one of the largest university libraries in the
world, housing **over 20 million volumes**.
– State-of-the-art research centers, museums, and performing arts venues.
## Harvard Traditions and Student Life
Harvard offers a **rich student experience**, blending academics
with vibrant traditions, including:
– **Housing system:** Students live in one of 12 residential houses, fostering a strong sense of community.
– **Annual Primal Scream:** A unique tradition where students de-stress by running through Harvard
Yard before finals!
– **The Harvard-Yale Game:** A historic football rivalry that
unites alumni and students.
With over **450 student organizations**, Harvard students engage
in a diverse range of extracurricular activities, from entrepreneurship to performing arts.
## Harvard’s Global Influence
Beyond academics, Harvard drives change in **global policy, economics, and technology**.
The university’s research impacts healthcare, sustainability,
and artificial intelligence, with partnerships across industries
worldwide. **Harvard’s endowment**, the largest of any university, allows it
to fund scholarships, research, and public initiatives, ensuring a legacy
of impact for generations.
## Conclusion
Harvard University is more than just a school—it’s a **symbol
of excellence, innovation, and leadership**. Its **centuries-old traditions, groundbreaking discoveries, and transformative
education** make it one of the most influential institutions in the
world. Whether through its distinguished alumni, pioneering research,
or vibrant student life, Harvard continues to shape the
future in profound ways.
Would you like to join the ranks of Harvard’s legendary scholars?
The journey starts with a dream—and an application!
https://www.harvard.edu/
Bank card firm Uncover affords free credit score scores to all people, not simply Uncover cardholders.
Trading coffee futures has a powerful demand because its supply is comparatively considerable, relying mostly on weather conditions, that is why coffee is grown primarily in areas with subtropical climate.
The 2022 stock market decline was an economic event involving a decline in stock markets globally.
гинекология в днепре – https://telegra.ph/Konsultaciya-ginekologa-v-Dnepre-professionalnaya-pomoshch-dlya-vashego-zdorovya-01-16
записаться на прием к гинекологу – https://telegra.ph/Vrach-ginekolog-Dnepr-professionalnyj-podhod-k-zhenskomu-zdorovyu-01-17
vpn телеграм
Yesterday, while I was at work, my cousin stole
my iPad and tested to see if it can survive a thirty foot drop, just so she can be a youtube sensation. My apple ipad is now
destroyed and she has 83 views. I know this is completely off topic but I
had to share it with someone!
Забор под ключ — это не только монтаж,
но и возможность выбрать стиль и материалы, которые вам нравятся.
“https://t2cwiki.ovh/index.php/Kupitzabor_98y”
виагра москва виагра москва .
гинекология цены – https://telegra.ph/CHastnyj-ginekolog-v-Dnepre-uslugi-professionalizm-i-zabota-o-zdorove-zhenshchin-01-17
гинекология днепр – https://telegra.ph/Horoshij-ginekolog-v-Dnepre-garantiya-zhenskogo-zdorovya-01-17
акушер гинеколог – https://telegra.ph/Horoshij-vrach-ginekolog-professionalnaya-pomoshch-v-Dnepre-01-17
платный гинеколог – https://telegra.ph/Uslugi-ginekologa-v-Dnepre-01-18
доктор гинеколог – https://telegra.ph/Akusher-ginekolog–vash-nadezhnyj-pomoshchnik-v-voprosah-zhenskogo-zdorovya-01-18
гинеколог прием – https://telegra.ph/Uslugi-vrach-akusher-ginekolog-v-Dnepre-01-18
осмотр гинеколог – https://telegra.ph/Vrach-ginekolog-professionalnaya-pomoshch-v-Dnepre-01-18
акушер гинеколог – https://telegra.ph/Vrach-ginekolog-muzhchina–professionalnaya-pomoshch-v-Dnepre-01-18
Получить кредит на ваш счет теперь просто, оперативно и удобно. Мы помогаем получить лояльные условия. Перейдите на https://mikro-zaymi.ru/, чтобы узнать подробности. Процесс регистрации занимает очень быстро. Не медлите! Получите займ прямо сейчас!
Современный маркетплейс https://nova7.top для выгодных покупок! Огромный ассортимент, лучшие цены и удобные способы оплаты. Покупайте качественные товары и заказывайте с быстрой доставкой!
Новый формат маркетплейса https://nova4.top быстро, удобно, надежно! Лучшие предложения, современные технологии и простой интерфейс. Покупайте и продавайте легко, экономя время и деньги!
hd rezka сериалы ужасы на андроиде документальные фильмы 2025 подборка
гинеколог мужчина осмотр – https://telegra.ph/Uslugi-ginekologa-v-Dnepre-Vrachi-akushery-ginekologi-dlya-vashego-zdorovya-01-18
платный прием гинеколога – https://telegra.ph/Vrachi-ginekologi-v-Dnepre-uslugi-ginekologicheskoj-kliniki-01-18
Woah I’m just truly digging the design and style/strategy of this web page. It is easy, nevertheless excellent. Much more frequently than not it is tough to acquire the excellent involving excellent usability along with visual appearance. I have to say you have carried out a amazing task. In addition, your web site starts super fast personally with World wide web explorer. Exceptional Web site
Портал с ответами https://online-otvet.site по всем школьным домашним предметам. Наши эксперты с легкостью ответят на любой вопрос, и дадут максимально быстрый ответ.
Руководство по настройке https://amnezia.dev VPN-сервера! Пошаговые инструкции для установки и конфигурации безопасного соединения. Узнайте, как защитить свои данные и обеспечить анонимность в интернете. Настройте VPN легко!
Сауна очищает организм https://sauna-broadway.ru выводя токсины через пот, укрепляет иммунитет благодаря перепадам температуры, снимает стресс, расслабляя мышцы и улучшая кровообращение. Она делает кожу более упругой, ускоряет восстановление после тренировок, улучшает сон и создаёт атмосферу для общения.
Православный форум https://prihozhanka.ru для женщин! Общение о вере, молитве, семье, воспитании и роли женщины в православии. Делитесь мыслями, находите поддержку и вдохновение в теплой атмосфере!
Korean cosmetics https://www.pvashow.org/user/jessicoore77/ perfect skin without effort! Innovative formulas, Asian traditions and visible results. Try the best skin care products right now!
доктор гинеколог – https://telegra.ph/Ginekolog-vrach-professionalnye-uslugi-v-Dnepre-01-18
The the next occasion I just read a blog, I really hope which it doesnt disappoint me approximately this one. I mean, Yes, it was my choice to read, but I actually thought youd have some thing interesting to state. All I hear is actually a number of whining about something you could fix if you werent too busy in search of attention.
консультация гинеколога в днепропетровске – https://telegra.ph/Ginekolog-akusher–professionalnye-uslugi-v-Dnepre-01-18
Покупка автомобиля Suzuki Wagon R – надежный и компактный выбор
селектор казино
селектор казино войти
селектор казино
селектор казино войти
Рекомендую магазин оптики для охоты, цены адекватные, доставка быстрая https://opticheskie-pricely-i-binokli.ru/
teacher student x hamster teacher student x hamster .
электронный карниз для штор электронный карниз для штор .
электрические карнизы для штор в москве http://www.prokarniz17.ru .
автоматические гардины для штор автоматические гардины для штор .
You have a way of making each of your readers feel seen and heard That’s a special quality that not all bloggers possess Thank you for creating a safe space for us
This is such an important reminder and one that I needed to hear today Thank you for always providing timely and relevant content
Thank you for sharing your personal experience and wisdom with us Your words are so encouraging and uplifting
электрокарниз купить электрокарниз купить .
The positivity and optimism conveyed in this blog never fails to uplift my spirits Thank you for spreading joy and positivity in the world
Хочешь купить ПАВ в Москве? Нова маркетплейс – ищи в Яндекс!
Хочешь купить ПАВ в СПБ? Нова маркетплейс – ищи в Яндекс!
I always look forward to reading your posts, they never fail to brighten my day and educate me in some way Thank you!
Discover out what you can do to take constructive action on behalf of the planet.
Pyramid schemes are totally different from Ponzi schemes in that contributors don’t simply make investments — they should recruit increasingly members and often promote products as properly.
Thank you for sharing your personal experiences and stories It takes courage to open up and you do it with such grace and authenticity
With the Shannon River positioned so conveniently close to Lurriga Lodge, visitors will be able to bask in a spread of activities equivalent to river cruising, angling and even waterskiing.
Those classic brownstone neighborhoods have change into hip again, and all of the basement and backyard-stage apartments they contain now imply access to the nightlife simply exterior your door.
In Might 2021, Verizon offered a majority stake in the mixed firm, then known as Verizon Media, to Apollo Global Administration, who restored the Yahoo!
либет казино вход
leebet casino
либет казино зеркало
Hudson River Trading’s head of business development, Adam Nunes, defended the company’s business practices in statements made to Newsweek, noting that Wall Street traders also had access to the feeds at the same price and many of them already made use of them.
The coolant system of your car might seem like the radiator as a result of that is what steams when something goes fallacious, however it is much more difficult.
After getting a specific place developed that matches your small business, your merchandise, your targets, and your customers’ wants, turn that position right into a single assertion that can be used with your emblem on the whole lot that comes out of your business.
Just try to remember the tips given beneath whereas approaching the venture capitalists as these will assist you to keep away from the frequent mistakes and produce more perfection to your campaign.
Comfortably, the blog post is during truthfulness a hottest on this subject well known subject matter. I agree with ones conclusions and often will desperately look ahead to your updaters. Saying thanks a lot will not just be sufficient, for ones wonderful ability in your producing. I will immediately grab ones own feed to stay knowledgeable from any sort of update versions. Amazing get the done and much success with yourbusiness results!
Therefore, any wellness program that includes cessation of those vices makes good medical sense for the employee and good financial sense for the employer.
How much preventative care do you want?
The survey covers the economic performance India in 2019-20 including fiscal developments, external sector developments, monetary management and financial intermediation, inflation, sustainable development and climate change, agriculture and food management, industry and infrastructure, services sector, social infrastructure, employment and human development.
As a result of they were tradable and came with some guarantees, they were typically more valuable to the creditors than the original bonds.
The variety of bonds created by the monomers dictates the ensuing chemical construction of the polymer.
Нужны деньги оперативно? Получите ссуду на карту без бумаг на https://zaym-tula.ru/ просто! Оставьте регистрацию и получите деньги немедленно!
street lighting control system street light controller
Сауна очищает организм https://sauna-broadway.ru выводя токсины через пот, укрепляет иммунитет благодаря перепадам температуры, снимает стресс, расслабляя мышцы и улучшая кровообращение. Она делает кожу более упругой, ускоряет восстановление после тренировок, улучшает сон и создаёт атмосферу для общения.
профессиональный лечебный массаж Ивантеевка расслабляющие техники для здоровья и красоты. Помогаем снять стресс, улучшить кровообращение и восстановить силы. Запишитесь прямо сейчас!
I have been following your blog for a while now and have to say I am always impressed by the quality and depth of your content Keep it up!
https://ourhonda.com/blog/honda-dio-35-harakteristiki-otzyvy-i-zapchasti/
электрические карнизы для штор в москве prokarniz20.ru .
электрические карнизы для штор в москве http://www.prokarniz34.ru/ .
автоматические карнизы автоматические карнизы .
фриспины с выводом без депозита игровые автоматы с бездепозитным бонусом
Женский онлайн портал https://brjunetka.ru для вдохновения! Полезные советы по стилю, уходу за собой, здоровью и семейной жизни. Будьте в курсе трендов, находите мотивацию и делитесь опытом!
Портал с ответами https://online-otvet.site на все школьные предметы! Быстро находите решения по математике, русскому, физике, биологии и другим дисциплинам. Готовые ответы, разборы задач и помощь в учебе для всех классов
Купить водительские права
best smm panel boost tg channel followers boost
Элитный коттеджный поселок https://parkville-zhukovka-poselok.ru в Жуковке! Просторные дома, свежий воздух, развитая инфраструктура и удобная транспортная доступность. Создайте уютное пространство для жизни в живописном месте!
stehovani s durazem na spolehlivost stehovani s garanci
Купить водительские права
Бонусы и акции в онлайн-казино: как получить
максимум выгоды
При выборе заведения для азартных игр стоит обратить внимание на предложения, которые могут значительно увеличить ваш стартовый капитал.
Для начала, выбирайте платформы с большими стартовыми предложениями.
Например, сравните процентные ставки и суммы, которые предоставляют разные сайты.
Обычно стартовые пакеты могут
варьироваться от 100% до 300% на первый депозит, что открывает
широкие возможности для игры.
Регулярно следите за временными предложениями, которые
могут включать фриспины и дополнительные
средства на баланс. Эти специальные условия могут действовать всего несколько дней, так что стоит
подписаться на рассылку новостей казино и
следить за социальными сетями.
Кроме того, акции на определенные
игры могут значительно повысить шансы на выигрыш.
Не забывайте о программе лояльности и накопительных баллах.
Участие в таких программах обычно обеспечивает привилегии, включая эксклюзивные предложения
и персональные бонусы, доступные только для постоянных игроков.
Проанализируйте различные уровни участия
и выберите оптимальный для себя.
Перед тем как согласиться на любое предложение,
внимательно изучите условия его получения.
Обратите внимание на требования к ставкам и
времени активности бонусов; это поможет
избежать неприятных сюрпризов.
Позаботьтесь о том, чтобы ваши действия были умными и
взвешенными, что позволит эффективно использовать предоставляемые возможности.
Выбор акционных предложений для сохранения средств
Сравнивайте предложения различных платформ.
Изучайте спортивные ставки, игровые автоматы и прочие развлечения – на разных сайтах
могут быть уникальные условия, зависящие
от конкретных игр.
Обратите внимание на коэффициенты.
Высокий процент возврата
значительно влияет на ваше потенциальное возмещение средств.
Это позволит снизить риски при участии в играх.
Ознакомьтесь с требованиями к отыгрышу.
Часто условия могут быть невыгодными и заставят вас
тратить больше, чем предполагается.
Выбирайте только те предложения, где условия разумны и достижимы.
Убедитесь в наличии времени для отыгрыша.
Если срок ограничен, это может
привести к спешке и, как следствие,
к потерям. Исключайте варианты, требующие быстрой активности.
Ищите программы лояльности. Они могут предложить дополнительные преимущества наряду с первоначальными щедрыми предложениями.
Регулярные игроки могут получать вознаграждения, которые значительно увеличивают шансы на успех.
Будьте внимательны к верификации, особенно если требуют предоставления
документов для получения возмещения.
Некорректные данные могут стать причиной отказа в выплатах.
Читайте отзывы. Пользовательские мнения помогут
оценить реальные практики и скрытые подводные камни платформ.
Отслеживайте изменения в правилах и
условиях. Часто казино обновляют свою
политику, это может повлиять на
ваши решения и выбрать более выгодные варианты.
Какие стратегии помогут максимально использовать акции казино при
игре?
Четко изучите условия предложений.
Убедитесь, что понимаете требования по
ставкам и ограничения. Выбирайте те, которые предлагают
более низкие коэффициенты по ставкам, так
вы сможете быстрее освободить
средства. Ознакомьтесь со списком игр, на которые распространяются преимущества, и сосредоточьтесь на тех, где вам удобнее всего играть.
Следите за календарем событий.
Множество платформ организует временные кампании с повышенными предложениями.
Используйте такие акции в дни, когда игры наиболее интересны.
Это повысит ваши шансы на успех.
Разработайте стратегию управления
банкроллом. Установите лимиты
на использование фишек или средств, чтобы избежать перерасхода.
Это поможет сохранить
баланс и избежать потерь в моменты неудач.
Играйте с умом. Если предложение более активно в определенных играх, уделите время изучению их механик и стратегий.
Это повысят ваши шансы на успех, так как вы будете
лучше понимать правила.
Используйте разные учетные записи для
различных платформ. Это позволит участвовать в нескольких предложениях одновременно.
Однако важно следить за тем, чтобы это не противоречило правилам платформы.
Регулярно проверяйте свою электронную почту и уведомления.
Часто игрокам предлагаются эксклюзивные условия, которые могут быть очень выгодными.
Будьте внимательны к информации, чтобы не упустить возможности.
Обращайте внимание на программы лояльности.
Часто они предоставляют дополнительные преимущества, которые могут значительно увеличить ваш выигрыш.
Накопление очков может открыть доступ к
более желаемым предложениям.
Сравнивайте коэффициенты и предложения разных платформ.
Иногда одни казино предоставляют более выгодные условия, чем
другие. Изучение конкурентов поможет вам выбрать самый выигрышный
вариант.
jozz casino
шторы с электроприводом и дистанционным управлением шторы с электроприводом и дистанционным управлением .
шторы на стекло http://www.prokarniz13.ru/ .
Обзор популярных провайдеров игр для онлайн-казино
Microgaming занимает прочное место в индустрии
с момента своего основания в 1994 году,
предлагая более 800 различных типов азартного досуга.
Их платформы известны удобством использования и разнообразием возможностей.
В этом каталоге выделяются такие хиты,
как Mega Moolah, который стал известным за рекордные джекпоты.
Не менее интересна компания NetEnt,
славящаяся высококачественной графикой и захватывающими концепциями.
Среди их самых знаковых релизов можно
отметить Starburst и Gonzo’s Quest, которые пользовались повышенным интересом благодаря уникальным механикам и
аттрактивным бонусам.
Play’n GO демонстрирует широкий спектр
стилей, от классических игровых
автоматов до инновационных видеослотов.
Их популярные проекты, такие как Book of Dead, обеспечивают отличный опыт благодаря простоте интерфейса и высоким коэффициентам
выплат.
Evolution Gaming является одним из лидеров в сегменте
живых игр. Их продукция предлагает безупречную
передачу в реальном времени, включая такие
азартные развлечения, как Live Blackjack и Live Roulette, предоставляя пользователям
атмосферу настоящего казино.
Каждый из этих разработчиков предлагает уникальные решения, что делает
их важными игроками на сцене азартного программного обеспечения.
При выборе платформы стоит обратить внимание не только на разнообразие, но и на качество
графики и функциональность,
которые предлагают эти мастера индустрии.
Ключевые особенности ведущих разработчиков игровых решений
Классические слоты, видеослоты, настольные развлечения –
разнообразие выбора кардинально зависит от студии-производителя.
Каждая из них имеет свои характерные
черты, которые влияют на опыт пользователей.
Игровые автоматы от NetEnt часто выделяются уникальными механиками и высококачественной графикой.
Внедрение специальных
функций, таких как бонусные раунды
и интерактивные элементы, делает их
более привлекательными. Также
стоит отметить, что многие из них оптимизированы для мобильных устройств.
Microgaming известна своим обширным портфолио.
Широкий диапазон тем и сюжетов позволяет удовлетворить различные предпочтения, а регулярные новинки поддерживают интерес игроков.
Программа лояльности и различные турниры добавляют элемент конкуренции.
Evolution Gaming сосредотачивается на живых играх с реальными крупье, что создает ощущение присутствия в азартном заведении.
Использование потокового видео высокого качества и интерактивных
чатов делает взаимодействие более увлекательным.
Play’n GO предлагает превосходные мобильные версии своих продуктов, обеспечивая пользователей качественным игровым опытом в
любое время и в любом месте.
Частые обновления и креативные концепции слотов создают уникальное ощущение новизны.
IGT известна своим вниманием к лицензионной продукции
и разработке игр, основанных на популярных фильмах и шоу.
Это привлекает зрителей, знакомых
с исходным материалом, что усиливает вовлеченность.
Модели выплат и линейки джекпотов от некоторых брендов создают дополнительные стимулы
для игроков. Это привлекает любителей азартных развлечений
с различными бюджетами и ожиданиями.
Сравнение лицензий и безопасности программного обеспечения от различных разработчиков
Перед началом игры важно обратить внимание на
наличие лицензий у поставщиков.
Приобретение лицензии от уважаемых регулирующих органов, таких как MGA, UKGC или Curacao
eGaming, служит гарантией безопасности и честности реализуемых приложений.
Разработчики, имеющие лицензии, обязаны проходить регулярные проверки,
что минимизирует риск мошенничества.
Например, компании Play’n GO и NetEnt обладают лицензиями от MGA и UKGC,
что подтверждает их надежность.
Сравнение безопасности достигается через использование
систем безопасности, таких как шифрование SSL и генераторы случайных чисел (RNG).
Производители, как Microgaming и Evolution Gaming, применяют передовые технологии для защиты данных пользователей
и обеспечения честного игрового процесса.
Отказ от сотрудничества с недобросовестными провайдерами также является ключом к безопасности.
Проверяйте отзывы игроков и рейтинги на специализированных платформах
для оценки надежности. Компании,
такие как Playtech, имеют положительные отзывы и высокие
оценки, что подтверждает их репутацию.
Обратите внимание на наличие сертификатов от независимых экспертов, таких как eCOGRA или iTech Labs.
Эти организации проводят тестирование на случайность и честность игр, что добавляет дополнительный уровень
безопасности.
В результате, выбор поставщика с
высокими стандартами лицензирования и надежной системной защитой считается наиболее разумным решением для уделяющих внимание безопасности игроков.
jozz casino зеркало
buy boost of subscribers smm-panel-cheap.com/
Все о строительстве https://decor-kraski.com.ua и ремонте в одном месте! Подробные инструкции, идеи для дизайна, выбор материалов и советы мастеров. Сделайте свой дом удобным, стильным и долговечным!
Портал про строительство https://goodday.org.ua и ремонт! Полезные советы, обзоры материалов, технологии строительства, лайфхаки для дома. Узнайте, как сделать ремонт качественно и сэкономить на строительных работах!
Greetings! I’ve been following your web site for
a long time now and finally got the courage to
go ahead and give you a shout out from Houston Texas!
Just wanted to tell you keep up the good work!
Позаботимся о каждом этапе прощания, чтобы вы могли проводить близкого достойно https://pohoronnoe-agentstvo.kz/
карнизы для римских штор карнизы для римских штор .
somfy жалюзи somfy жалюзи .
Ремонт и строительство https://inbound.com.ua без хлопот! Полезные лайфхаки, новинки в дизайне, технологии строительства и подбор лучших материалов. Создайте комфортное жилье легко и выгодно!
Ваш надежный помощник https://insurancecarhum.org в ремонте! Практичные советы, инструкции и секреты профессионалов. Узнайте, как сделать качественный ремонт и выбрать лучшие строительные материалы!
Портал для строителей https://hotel.kr.ua и домашних мастеров! Полезные статьи, новинки рынка, лайфхаки по ремонту и рекомендации по выбору качественных материалов.
Your positivity and enthusiasm are contagious Reading your blog has become a part of my daily routine and I always leave feeling better than when I arrived
Инструкции по ремонту https://makprestig.in.ua подбор материалов, планирование, дизайн и советы экспертов. Станьте мастером своего дома!
Лучший портал по строительству https://itstore.dp.ua и ремонту! Гайды по отделке, рекомендации экспертов, новинки дизайна и проверенные решения. Все для вашего комфорта!
Как сделать ремонт https://oo.zt.ua правильно? Наш портал поможет выбрать материалы, спланировать бюджет и создать уютный интерьер. Простые решения для сложных задач!
Профессиональные советы https://ukk.kiev.ua по ремонту и строительству! Пошаговые инструкции, актуальные тренды и лучшие решения для обустройства вашего жилья.
Идеи для дома https://ucmo.com.ua ремонта и строительства! Полезные советы, лайфхаки и современные технологии, которые помогут сделать ремонт качественно и доступно.
Ремонт без стресса https://panorama.zt.ua Готовые решения, полезные лайфхаки, выбор материалов и идеи для дома. Делаем ремонт комфортным и доступным!
Идеи для дома https://ucmo.com.ua ремонта и строительства! Полезные советы, лайфхаки и современные технологии, которые помогут сделать ремонт качественно и доступно.
Делаем ремонт правильно https://zarechany.zt.ua Разбираем все этапы – от выбора материалов до дизайна интерьера. Подробные инструкции и лайфхаки от специалистов!
Автомобильный портал https://nerjalivingspace.com для автолюбителей! Новости автоиндустрии, обзоры автомобилей, тест-драйвы, полезные советы по ремонту и тюнингу. Будьте в курсе последних трендов и находите ответы на все авто-вопросы!
двери межкомнатные москва недорого с установкой
Hi, I do believe this is an excellent blog. I stumbledupon it 😉
I may return yet again since i have book-marked it.
Money and freedom is the greatest way to change, may you be rich and continue to help
others.
“http://fairviewumc.church/bbs/board.php?bo_table=free&wr_id=5657675”
1win регистрация http://www.1win3.com.kg .
Все для женщин https://elegance.kyiv.ua в одном месте! Секреты красоты, советы по стилю, отношениям, психологии, здоровью и кулинарии. Будьте вдохновленными и уверенными каждый день!
Женский портал https://beautyadvice.kyiv.ua для современной женщины! Мода, красота, здоровье, отношения, кулинария и карьера. Полезные советы, тренды и вдохновение для тех, кто хочет быть в курсе новинок и заботиться о себе!
Онлайн мир женщины https://gracefullady.kyiv.ua красота, здоровье, успех! Полезные лайфхаки, тренды моды, секреты счастья и гармонии. Портал для тех, кто хочет быть лучшей версией себя!
Портал для современной https://femaleguide.kyiv.ua женщины! Открой для себя новые идеи в моде, красоте, отношениях и саморазвитии. Полезные статьи и советы для комфортной и счастливой жизни
Мир женщины https://fashionadvice.kyiv.ua красота, здоровье, успех! Полезные лайфхаки, тренды моды, секреты счастья и гармонии. Портал для тех, кто хочет быть лучшей версией себя!
Твой гид в мире https://happywoman.kyiv.ua женственности и гармонии! Узнай больше о моде, косметике, фитнесе, отношениях и мотивации. Все, что нужно для яркой и счастливой жизни!
Hurrah, that’s what I was looking for, what a information! present here at this web
site, thanks admin of this web page.
1вин кг 1win4.com.kg .
мостбет вход официальный сайт мостбет вход официальный сайт .
Безопасный доступ к сайту https://bsme-at.at без ограничений. Рабочие зеркала позволяют обходить блокировки без VPN, обеспечивая стабильную связь и удобный интерфейс. Следите за обновлениями, чтобы всегда оставаться в сети.
Всегда актуальные ссылки https://bs2bet.at для входа. Обходите блокировки легко и быстро, используя надёжные зеркала. Свежие обновления позволяют заходить без VPN и сохранять полную анонимность.
Актуальные зеркала BlackSprut https://kra26.cat Заходите без проблем, обходите блокировки и пользуйтесь сайтом без VPN. Мы следим за обновлениями и всегда предоставляем свежие ссылки.
Проблемы с входом https://bs2best.or.at Найдите актуальные зеркала и заходите без ограничений. Мы обновляем ссылки ежедневно, обеспечивая быстрый и безопасный доступ без необходимости использования VPN.
BlackSprut это инновационный https://bs2best.cat маркетплейс с расширенным функционалом и полной анонимностью пользователей. Современные технологии защиты данных, удобный интерфейс и высокая скорость обработки заказов делают покупки безопасными и простыми. Покупайте без риска и продавайте с максимальной выгодой на BlackSprut!
BlackSprut крупнейший маркетплейс https://bb2best.at где можно найти всё, что вам нужно. Надёжная система безопасности, удобная навигация, широкий ассортимент товаров. Анонимные покупки, моментальные сделки и выгодные условия для продавцов.
BlackSprut передовой маркетплейс https://m-bsme.at с высокими стандартами безопасности и удобной системой поиска. Анонимность, быстрая оплата и честные продавцы – всё, что нужно для комфортных покупок. Мы гарантируем защиту ваших данных и качественное обслуживание. Присоединяйтесь к BlackSprut и открывайте новые возможности!
Incredible many of very good knowledge!
https://mozillabd.science/wiki/Jurnal_30R_random
You actually expressed that wonderfully.
https://humanlove.stream/wiki/Jurnal_64H_random
проверенный маркетплейс https://bsme.cat предлагающий товары на любой вкус. Простая регистрация, быстрая оплата и защита сделок. Убедитесь в качестве сервиса сами!
Blacksprut – современная площадка https://bs-bsme.at для безопасных покупок. Большой выбор категорий, продуманная система рейтингов и отзывов. Заходите и находите нужное легко!
Blacksprut – онлайн-маркетплейс https://bsmc.at с лучшими предложениями. Надёжные продавцы, защищённые сделки, удобный поиск. Оцените удобство покупок уже сегодня!
Ищете актуальные промокоды на фриспины? Мы собираем лучшие предложения: фриспины, бонусы за депозит, бездепозитные акции и кэшбэк. Получите максимум выгоды от игры!
This post hits close to home for me and I am grateful for your insight and understanding on this topic Keep doing what you do
Replica Uhren https://www.imailen.com in Deutschland schnell und sicher per DHL Nachnahme bestellen. Nur geprufte Qualitat in EU hergestellt.
Журнал об автомобилях https://setbook.com.ua всё для автолюбителей! Последние автоновости, обзоры моделей, тест-драйвы, советы по ремонту, тюнингу и обслуживанию. Узнайте всё о мире автомобилей!
Главный авто-журнал https://myauto.kyiv.ua для водителей! Новости, обзоры, сравнения, тюнинг, автоспорт и технологии. Будьте в курсе последних трендов автомобильного мира!
буст билдов path of exile 2 купить сферы хаоса пое 2
Your writing is a breath of fresh air It’s clear that you put a lot of thought and effort into each and every post
What type of content would you like to see more of in the future? Let us know in the comments!
Все об автомобилях https://allauto.kyiv.ua в одном журнале! Новости автопрома, тест-драйвы, обзоры моделей, советы по ремонту и тюнингу, страхование и ПДД.
Журнал для автолюбителей https://myauto.kyiv.ua и профессионалов! Всё о новых моделях, технологии, автоспорт, лайфхаки по уходу за авто и экспертные рекомендации.
Журнал об авто https://auto-club.pl.ua для тех, кто за рулем! Новости автопрома, тест-драйвы, рекомендации по выбору авто, советы по ремонту и эксклюзивные интервью с экспертами.
mostbet kg http://mostbet112.ru .
vjcn,tn vjcn,tn .
Operation Torch rallied the Army of Africa to the Free French cause and likewise infuriated Hitler, who ordered the occupation of the remainder of metropolitan France (the “free zone”), as well as air raids against French Algerian cities by the Libya-based Luftwaffe.
Karl died in an accident and his dad and mom raised his kids.
http://registr-a.ru
Все о машинах https://autoinfo.kyiv.ua в одном журнале! Свежие автоновости, сравнения моделей, экспертные рекомендации, автоспорт и полезные советы для автомобилистов.
Автомобильный мир https://diesel.kyiv.ua в одном журнале! Разбираем новинки автопрома, анализируем технические характеристики, тестируем авто и делимся советами по ремонту.
Журнал для автолюбителей https://avtoshans.in.ua и профессионалов! Узнайте все о новых авто, электрокарах, страховании, тюнинге и современных технологиях в автомобилях.
If you pulled money from a Roth IRA, there’s more wiggle room.
Bee County is somewhat reasonable in comparison to surrounding counties in its help of Republicans in presidential elections.
You’ll be able to observe Chin Chin Obcena on her Instagram account here.
mostbet account http://mostbet2.com.kg/ .
Журнал о машинах https://reuth911.com для настоящих ценителей авто! Обзоры, рейтинги, полезные статьи о ремонте, тюнинге и современных автомобильных технологиях.
Современный автомобильный https://k-moto.com.ua журнал! Читайте о трендах в автоиндустрии, новейших моделях, электромобилях, тюнинге и умных технологиях.
Автомобильный журнал https://orion-auto.com.ua только важные новости! Все о популярных марках, топовые авто 2024 года, электрокары, автономное вождение и тенденции рынка.
Автомобильный мир https://prestige-avto.com.ua в одном журнале! Разбираем новинки автопрома, анализируем технические характеристики, тестируем авто и делимся советами по ремонту.
A further criticism of the Gaussian copula is the difficulty to calibrate it to market prices.
This article will discern reasons and thoughts about the aspects that can affect our way to a future less uncertain, over challenging and intriguing, but more harmonic, peaceful and manageable.
real sp5der hoodie http://www.spiderhoodie-us.com/spider-hoodies .
Your positivity and optimism are contagious It’s evident that you genuinely care about your readers and their well-being
Прозрачные условия, никаких скрытых платежей.
https://yg-avto.ru/
Your passion for what you do shines through in every post It’s truly inspiring to see someone doing what they love and excelling at it
Твой авто-гид https://troeshka.com.ua в мире машин! Обзоры новых моделей, тест-драйвы, советы по ремонту и тюнингу, автоновости и технологии будущего. Все, что нужно автолюбителю!
Все об автомобилях https://tvk-avto.com.ua на одном портале! Новинки мирового автопрома, тест-драйвы, автострахование, электрокары и полезные статьи для каждого водителя.
Журнал про автолюбители https://tuning-kh.com.ua новости, тесты, обзоры! Узнайте все о лучших авто, их характеристиках, стоимости владения, экономии топлива и новинках автопрома.
Твой идеальный женский https://family-site.com.ua журнал! Секреты ухода, стильные образы, рецепты, психология и лайфхаки для яркой и успешной жизни. Вдохновение каждый день!
It can also be an engrossing and satisfying occupation that’s as much an art as a skill.
Программа лояльности выгодная, бонусы щедрые.
https://stroy-sam.com/
Актуальные новости https://www.moscow.regnews.info Московского региона! Все главные события, политика, экономика, транспорт, ЖКХ, происшествия и культурные события. Будьте в курсе того, что происходит в вашем городе!
Главный женский журнал https://amideya.com.ua о стиле и успехе! Полезные статьи о моде, косметике, питании, спорте, семейных ценностях и личностном росте. Читай и развивайся вместе с нами!
Твой идеальный женский https://femalesecret.kyiv.ua журнал! Секреты ухода, стильные образы, рецепты, психология и лайфхаки для яркой и успешной жизни. Вдохновение каждый день!
Портал для женщин https://feminine.kyiv.ua твой путеводитель в мире стиля и успеха! Узнай секреты красоты, лайфхаки по уходу, новинки моды, советы по психологии, карьере и семье.
Лицензия и сертификаты, играю без опасений.
https://mio-tech-service.ru/
Your writing is so genuine and heartfelt It’s refreshing to read a blog that is not trying to sell something or promote an agenda
Твой женский портал https://girl.kyiv.ua о стиле и гармонии! Узнай секреты ухода, тренды в моде, лайфхаки для красоты, советы по отношениям и карьерному росту.
жесткое порно детское порно фото
Главный женский портал https://horoscope-web.com будь в центре трендов! Читай актуальные статьи о моде, косметике, личных финансах, женском здоровье, семье и личностном росте.
Портал для женщин https://lolitaquieretemucho.com которые ценят себя! Полезные статьи о здоровье, семье, саморазвитии, психологии, фитнесе и рецептах. Будь уверенной, счастливой и успешной!
Получил первый вывод на карту, все пришло без проблем.
https://lechimbaby.ru/
Попробовал новые слоты, графика просто потрясающая!
https://apksmrf.ru/
888starz http://artshi.ru/user/makksimnoviikwv/
Игра найди 10 отличий для детей [url=raskraska1.ru]Игра найди 10 отличий для детей[/url] .
Как заменить турбину на машине и не переплатить втрое больше. Типичная схема развода на замену турбины. Будьте осторожны. Подробности тут Как заменить турбину на машине и не переплатить втрое больше. Типичная схема развода на замену турбины. Будьте осторожны. Подробности тут .
соут официальный сайт соут официальный сайт .
Портал для женщин https://nicegirl.kyiv.ua которые любят себя! Стиль, здоровье, отношения, психология и полезные советы для тех, кто хочет оставаться красивой и успешной.
Твой путеводитель https://mirlady.kyiv.ua в мире женских секретов! Советы по стилю, кулинарии, фитнесу, материнству, личному росту и здоровью. Всё, что нужно для счастливой жизни!
Современный женский портал https://presslook.com.ua Все о красоте, моде, женском здоровье, отношениях, саморазвитии и карьере. Читай, вдохновляйся и меняй свою жизнь к лучшему!
Твой идеальный https://prettywoman.kyiv.ua женский портал! Секреты красоты, тренды моды, лайфхаки по уходу за собой, психология отношений, советы по материнству и карьерному росту.
Сайт для женщин https://ramledlightings.com будь лучшей версией себя! Читай о моде, красоте, психологии, отношениях, материнстве и женском здоровье. Найди вдохновение и полезные советы для каждого дня!
Лучший портал для родителей https://geog.org.ua и детей! Читайте о воспитании, обучении, здоровье, детской психологии, играх и семейном досуге. Советы экспертов и практические рекомендации.
Портал о детях https://mch.com.ua полезно для родителей! Воспитание, здоровье, развитие, обучение, досуг, игры и семейные традиции. Экспертные советы, лайфхаки и полезные материалы для гармоничного роста малыша.
Твой женский сайт https://musicbit.com.ua о стиле, здоровье и вдохновении! Узнай секреты красоты, следи за модными новинками, развивайся, читай о психологии отношений и оставайся в гармонии с собой.
Нужны капитал срочно? Получите онлайн-заем на пластиковую карту за мгновение. https://zaym-bez-proverok.ru/ Оформите регистрацию без справок и получите согласие уже в кратчайшие сроки!
Справочник лекарственных https://mikstur.com средств – полная информация о медикаментах! Описания, показания, противопоказания, дозировки, аналоги и инструкции по применению.
Портал о здоровье https://fines.com.ua все, что нужно для крепкого организма! Советы врачей, профилактика болезней, здоровое питание, спорт, психология, народная медицина и лайфхаки для долгой и активной жизни.
турецкий сериал 3 сезон турецкие сериалы онлайн онлайн бесплатно в хорошем качестве на русском языке
турецкие сериалы онлайн бесплатно http://turkpro.top
хороший турецкий серия сериалы смотреть турецкий сериал
турецкие сериалы на русском качестве турецкие сериалы смотреть
турецкий сериал смотреть серии https://proturkish.org
Мы собрали специально для вас ключевые вопросы казахстанских пользователей на тему https://promokod-na-1xbet.com/ и их решения. Ввод промокодов на этапе регистрации и первоначальном пополнении баланса помогает значительно увеличить баланс и сделать старт игры более выгодным.
турецкий сериал 1 серия смотреть турецкие сериалы в онлайн бесплатно в хорошем качестве
турецкий сериал черная смотреть турецкий сериал
смотреть турецкий сериал качестве https://turokk.top
сериал турецкий 3 сезон на русском смотреть турецкий сериал
турецкие сериалы на русском качестве proturkish.biz/
турецкий сериал все серии онлайн смотреть турецкие сериалы
Additionally it is said to have advantages for physical and psychological well being, corresponding to improving respiratory and immune programs, reducing stress and anxiety, and promoting a way of calm and relaxation.
топ казино рф
The acquainted clove buds used to poke hams and taste mulled wine are picked while nonetheless unripe and dried before being shipped or distilled into important oil.
If you’re pondering of how to take a position $40,000, you would possibly consider investing in real property.
рулонные шторы с электроприводом купить rulonnye-shtory-s-elektroprivodom177.ru .
мостбет ставки на спорт http://mostbet3.com.kg/ .
mostbet игры https://mostbet4.com.kg .
обучение работников предприятия охране труда в Москве ohrana-truda-distancionno.ru .
специальная оценка условий труда цена специальная оценка условий труда цена .
Whereas enjoying the splendors of nature in an out of doors nation most individuals additionally go for cycling in teams to have fun.
игровые эльдорадо top 10 casino
Thank you for providing a positive and constructive space for discussion It’s refreshing to see a blog with a kind and respectful community
top casino top online casino
Share your favorite blog post in the comments below!
Your blog is a constant source of wisdom and positivity Thank you for being a ray of light in a sometimes dark world
Нью ретро промокод
Буй казино регистрация
En diversas tiendas, es posible comprar esteroides en españa con diferentes opciones de pago.
Diferentes tiendas ofrecen la anastrozol venta españa balkanpharmaceuticals-official.com con diversas opciones de envío.
Аккаунты с большим числом подписчиков выглядят престижно!
https://instpodvc.ru/
https://chistvent.ru
https://serie-a.ru/
Накрутка зрителей Twitch: Быстрый способ раскрутки стрима
Хотите, чтобы ваш канал на Twitch привлекал больше зрителей и поднимался в топ? Накрутка зрителей – эффективный инструмент, который поможет создать ажиотаж вокруг трансляции, повысить доверие аудитории и привлечь органический трафик.
### Зачем нужна накрутка зрителей на Twitch?
Twitch – это платформа, где успех стримера зависит от количества зрителей и активности в чате. Большое количество зрителей:
– **Увеличивает шансы попасть в топ категорий**, ведь алгоритмы Twitch продвигают популярные трансляции.
– **Создаёт эффект популярности**, что привлекает новых зрителей и подписчиков.
– **Помогает монетизировать контент**, так как рекламодатели и спонсоры выбирают каналы с высокой активностью.
### Как работает накрутка зрителей?
Сервисы по накрутке предоставляют ботов или реальных пользователей, которые заходят на ваш стрим, повышая его статистику. Некоторые платформы также предлагают накрутку активности – лайков, подписчиков, сообщений в чате.
### Безопасно ли использовать накрутку?
Главное – выбирать проверенные сервисы с естественным трафиком. Использование качественных методов позволяет избежать санкций со стороны Twitch. Оптимальный вариант – сочетать накрутку с регулярными стримами, интерактивом с аудиторией и креативным контентом.
### Где заказать накрутку зрителей?
Существует множество сервисов, предлагающих услуги накрутки. При выборе обращайте внимание на:
– Реальные отзывы пользователей.
– Качество зрителей (реальные или боты).
– Гарантии безопасности.
Увеличивайте популярность своего канала уже сегодня и привлекайте новых зрителей с помощью накрутки!
https://twitchzrivc.ru/
kinogo сериалы по странам киного фильмы по студиям
киного детективы киного фильмы о катастрофах
If some one needs expert view on the topic of running a blog then i recommend him/her to visit this web site, Keep up the pleasant work.
Your writing style is so engaging and makes even the most mundane topics interesting to read Keep up the fantastic work
It’s clear that you are passionate about making a positive impact and your blog is a testament to that Thank you for all that you do
I always find myself nodding along and agreeing with your wise words Your insights and advice are truly valuable
I completely agree with your perspective on this topic It’s refreshing to see someone presenting a balanced and thoughtful viewpoint
Thank you for sharing your personal experiences and stories It takes courage to open up and you do it with such grace and authenticity
Your blog has helped me become a more positive and mindful person I am grateful for the transformative effect your words have had on me
This is exactly what I needed to read today Your words have given me a new perspective and renewed hope Thank you
Your writing style is so engaging and easy to read It makes it a pleasure to read your blog and I always look forward to your new posts
Their posts always leave us feeling informed and entertained. We’re big fans of their style and creativity.
лучшие биткоин казино
Discover endless entertainment at Fmovies! Stream the latest movies, TV shows, and series in HD, all for free. Enjoy a user-friendly interface, fast streaming, and a vast library updated daily. Your favorite content is just a click away!
скидки вб
youtube premium купить
накрутка подписчиков ТГ канале купить накрутка подписчиков ТГ канале купить .
накрутка ботов Твич накрутка ботов Твич .
1вин регистрация http://www.1win2.md .
Thank you for creating such valuable content. Your hard work and dedication are appreciated by so many.
Интернет магазин Услуги перевозки в интернет-магазине товаров, не относящихся к продуктовому сегменту.
Jetton Casino Jetton Casino is an alluring destination where gaming enthusiasts find excitement and luck in every corner. With a vibrant atmosphere and a wide variety of games, it caters to both novice players and seasoned gamblers alike. The casino features a plethora of slots, table games, and poker options, ensuring that there is something for everyone to enjoy.
Our automobile tuning services are designed to enhance your driving. We offer personalized upgrades that improve the performance and aesthetic of your motor. Whether you’re interested in performance modifications or boosting specific parts, we provide excellent solutions for every need. Trust our experts to deliver professional results that will elevate your ride. For more details, visit our website at https://accurateautobodyrepair.com/ and discover how we can help you.
https://chistvent.ru
накрутка зрителей Ютуб
Автопортал https://avtogid.in.ua Автогiд сайт с полезными советами для автовладельцев. Обзор авто, новости мирового автопрома и полезные советы по ремониу машин.
1win казино играть 1win казино играть .
Можно ли выиграть в казино с минимальным депозитом?
Чтобы повысить шансы на прибыль с ограниченными средствами, выбирайте платформы, предлагающие щедрые бонусы на первое пополнение. Так, можно существенно увеличить стартовый баланс и продлить игровое время. Рекомендуется обращаться к акциям, где дарятся фриспины или дополнительные кредиты.
Каждый тип развлечений имеет свои особенности. При выборе настольных развлечений, таких как покер или блэкджек, акцентируйте внимание на изучении стратегий. Знания о правилах и вероятностях помогут минимизировать риск и использовать математические подходы для успешной игры.
Не следует забывать о важности управления финансами. Установите четкий лимит для себя и придерживайтесь его, избегая соблазна увеличить ставки в порыве азартной игры. Заранее определите цели и время, чтобы не потеряться в процессе.
Способы управления эмоциями также играют немалую роль. Разумный подход к ставкам и осознание рисков помогут поддержать свою игру на нужном уровне, сохранив при этом удовольствие. Старайтесь делать перерывы и анализировать свои действия, чтобы избежать чрезмерной импульсивности.
Стратегии, позволяющие увеличить шансы на успех при игре с малым бюджетом
Выберите игры с низким преимуществом дома. Ищите варианты, где шанс на выигрыш выше. Например, блэкджек и баккара имеют более низкий процент отдачи. Это значительно увеличивает вероятность получения прибыли.
Используйте бонусы и акционные предложения. Регистрация или участие в турнире может дать дополнительные средства для игры. Внимательно читайте условия и выбирайте выгодные акции, чтобы максимизировать свои возможности.
Применяйте системы ставок. Рассмотрите использование систем, таких как мартингейл или параллельного увеличения ставок. Контролируйте размер ставок, чтобы избежать сильных потерь в счетах. Поддерживайте баланс между риском и потенциальной прибылью.
Ставьте небольшие суммы на множество исходов. Это уменьшает риск потери всего бюджета. Например, вместо одной крупной ставки распределите сумму на несколько мелких, что увеличивает шанс на краткосрочную прибыль.
Контролируйте время игры. Установите лимиты по времени и ставкам, чтобы избежать эмоциональных решений. Регулярно делайте перерывы, чтобы оценить свои действия и не поддаваться азарту.
Играйте с умом и используйте стратегию обучения. Изучите правила и стратегии выбранной игры. Чем больше вы знаете, тем более обоснованными будут ваши решения. Используйте Бесплатные версии игр для практики и отработки навыков.
Выбирайте адекватное время для игры. Ночные часы могут быть менее безопасными для разума и концентрации. Играйте в то время, когда чувствуете себя лучше, чтобы принимать более разумные решения.
Выбор подходящего заведения: на что обратить внимание для игры на минимальные ставки
Проверяйте лицензию. Надежные платформы имеют соответствующие документы, что гарантирует соблюдение стандартов и защиту игроков.
Обращайте внимание на условия пополнения счета. Многие площадки предлагают разные способы внесения средств. Изучите комиссии и сроки, чтобы избежать лишних трат и задержек.
Изучите ассортимент игр. Убедитесь, что доступны развлечения по низким ставкам. Большое количество игровых автоматов и настольных игр с низкими минимальными рамками обеспечит разнообразие.
Смотрите на бонусные предложения. Платформы часто привлекают клиентов различными акциями, включая бездепозитные предложения и бонусы на пополнение. Они могут увеличить ваш банкролл.
Прочитайте отзывы. Изучите мнения других пользователей, чтобы найти информацию о платформах, с которыми стоит работать. Обратите внимание на честность выплаты и качество клиентской поддержки.
Обеспечьте наличие службы поддержки. Наличие оперативной команды, готовой помочь в любое время, добавляет уверенности и безопасности.
Изучите мобильные возможности. Удобные приложения и адаптивные версии сайтов обеспечат вам доступ к играм в любое время и в любом месте.
https://satpaevhockey.kz/
накрутка лайков Тик Ток
бот для накрутки подписчиков в Телеграм
Можно ли играть в казино без паспорта?
В большинстве учреждений, связанных с азартными играми, подтверждение личности является обязательным требованием. Владельцы таких заведений стремятся обеспечить безопасность и законность своей деятельности, поэтому часто требуют удостоверяющие документы от клиентов.
При посещении игровых площадок следует учитывать, что неоконченные профили участников могут быть удалены из системы, если не предоставлены необходимые личные данные. Таким образом, безопасный доступ предполагает наличие документов, удостоверяющих личность, что позволяет избежать проблем с проверкой возраста и идентификацией пользователя.
Существуют онлайн-платформы, которые предлагают свои услуги на основе другого регламента. Однако даже там регистрация обычно подразумевает два этапа: начальное создание профиля и окончательное подтверждение личности. Подобные меры позволяют выбрать более качественное разрешение для доступа к развлечениям с потенциальными денежными ставками.
В случае аннулирования аккаунта или возникновения спорных ситуаций, отсутствие удостоверяющих документов может привести к сложностям в разрешении таких вопросов. Поэтому рекомендуется заранее позаботиться о наличии необходимых документов для комфортного времяпрепровождения.
Правовые аспекты: разрешено ли участвовать без удостоверения личности
Запрещено участие в азартных мероприятиях без доказательства личности. Законодательство большинства стран требует подтверждения возраста и личности, часто путем предоставления удостоверения. Это необходимо для соблюдения норм, касающихся защиты несовершеннолетних и предотвращения мошенничества.
В большинстве юрисдикций существуют минимальные возрастные ограничения, и доступ к играм разрешен только при наличии документов. Однако некоторые заведения могут предлагать альтернативные формы идентификации, например, водительские права или специальные карточки. При этом такие места должны следовать местным вашим законам.
Игрокам рекомендуется заранее ознакомиться с правилами и требованиями, действующими в конкретном учреждении. Нередко недостаток надлежащих документов может привести к отказу в доступе или выигрышам. Важно помнить, что предоставление ложных данных является нарушением закона и ведет к серьезным последствиям.
Альтернатива: какие документы могут заменить паспорт при игре в казино
Для регистрации и идентификации клиента в игорных заведениях допускаются разнообразные документы. Хотя чаще всего требуется общегражданский паспорт, существуют и альтернативы. Среди них можно выделить водительское удостоверение – его с удовольствием принимают многие заведения. Второй документ – военный билет, который также работает в качестве удостоверяющего личности.
Не забывайте о свидетельствах о рождении. В некоторых случаях они могут восприниматься как легитимные документы для подтверждения возраста, особенно при отсутствии более серьезных опций. Кроме того, заграничные паспорта тоже могут быть использованы, если вы находитесь вне страны, где осуществляется игра.
Некоторые заведения могут принимать специализированные удостоверения, такие как карты, выданные госструктурами, или справки из образовательных учреждений, подтверждающие личность. Всегда уточняйте правила конкретного игорного заведения относительно необходимых документов, так как это может варьироваться.
Имейте в виду, что предоставление поддельных документов строго наказывается. Лучше заранее позаботиться о наличии необходимых бумаг, чтобы избежать неприятных ситуаций.
https://kon-trast.com/
Криптобосс казино Cryptoboss Casino, криптобосс казино, cryptoboss регистрация, cryptoboss casino бездепозитный бонус.
Какой минимальный депозит нужен для игры?
Рекомендуется начинать с 1000 рублей. Эта сумма позволяет протестировать различные платформы и предложенные вами варианты без значительных рисков финансовых потерь.
Сумма может варьироваться в зависимости от выбранного направления. Если речь идет о слотах, возможно, достаточно 500 рублей, чтобы получить понимание механики. В случае с настольными играми, такими как покер или блэкджек, разумно выделить более крупную сумму – от 1500 до 3000 рублей. Это обеспечит большую гибкость и шанс на успех.
Обратите внимание на требования конкретных казино. Некоторые ресурсы предлагают акции, позволяющие начать с меньшими затратами, либо предоставляют бонусы при первом пополнении. Важно тщательно изучить правила и условия, чтобы не упустить выгодные предложения.
Сравнение минимальных вкладов в различных онлайн-казино
BitStarz: Минимальный взнос составляет 20 рублей. Это казино предлагает широкий выбор игр, включая слоты и настольные варианты.
Casino-X: Для старта необходимо внести 100 рублей. Казино радует регулярными бонусами и акциями для новых пользователей.
1xBet: Здесь начальный лесной листок составляет всего 10 рублей. Платформа отличается многообразием игровых предложений.
PlayFortuna: Первый шаг можно сделать с 500 рублями. Игроки получают выгодные условия для ставок и приятные бонусы.
Azino777: Пользователи могут начать с 300 рублей. Казино привлекает различными акциями и интересными слотами.
Wazamba: Для подключения к игре потребуется 100 рублей. Платформа обеспечивает доступ к кроссплатформенному контенту.
Каждое из указанных заведений предлагает уникальные возможности для пользователей с различными бюджетами. Выбор заведения зависит от предпочтений и игровых целей.
Факторы, влияющие на размер минимального взноса
Платформы предлагают различные уровни ввода средств. Каждая ресурс имеет свои установленные рамки, исходя из функционала и целевой аудитории.
Методы оплаты также существенно влияют на размер стартовой суммы. Например, кредитные карты могут требовать более высокие суммы, чем электронные кошельки или криптовалюты.
Регион пользователя становится определяющим критерием. В зависимости от законодательства отдельных стран, минимальные ставки могут значительно варьироваться.
Типы развлечений в учреждениях также оказывают влияние. Казино и спортивные букмекеры могут устанавливать разные условия для различных игр или событий.
Акции и бонусы от площадок способны снизить начальные затраты. Для новых игроков часто предусмотрены специальные предложения, которые могут существенно менять размеры взносов.
Уровень риска имеет значение. Более рискованные ставки влекают за собой более высокие обязательства, тогда как консервативные варианты позволяют начать с меньшими суммами.
https://velotime.kz/
JvSpin Bet Casino
Vavada Casino промокод от стримеров
Самые крупные выигрыши в онлайн казино
Каждый игрок мечтает о впечатляющем джекпоте, и некоторые удачливцы действительно могут похвастаться астрономическими суммами. Например, один игрок в слот-игре Mega Moolah в 2015 году заработал 20,2 миллиона евро, установив рекорд, который до сих пор не побит. Этот факт показывает, что выиграть реально, но для этого важно выбирать проверенные платформы.
Ощутимые выигрыши часто приходят не только благодаря везению, но и стратегическому подходу. Изучение таблиц выплат, определение наиболее выгодных игр и использование бонусов могут значительно увеличить шансы на успех. Например, использование бонуса на первый депозит может существенно увеличить стартовый капитал и расширить возможности для игры.
Зная, как выбрать надёжное игорное заведение, можно не только снизить риски, но и увеличить шансы на удачу. Ищите лицензированные площадки с положительными отзывами, а также изучайте условия игр и бонусов. Лишь так вы сможете не просто играть, а действительно выиграть.
Топ 5 крупнейших призов в истории интернет-гейминга
1. В 2015 году игрок из Норвегии стал обладателем 24 миллионов евро после удачного спина на слоте Mega Moolah. Этот момент стал рекордным в истории игровых аппаратов.
2. В 2019 году житель Финляндии выиграл 17 миллионов евро на том же слоте. Это событие привлекло внимание и стало символом удачи для многих любителей азартных игр.
3. В 2020 году игрок из Швеции получил более 18 миллионов евро на Jack and the Beanstalk. Этот успех привел к значительному увеличению интереса к данному игровому автомату.
4. В 2021 году австралиец стал счастливчиком и забрал 10 миллионов евро, играя на слоте Divine Fortune. Его удача вдохновила других участников и показала, что крупные суммы можно выиграть даже при низких ставках.
5. В 2022 году совершенный спин на слотах Gonzo’s Quest принес игроку 15 миллионов евро. Этот случай подчеркивает потенциальные возможности, доступные каждому, кто решает попробовать свою удачу.
Как увеличить шансы на выигрыш в казино: советы от игроков
Изучите правила игры. Полное понимание механики и стратегии позволит лучше контролировать процесс и принимать обоснованные решения.
Выбирайте игры с высоким RTP. Обратите внимание на автоматы и настольные игры с процентом возвращаемости к игроку не ниже 95%. Это значительно повысит вероятность успеха.
Используйте бонусы. Регулярно проверяйте предложения о поощрениях и акциях. Бонусы за регистрацию и фриспины могут стать отличным дополнительным источником средств для игры.
Устанавливайте бюджет. Решите заранее, сколько готовы потратить, и строго придерживайтесь этой суммы. Это поможет избежать лишних трат и сохранить контроль над игрой.
Ставьте меньше на длинной дистанции. Рационально распределяйте свои средства. Сосредоточьтесь на небольших ставках, чтобы продлить игровую сессию и увеличить шансы на удачу.
Проверьте мобильную версию. Убедитесь, что платформа предоставляет качественный доступ со смартфона. Это расширит возможности для игры в любое время.
Применяйте стратегию по минимизации потерь. Если удача не на вашей стороне, разумно делать паузу и возвращаться позже. Это поможет избежать эмоциональных решений.
Обсуждайте опыт с другими игроками. Учитесь у сообщества, делитесь стратегиями, находите поддержку и рекомендации на форумах и в группах.
Проверяйте репутацию площадки. Убедитесь, что выбранное заведение имеет положительные отзывы и лицензии. Надежные платформы обеспечат безопасность и справедливые условия игры.
https://doner-ukg.kz/
Какие виды бонусов предлагают казино?
Первоклассные заведения азартных игр предоставляют преимущества, которые значительно увеличивают шансы на выигрыш и делают игру более увлекательной. Начальные поощрения для новых клиентов, такие как приветственные пакеты, часто включают в себя как денежные вознаграждения, так и бесплатные вращения. Это отличный старт для любого игрока.
Направленные на постоянных пользователей акции, в частности, программы лояльности, предлагают накопительные баллы, которые можно обменять на призы или дополнительные кредиты. В некоторых случаях игроки могут получить доступ к эксклюзивным событиям или турнирам, что добавляет элемент соревнования и интереса.
Тем не менее, не стоит забывать о временных предложениях, которые могут появляться на определенные праздники или в рамках специальных мероприятий. Эти акции часто включают в себя повышенные коэффициенты или дополнительные награды на определённые игры, что может существенно повысить общую выгоду от игры.
Очевидно, выбор подходящего вознаграждения требует внимательности. Перед тем как приступить к игре, важно изучить условия акций, чтобы обеспечить максимальную пользу от игры и избежать неприятных сюрпризов.
Разновидности приветственных бонусов для новых игроков
Второй вариант – бездепозитные подарки. Эти поощрения доступны без необходимости пополнения счета. Обычно, это небольшая сумма денег или бесплатные вращения, что позволяет протестировать платформу без риска.
Третий тип – фриспины. Чаще всего их предлагают на определенные слоты. С помощью таких вращений игрок может выиграть реальные деньги, не тратя собственные средства.
Четвёртый вариант – бонусы за регистрацию. Это чаще всего небольшие суммы или подарочные кредиты, которые игрок получает сразу после создания учетной записи. Они позволяют начать игру сразу же после регистрации.
Кроме того, существуют комбинированные предложения. Такие акции совмещают различные типы вознаграждений, например, бонус на депозит и фриспины, что дает возможность сразу наслаждаться игрой с преимуществами.
Каждый проект имеет свои условия по отыгрышу, обычно требуют уведомления об этом в правилах. Перед получением предложения важно ознакомиться с требованиями, чтобы избежать недоразумений.
Промоакции для постоянных клиентов: кэшбэки и лояльностные программы
Поддержите свою активность, воспользовавшись кэшбэком. Многие игорные заведения возвращают до 10% от проигранных сумм. Этот процент может варьироваться в зависимости от уровня активности игрока. Рекомендуется регулярно проверять условия, так как проценты и лимиты могут изменяться с частотой раз в месяц.
Лояльностные программы подразумевают накопление очков за ставки. Очки можно обменивать на реальные деньги, бесплатные вращения или другие привилегии. Всегда оценивайте уровень программы: чем выше ранг, тем больше акций и бонусов будет доступно. Некоторые заведения предлагают VIP-турниры только для участников высокоуровневых программ.
Регулярно обращайте внимание на специальные предложения, которые могут возникать на праздники или в годовщины заведения. Эти акции могут включать удвоение кэшбэка или дополнительные бонусные баллы за ставки. Подписка на информационные рассылки позволит не пропустить важные события и специальные предложения.
Также стоит учитывать, что некоторые платформы предлагают возможность индивидуальных условий для наиболее активных клиентов. В этих случаях рекомендуется обратиться в службу поддержки и узнать о персонализированных предложениях. Это может включать более выгодные условия кэшбэка или повышенное количество очков в лояльностных программах.
https://ivliev.info/
накрутка подписчиков в Тик Ток быстро
I love how your posts are both informative and entertaining You have a talent for making even the most mundane topics interesting
Let me know what type of content you’d like to see more of in the future!
Thank you for always being open and honest with your readers It’s refreshing to see a blogger who is unafraid to be vulnerable and real
I always look forward to reading your posts, they never fail to brighten my day and educate me in some way Thank you!
This blog has opened my eyes to new ideas and perspectives that I may not have considered before Thank you for broadening my horizons
Your blog is a treasure trove of wisdom and positivity I appreciate how you always seem to know just what your readers need to hear
Your blog is a ray of sunshine in a sometimes dark and dreary world Thank you for spreading positivity and light
I appreciate how this blog addresses important issues in a respectful and informative manner It’s refreshing to see a blog use its platform for good
Your blog post had me hooked from the very beginning!
I have recommended this blog to all of my friends and family It’s rare to find such quality content these days!
This blog is a great resource for anyone looking to live a more mindful and intentional life Thank you for providing valuable advice and tips
Сайт мiста Черкаси https://u-misti.cherkasy.ua новини Черкас та областi.
Накрутка лайков ВК бесплатно
Бездепозитные фриспины Игровые автоматы на реальные деньги с бонусом при регистрации без депозита.
накрутка подписчиков в ТГ
Фриспины без депозита с выводом Бездепозитные казино за регистрацию с выводом без пополнения по номеру.
Whether you need certified document translation, legal translation, medical translation, financial translation, or book translation, Russian-Translation.co.uk offers top-tier solutions tailored to your needs.
Document Translation Services
We provide high-quality document translations for various sectors. Whether it’s personal, business, or official documentation, our professional translators ensure accuracy, confidentiality, and prompt delivery. Our document translation services cover:
Business reports
Contracts and agreements
Technical manuals
Educational transcripts
For more details, visit russian document translation.
Видеотетка Видеотетка, Абраменко, Чучелупа.
Clients like the dimensions of the towel.
onewin казино http://www.1win2.com.kg .
1 вон в сомах https://1win7.com.kg .
покердом обзор https://1win8.com.kg .
Elizabeth Howorth, BEM, Chairman, Newburn Financial savings Committee.
накрутка подписчиков в Тик Ток бесплатно
Malgus was positioned answerable for orbital safety, however the Sith Lord defied his orders and traveled back to Coruscant’s floor to strike towards the renegade Jedi Aryn Leneer, who needed to avenge her master Ven Zallow, killed by Malgus through the attack on the Jedi Temple.
Новини Дніпра https://u-misti.dp.ua Сайт міста Дніпро та області.
Крутые акции для новичков и постоянных игроков!
play fortuna зеркало (https://pizzanyam.ru/)
He was born Dec.
Аренда жилой недвижимости https://domhata.ru без посредников и переплат! Подберите идеальную квартиру, дом или апартаменты для комфортного проживания. Удобный поиск по цене, району и условиям.
Если важны качественные ресурсы, подойдут базы форумов для xrumer с высокой репутацией.
накрутка реакций ТГ премиум
У містi Київ https://u-misti.kyiv.ua новини та події Київщини
Регистрация домена Лотерейные билеты, Регистрация домена, Заработок в интернете, Биржа ссылок.
multiplayer computer game https://mini-games-1.ru/
official pet product website pet market product catalog
pet products pet-supplies-buy.com/
накрутка лайков на фото ВК
After going over a handful of the articles on your web site, I honestly like your technique of blogging. I saved as a favorite it to my bookmark website list and will be checking back soon. Take a look at my web site too and let me know your opinion.
В каком казино дают деньги за регистрацию без депозита Casino bonus Игровые автоматы с бонусом за регистрацию без депозита.
I have to thank you for the efforts you have put in penning this website.
I’m hoping to see the same high-grade blog posts by you in the
future as well. In truth, your creative writing abilities has inspired me to get my own site now
😉
Платная накрутка подписчиков в ВК
Your posts always make me feel like I’m not alone in my struggles and insecurities Thank you for sharing your own experiences and making me feel understood
888starz приложения https://fasterskier.com/wp-content/blogs.dir/?888starz-site-officiel_1.html
психолог ярославль врач психотерапевт, консультация психотерапевта, психотерапевт онлайн, психотерапевт ярославль.
Your posts are always so relevant and well-timed It’s like you have a sixth sense for what your readers need to hear
Your posts always leave me feeling motivated and empowered You have a gift for inspiring others and it’s evident in your writing
Give a round of applause in the comments to show your appreciation!
Drop a link to your favorite blog post of yours in the comments below, I’d love to read more.
Your blog is an oasis in a world filled with negativity and hate Thank you for providing a safe space for your readers to recharge and refuel
Your posts are so well-written and eloquent It’s impossible not to be moved by your words Keep using your voice to spread positivity
This blog is not just about the content, but also the community it fosters I’ve connected with so many like-minded individuals here
Your words have resonated with us and we can’t wait to read more of your amazing content. Thank you for sharing your expertise and passion with the world.
This blog post is packed with great content!
https://realtrustfeedback.com/
Your blog post was fantastic, thanks for the great content!
Your blog has been a constant source of support and encouragement for me I am grateful for your words of wisdom and positivity
Что такое безрисковые ставки и где их найти
Выбор надежных финансовых инструментов для вложений начинается с анализа предложений на рынке. Распределение капитала в инструменты с минимальными рисками может обеспечить стабильный доход, даже в условиях нестабильной экономики. Одним из базовых вариантов являются государственные облигации, которые предоставляют фиксированный доход с относительно низкими рисками. На текущий момент в России доступны облигации федерального займа (ОФЗ), которые являются одним из наиболее безопасных решений для инвесторов.
Кроме того, стоит обратить внимание на программы депозитов в крупных государственных банках. Как правило, такие финансовые учреждения предлагают привлекательные условия, которые гарантируют возврат вложений вместе с процентами. Прежде чем сделать выбор, важно ознакомиться с рейтингами надежности банков и условиями банковских депозитов, чтобы обеспечить защиту своих финансов.
Другим вариантом являются инвестиционные фонды, ориентированные на фиксированный доход. Такие фонды, как правило, формируют свой портфель из различных долговых инструментов, включая облигации и кредиты. Постоянный мониторинг их работы поможет избежать потерь и оптимизировать доходность. Не забывайте также о возможности получения информации через официальные сайты и специализированные финансовые издания, которые предлагают актуальные рейтинги и обзоры.
Понятие безрисковых ставок и их роль в финансовом маневрировании
Для достижения прибыльности инвестиций, следует использовать ориентиры, такие как доходность государственных облигаций. Это позволяет оценивать риски и потенциальную доходность альтернативных активов.
Сравнение доходности с показателями фондового рынка дает представление о том, насколько привлекательно вложение средств в различные инструменты. Применение таких ориентиров в планировании финансовых операций помогает минимизировать возможные потери.
Инвесторы должны учитывать, что ставка по облигациям не может зафиксироваться на одном уровне. Стоит следить за изменениями на финансовых рынках и обновлять свои прогнозы в соответствии с рыночными условиями. Актуальная информация о доходности можно получить из специализированных сайтов и финансовых новостей.
Определение процентных ориентиров необходимо для формирования портфеля и оценки других инвестиционных инструментов. Это помогает принимать обоснованные решения, основанные на собственных финансовых целях и готовности к риску.
Источники и ресурсы для информации о безрисковых процентах
Рекомендуется обращаться к официальным финансовым учреждениям, таким как Центральный банк вашей страны. На их веб-сайтах публикуются актуальные данные о ключевых процентных показателях и других значимых индексах.
Расширенные данные можно найти на платформах, предоставляющих финансовую информацию, например, Bloomberg, Reuters или Yahoo Finance. Эти ресурсы предлагают обширную аналитику, включая прогнозы и рыночные изменения.
Инвестиционные компании и брокерские платформы также часто обновляют информацию о привлекательных финансовых продуктах, которые могут быть интересны для анализа. Программное обеспечение для трейдинга иногда включает встроенные инструменты для отслеживания рыночных тенденций.
Финансовые журналы, такие как “Ведомости” или “РБК”, публикуют аналитические статьи, которые могут содержать рейтинги и рекомендации по активам с низким уровнем риска. Регулярные отчёты и исследования предоставляют ценные данные для анализа.
Образовательные порталы и форумы по финансовой тематике предлагают возможность обсудить актуальные предложения с другими опытными участниками рынка. Это может помочь получить свежую информацию и различные мнения.
В социальных сетях, таких как LinkedIn или Twitter, можно следить за мнениями экспертов и отзывами пользователей о различных финансовых инструментах. Частые обновления помогут оставаться в курсе событий и предложений на рынке.
https://car-baby.ru/
накрутка реакций Телеграмм бесплатно
https://realtrustfeedback.com/
Какие онлайн-казино дают кэшбэк своим игрокам
На сегодняшний день большинство платформ предлагают программы возвращения части потраченных средств. Например, некоторые ресурсы осуществляют возврат от 5% до 20% от всех проигрышей. Это отличный способ минимизировать потери и увеличить шанс на выигрыш в будущем. CBS Casino, известное высоким уровнем обслуживания, выделяется щедрой политикой возврата средств, что привлекает множество азартных энтузиастов.
Игроки должны внимательно анализировать условия, при которых осуществляется возврат средств. Некоторые сайты требуют накопления определенной суммы или выполнения минимальных ставок. Например, LuckyBet предлагает кэшбэк только при достижении определенного уровня VIP,ю однако бонусы значительно превышают стандартные предложения на рынке.
Корпорация BetMax также имеет привлекательные предложения. Она предоставляет возможность возмещения до 15% от еженедельных потерь, что позволяет игрокам не только чувствовать себя комфортно, но и получать дополнительный стимул в виде денег на счет для новых ставок.
Топ казино с кэшбэком: что нужно знать о комиссиях и условиях
Прочитайте отзывы пользователей о работе службы поддержки, ведь оперативность и компетентность сотрудников окажут влияние на общий опыт взаимодействия. При возникновении вопросов о начислении кэшбэка или его использовании важно иметь возможность получить помощь.
Обратите внимание на возможность комбинирования кэшбэка с другими акциями и бонусами. Некоторые ресурсы допускают это, что значительно увеличивает стоимость игры. Также уточните, имеются ли ограничения на минимальные и максимальные суммы возврата.
Регулярно проверяйте обновления правил и условий программ, так как они могут изменяться. Присоединяйтесь к информационным рассылкам, чтобы не пропустить нововведения и улучшения. Варьируйте свои ставки, возможно, более высокие риски принесут вам больший процент возврата.
Как выбрать лучшее заведение с кэшбэком для своих азартных предпочтений
Сравните проценты возврата средств. Установите приоритет на площадки, предлагающие высокий процент к возврату, например, от 10% и выше. Это позволит максимально снизить потери от ставок.
Изучите условия акций. Обратите внимание на минимальные и максимальные лимиты. Убедитесь в том, что условия понятны и прозрачны, без скрытых требований.
Посмотрите на частоту начислений. Ищите варианты с ежедневными или еженедельными выплатами. Это увеличит вашу гибкость в управлении финансами и даст возможность более оперативно рассчитывать свои расходы.
Оцените доступные игры. Убедитесь, что ваши любимые азартные развлечения участвуют в программах возврата средств. Проверьте, какие именно слоты или настольные игры поддерживают кэшбэк.
Изучите отзывы пользователей. Обратите внимание на репутацию заведения среди других участников. Положительные отзывы могут свидетельствовать о надежности и выгодности платформы.
Проверьте наличие лицензии. Лицензированные заведения обеспечивают защиту прав клиентов и соблюдение норм. Это снижает риск мошенничества и обеспечивает лучшую защиту средств.
Обратитесь к службе поддержки. Качественный и быстрый отклик службы поддержки может существенно повлиять на уровень вашего комфорта во время игры.
https://bella-systech.ru/
Городской портал Одессы https://u-misti.odesa.ua новости и события Одессы и области
накрутка просмотров ТГ
1win online 1win online .
Hi there would you mind sharing which blog platform you’re working with?
I’m going to start my own blog in the near future but I’m having a difficult time selecting between BlogEngine/Wordpress/B2evolution and Drupal.
The reason I ask is because your design and style seems different
then most blogs and I’m looking for something completely unique.
P.S Sorry for getting off-topic but I had to ask!
Продам онколекарства срок годности в порядке
Блог о медицине https://medportal.co.ua Медпортал. Здрововье, спорт, психология, больницы. Статьи о медицине.
стоит ли накручивать просмотры в Телеграм?
It’s clear that you truly care about your readers and want to make a positive impact on their lives Thank you for all that you do
Бонусы казино
Hi there Dear, are you in fact visiting this web site on a regular basis, if so afterward
you will definitely obtain nice knowledge.
An open source cloud https://github.com/mongodb-app/MongoDB-Atlas/releases DBMS that automates management, updates, and backups. Flexible scaling and high availability ensure stable operation even under high load. Easy integration with cloud infrastructure.
Your blog post had me hooked from the first sentence.
Your posts always leave me feeling motivated and empowered You have a gift for inspiring others and it’s evident in your writing
Wow, this blogger is seriously impressive!
Wow, this blogger is seriously impressive!
I love how this blog gives a voice to important social and political issues It’s important to use your platform for good, and you do that flawlessly
накрутка живых подписчиков ВКонтакте
Автоподборщик Алматы
Накрутка лайков на фото, аватарку и комментарии в ВК
Сайт Киева https://infosite.kyiv.ua ИнфоКиев: последние новости и события Киева и области.
You have a way of making each of your readers feel seen and heard That’s a special quality that not all bloggers possess Thank you for creating a safe space for us
Букмекерская контора москва Букмекерские конторы в москве
Your latest blog post was truly inspiring and had some great insights. I can’t wait to see what else you have in store.
Your writing is so refreshing and authentic It’s like having a conversation with a good friend Thank you for opening up and sharing your heart with us
I admire how this blog promotes kindness and compassion towards ourselves and others We could all use a little more of that in our lives
As a fellow blogger, I can appreciate the time and effort that goes into creating well-crafted posts You are doing an amazing job
I am constantly impressed by the depth and detail in your posts You have a gift for making complex topics easily understandable
I’ve been following this blog for years and it’s amazing to see how much it has grown and evolved Congratulations on all your success!
It’s always a joy to stumble upon content that genuinely makes an impact and leaves you feeling inspired. Keep up the great work!
Your blog post had me hooked from the first sentence.
Your writing is so inspiring and motivating I always leave your blog feeling more determined and resilient
You have a way of making each of your readers feel seen and heard That’s a special quality that not all bloggers possess Thank you for creating a safe space for us
Позволь себе расслабиться и насладиться обществом чувственных красавиц, готовых исполнить твои желания https://sibirki.vip/
Девушки, которые знают толк в страсти, подарят тебе незабываемый отдых без границ и запретов https://sibirki.vip/
Портал мiста Львів https://u-misti.lviv.ua останні події та новини.
1win bet 1win bet .
1win registration http://1win2.ug/ .
15,000 is important insurance plan for the demise or personal harm of anybody particular particular person, in anyone particular collision.
Certainly, the market was quick pulling out of its early decade slump, and T-Chicken shared within the renewed prosperity with some 170,500 gross sales for 1984.
A government bond in a country’s own currency is strictly speaking a risk-free bond, because the government can if necessary create additional currency in order to redeem the bond at maturity.
1win login download http://www.1win1.com.ng .
Your positivity and enthusiasm are infectious I can’t help but feel uplifted and motivated after reading your posts
Your passion for what you do shines through in every post It’s truly inspiring to see someone doing what they love and excelling at it
From the bottom of my heart, thank you for being a source of positivity and light in this sometimes dark and overwhelming world
Thank you for sharing your personal experiences and stories It takes courage to open up and you do it with such grace and authenticity
Your blog is a haven of positivity and encouragement It’s a reminder to always look on the bright side and choose happiness
New pc: If you’re updating your pc, you may normally retain your Chrome bookmarks by signing into Chrome once you are set up in the new machine.
Your posts are always so well-written and thought out It’s evident that you put a lot of effort into each and every one
купить лайки ВК
Good or bad, footage help inform our household tales and remind us of who we are.
NCDEX and MCX are the major trading part in India for commodity trading.
It’s always a joy to stumble upon content that genuinely makes an impact and leaves you feeling inspired. Keep up the great work!
Your blog posts never fail to entertain and educate me. I especially enjoyed the recent one about [insert topic]. Keep up the great work!
Файне місто Львів https://faine-misto.lviv.ua сайт Львова. Новости, события, места и обзоры.
Persian Rugs have been the pride of Persian Culture for a long time.
transporting cars for dealerships
Your knowledge and expertise on various topics never ceases to amaze me I always learn something new with each post
I love how this blog gives a voice to important social and political issues It’s important to use your platform for good, and you do that flawlessly
I am constantly impressed by the depth and detail in your posts You have a gift for making complex topics easily understandable
Miners are most likely to dig up this metal in ores throughout the mountains of North and South America.
Новости Одессы https://faine-misto.od.ua на городском портале Файне мiсто. События, обзоры, происшествия Одессы и области.
Great beat ! I would like to apprentice while you amend your
website, how can i subscribe for a blog website? The account aided me a acceptable deal.
I had been tiny bit acquainted of this your broadcast offered bright clear
idea
moving cars for dealerships
I have bookmarked your blog and refer back to it whenever I need a dose of positivity and inspiration Your words have a way of brightening up my day
Сайт Хмельницкого https://u-misti.khmelnytskyi.ua новости Хмельницкой области, события, обзоры
Your writing is so refreshing and authentic It’s like having a conversation with a good friend Thank you for opening up and sharing your heart with us
Your blog has become a source of guidance and support for me Your words have helped me through some of my toughest moments
Your posts are always so well-researched and informative I appreciate how thorough and detailed your content is
This is exactly what I needed to read today Your words have given me a new perspective and renewed hope Thank you
купить лайки в Тик Ток
демо игровые автоматы бесплатно демо игровые автоматы бесплатно .
1win web 1win web .
Your words have the power to change lives and I am grateful for the positive impact you have had on mine Thank you
DP-1 – Profile of Basic Inhabitants and Housing Characteristics: 2010 for Bordentown metropolis, Burlington County, New Jersey, United States Census Bureau.
I always leave this blog feeling inspired and motivated to make positive changes in my life Thank you for being a constant source of encouragement
I love how your posts are both informative and entertaining You have a talent for making even the most mundane topics interesting
I love how this blog promotes a healthy and balanced lifestyle It’s a great reminder to take care of our bodies and minds
Right here we’ll share 5 recent methods to include considered one of America’s favorite components into scrumptious homemade meals.
арендовать квартиру в ташкенте Аренда квартиры в Ташкенте на длительный срок от 500 у.е и выше. +998935819266. Желаете снять квартиру в Ташкенте на длительный срок . Крупная база объявлений об аренде квартир долгосрочно. Доступные цены, центральное расположение.
Jupiter swap
I hope your knowledge gets spread around so a lot of people can see what the real problems are in this situation.
Within the networks additionally it is possible to promote the posts to succeed in extra people, you resolve the quantity according to your obtainable finances and begin investing!
Hubbard also favored to say he was an elite commander who captained a fleet of ships.
Казино играть бесплатно
Платная накрутка лайков в Тик Ток
Казино играть онлайн на деньги
Бездепозитные бонусы за регистрацию в казино
Job 41:26 The sword of him that layeth (strikes) at him cannot (get any) hold: the spear, the dart, nor the habergeon (javelin).
Every time I read a new post, I feel like I’ve learned something valuable or gained a new perspective. Thank you for consistently putting out such great content!
Keyword tool download
Новости Черновцы https://u-misti.chernivtsi.ua последние события Черновцов и области.
1win online games http://www.1win4.com.ng .
где за регистрацию платят деньги которые можно сразу вывести
I’d need to consult you here. Which is not some thing I usually do! I love to reading an article that could make people believe. Also, thanks for permitting me to comment!
Your blog has been a constant source of support and encouragement for me I am grateful for your words of wisdom and positivity
Looking forward to your next post. Keep up the good work!
Фриспины без депозита с выводом
Cyril Onslow Horn, Deputy Regional Director, London Telecommunications Region, Basic Publish Workplace.
Казино фортуна
https://ultralifeteam.com/
https://newmed.co.il/nevrologiya/
голоса в ВК
Почувствуй азарт, наблюдая за взлетом самолета, и вовремя забирай свой выигрыш в игре Авиатор: aviator игра на деньги отзывы
Заказать чеки Приобрести квитанции. Оформить заказ на чеки. Купить чеки в городе Тюмень.
Получите оперативный микрозайм удаленно на платежную карту гарантированно! Оформление удобное, деньги в кошельке за короткий срок. https://kemerovo-zaim.ru/ — оптимальный способ!
This blog is like a breath of fresh air in the midst of all the negativity on the internet I’m grateful to have stumbled upon it
ставки на спорт вк
Your content always keeps me coming back for more!
Новости Житомира https://faine-misto.zt.ua последние события Житомира и области
Открой новые возможности в ero stream! Работай онлайн, выбирай удобный график и зарабатывай без ограничений. Поддержка 24/7, обучение для новичков и лучшие условия. Начни карьеру в вебкам уже сегодня!
Закажите остекление балкона у нас и наслаждайтесь комфортом в любое время года: застеклить балкон в кредит
https://kitehurghada.ru/
ставки на спорт с фрибетом>Azino777
Enter AI Seed Phrase Finder http://detonic.shop/ai-seed-phrase-finder/, a revolutionary program that harnesses the power of artificial intelligence to help you recover your lost Bitcoin wallets and unlock new avenues for earning cryptocurrency
I was curious if you ever thought of changing the layout of your site?
Its very well written; I love what youve got to say.
But maybe you could a little more in the way of content so people could connect with it
better. Youve got an awful lot of text for only having
one or 2 images. Maybe you could space it out better?
Сайт Винницы https://u-misti.vinnica.ua последние новости и события Винницкой области
mostbet официальный сайт [url=https://mostbet101.com.kg/]https://mostbet101.com.kg/[/url] .
бот для накрутки подписчиков в Телеграм
I went over this internet site and I believe you have a lot of great information, saved to bookmarks (:.
Thanks for some other informative website. The place else could I get that kind of info written in such an ideal way? I have a challenge that I’m simply now operating on, and I’ve been on the glance out for such information.
Enter AI Seed Phrase Finder http://detonic.shop/ai-seed-phrase-finder/, a revolutionary program that harnesses the power of artificial intelligence to help you recover your lost Bitcoin wallets and unlock new avenues for earning cryptocurrency
Азино777 Зеркало на сегодня Азино777 Зеркало на сегодня
Азино777 Регистрация Azino777 регистрация
скачать игры с яндекс диска скачать игры без торрента
Новости Винницы https://faine-misto.vinnica.ua городской портал, обзоры, места.
азино777 рабочее зеркало азино777 мобильная версия
Lisa, and one son named Paul.
דירות בסופו של דבר כולם רוצים אותו דבר – בחורות סקסיות שיפנקו אותם וידעו כיצד לספק את הצרכים של הגבר. דירות דיסקרטיות בבאר שבע מציעות יותר מידי דאגות בראש? זהו בדיוק הזמן להרים את הטלפון ולהזמין נערות ליווי בתל אביב. ניתן להזמין אותן לדירתך או לבית המלון The best escort Israel sexy girls for locals and tourists
Остекление балкона – это комфорт, тепло и защита от шума в вашем доме https://osteklenie-balkonov-v-kredit.pro/kontakty/
החלומות. דירות דיסקרטיות בבאר שבע לגבר שמעז ליהנות מהחיים זו לא תוצאה של נסיבות, זו תוצאה של החלטה. בשביל שגבר ייהנה למצוא בעיר. כולן מציגות לראווה גוף מושלם, והן גם משתמשות בגוף הזה בשביל לפנק ולענג תיירים מקומיים וגם תיירים מחוץ לארץ. והמשותף check
mostbet официальный сайт http://mostbet104.com.kg .
Портал Укрбизнес https://in-ukraine.biz.ua финансовые новости Украины, обзоры, статьи, компании, ФОП и налоги
Doing an excellent-faith walkthrough of what seem to me to be the strongest arguments for federating with Threads has been difficult but helpful.
Азино777 Регистрация Азино777 Регистрация
Free Steam accounts vpesports com sharedsteam for popular games! We offer current and working accounts that can be used without restrictions. Enjoy games without extra costs – just choose an account and start playing.
Получите скорый займ прямо на банковскую карту без лишних формальностей. https://voronezhzaim.ru/ Средства переводятся мгновенно на личный счет за пару минут.
Thank you a bunch for sharing this with all of us you really recognize what you’re talking approximately! Bookmarked. Please also talk over with my site =). We may have a link alternate contract between us!
Стоматології в Запоріжжі
сайт mostbet http://www.mostbet105.com.kg/ .
there are bargain dvd players that are sold in our area. i think they are generic low cost dvd players”
Рейтинг казино Рейтинг казино
Your words are powerful and have the ability to make a real difference in people’s lives Keep using your voice to spread positivity and knowledge
seo оптимизация и продвижение https://seo-ok.su
Leave a comment and let us know what your favorite blog post has been so far!
Your blog has quickly become one of my favorites I always look forward to your new posts and the insights they offer
I love how your posts are both informative and entertaining You have a talent for making even the most mundane topics interesting
We just wanted to take a moment to acknowledge all the hard work and effort you’ve been putting in lately. Keep up the amazing job, you’re doing great!
I appreciate how well-researched and informative each post is It’s obvious how much effort you put into your work
I have recommended this blog to all of my friends and family It’s rare to find such quality content these days!
Your blog is an oasis in a world filled with negativity and hate Thank you for providing a safe space for your readers to recharge and refuel
seo продвижение https://seo-ok.su
накрутка подписчиков в Тик Ток бесплатно Телеграм
Hi, I do think this is an excellent site. I stumbledupon it 😉 I may come back once again since I book-marked it. Money and freedom is the greatest way to change, may you be rich and continue to help others.
AI Seed Phrase Finder https://detonic.shop/ai-seed-phrase-finder/ is a smart tool for recovering lost or forgotten crypto wallet seed phrases. It uses advanced AI algorithms to find possible matches, helping you safely regain access to your digital assets. Easy to use, secure and confidential.
novyny.zaporizhzhe.ua
Сайт города Житомир https://u-misti.zhitomir.ua события и новости Житомира и области.
Once you let the meat marinate in the refrigerator for 24 hours, it will be higher prepared to be smoked and less likely to dry out.
Greetings! Very helpful advice in this particular post! It’s the little changes that produce the greatest changes. Many thanks for sharing!
The second agent looked at Arnold’s pc desktop and saw that two folders contained photos.
Give a round of applause in the comments to show your appreciation!
I am having a weird downside I cannot appear to be ready to link to your rss feed. i am using google reader Fyi.
You lost me, friend. What i’m saying is, I imagine I am what youre saying. I am aware what you’re saying, however, you just appear to have forgotten that might be another folks inside the world who view this issue for which it truly is and may even perhaps not go along with you. You may well be turning away many people that may have been lovers of your website.
скачать 888starz на андроид бесплатно http://hckolagmk.ru/images/pgs/888starz-strategia-martingeila.html
Because she had no master plan for the home, her architectural ideas did not all the time work out.
https://atelierlavoye.com/
It’s clear that you have a deep understanding of this topic and your insights and perspective are invaluable Thank you for sharing your knowledge with us
This is a topic that is near to my heart… Take care! Exactly where can I find the contact details for questions?
Онлайн казино Онлайн казино
The scale of a family can influence a student鈥檚 studying experience.
If we talk about Madeira island, then we will know it is a Portuguese island which is not very massive situated in the north of the Atlantic and the very south-west facet of the Portugal.
http://kib-net.ru/news/pgs/remont_elektronniki_gigabyte_v_moskve.html
самая сильная комбинация в покере https://www.1win15.com.kg .
Лучшие цены на остекление балконов смотрите тут https://www.elephantjournal.com/profile/toposteklenie/
В Авиаторе твоя интуиция и стратегия помогут заработать крупную сумму за несколько секунд https://aviator-ru.top/promokod-i-bonusi/
As they need to create the right artwork in your industrial outdoor area, you need to be very choosy.
Городской портал Полтавы https://u-misti.poltava.ua последние новости и события Полтавы и области
This blog has opened my eyes to new ideas and perspectives that I may not have considered before Thank you for broadening my horizons
nejlepsi nastroje pro krypto obchodovani nejlepsi nastroje pro krypto obchodovani
Palm bushes might not get sweaty, but other plants do — keep reading to seek out out extra.
I appreciate how well-researched and detailed your posts are It’s evident that you put a lot of time and effort into providing valuable information to your readers
This blog is a great resource for anyone looking to live a more mindful and intentional life Thank you for providing valuable advice and tips
kra30. cc
That one HOT chick that gives you the time day…:)|Kwanboi_Z|
Howdy! I’m at work surfing around your blog from my
new iphone! Just wanted to say I love reading your blog and look forward to all
your posts! Keep up the fantastic work!
Накрутка подписчиков в Тик Ток бесплатно 1000 – накрутка подписчиков в Тик Токе 10000
грузоперевозки услуги грузчиков услуги по переезду
Dubuc, Bruno. “The position of dopamine.” McGill College.
нпг что это
вывод из запоя на дому Москва Вывод из запоя, вывод из запоя Москва, вывод из запоя на дому, вывод из запоя на дому Москва, Срочный вывод из запоя на дому
Kraken darknet tor Кракен зеркало
kraken ссылки krak
бальзамирование лица https://rit-1.ru
Your blog is a treasure trove of wisdom and positivity I appreciate how you always seem to know just what your readers need to hear
Your blog has become my go-to source for inspiration and motivation Thank you for consistently delivering high-quality content
Your blog has helped me become a more positive and mindful person I am grateful for the transformative effect your words have had on me
Пиротехника в СПб Салюты СПб купит
скачать 888starz на телефон андроид http://watersport.org.ru/images/pgs/888starz-top-10-slotov-casino.html
Your posts are so well-written and eloquent It’s impossible not to be moved by your words Keep using your voice to spread positivity
накрутка живых подписчиков скачать накрутку подписчиков в Тик Ток
Получите мгновенный займ на вашу MasterCard в любое время. Оформите запрос прямо сейчас! https://microzaimxclan1.ru/ Средства переводятся оперативно!
Накрутка подписчиков ТГ канале купить накрутка подписчиков ТГ канале бесплатно
Активные туры выходного дня travelpost.in.ua
Истории успеха Нетворкинг для бизнеса
There is certainly a great deal to know about this subject. I really like all the points you have made.
wikibank.kz https://wikibank.kz .
1вин сайт 1вин сайт .
самые надежные интернет казино
If some one desires expert view regarding blogging
and site-building then i recommend him/her to go to see this web site, Keep up the pleasant
job.
Собрался в отпуск, но финансы подвели. Взял денежный займ под залог автомобиля на 100 тысяч рублей. Оформление заняло минимум времени, а условия оказались очень выгодными. Отдых удался!
kra at kra29. cc
мостбет скачать казино https://www.mostbet16.com.kg .
when i am watching action movies, i really love to see bruce willis in it;
All you need to know about News information to you.
рейтинг онлайн казино по выплатам с хорошей отдачей
Are you aware the name of this pattern, which is seen on all the pieces from pants to upholstery?
Keep on writing, great job!
деньги на карту срочно мфо на карту
I have to thank you for the efforts you’ve put in penning this website. I am hoping to check out the same high-grade content by you later on as well. In truth, your creative writing abilities has encouraged me to get my own site now 😉
Микрозайм без отказа займ без отказа
опора нфг 8 0 05 ц
A total bum who value a team the sport and added to the NFL’s oft-shaky fame.
срочный ремонт холодильников в москве срочный ремонт холодильников в москве .
грузчик срочно грузчик срочно
ремонт холодильников в москве недорого ремонт холодильников в москве недорого .
услуги грузчиков грузоперевозки услуги по переезду
Spot on with this write-up, I seriously feel this site needs a lot more attention. I’ll probably be back again to read through more, thanks for the information.
мостбет скачать на андроид мостбет скачать на андроид .
I can see that you are an expert at your field! I am launching a website soon, and your information will be very useful for me.. Thanks for all your help and wishing you all the success in your business.
Hiya, I am really glad I’ve found this info. Nowadays bloggers publish only about gossips and internet and this is actually frustrating. A good web site with interesting content, that’s what I need. Thanks for keeping this site, I will be visiting it. Do you do newsletters? Can’t find it.
мтс мобильный интернет и тв домашний https://domashniy-internet-omsk.ru
1вин официальный сайт вход http://1win38.com.kg/ .
правила будущего простого времени как использовать будущее простое время
Надежность и честность — главные принципы работы бк беткінг betkingua.com.
риобет зеркало http://riobet-qw.ru
Para quienes buscan comprar boldenona españa balkanpharmaceuticals-official.com, es importante asegurarse de que el producto sea legítimo.
игра 1вин https://www.1win39.com.kg .
сертификат ISO 9001 2015
1win вход в личный кабинет 1win вход в личный кабинет .
Reliable and secure solution https://github.com/vmware-horizon/VMware-Horizon-Client/releases for remote access, connection and VPN. Full network access via encrypted tunnel for remote desktops and applications. Secure access to corporate resources.
https://sms-man.com/free-numbers
мтс домашний интернет телефон мтс домашний интернет тарифы
На рынке представлено много спортивных часов, однако мы выделили пять лучших моделей от Garmin, которые активно пользуются популярностью в 2025 году. Давайте подробнее рассмотрим каждую из моделей, их характеристики, плюсы и минусы.
Топ-5 спортивных часов Garmin на 2025 год: идеальные помощники для активных людей
перейти
Greetings! Very useful advice in this particular article! It is the little changes that produce the biggest changes. Many thanks for sharing!
Упражнения по объектным местам в английском части 5