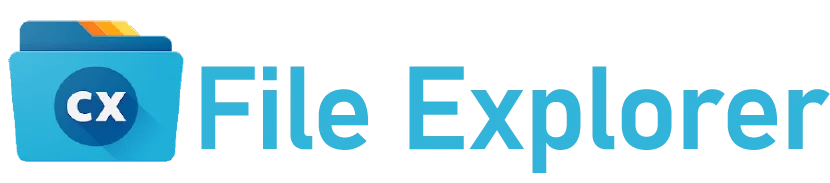Getting CX File Explorer on Oculus Quest 2 is not a big deal. Users need to download SideQuest from their official site and create an account. After this, look for a trusted website to download the CX Explorer APK and connect Oculus VR to their device. Moving forward, run the installation process of the APK on Meta Quest 2, and you are all set to organize your data on your VR headset.
So, if you are having trouble installing the file manager on your Oculus, trust our instructions and follow the given steps. So let’s get started!
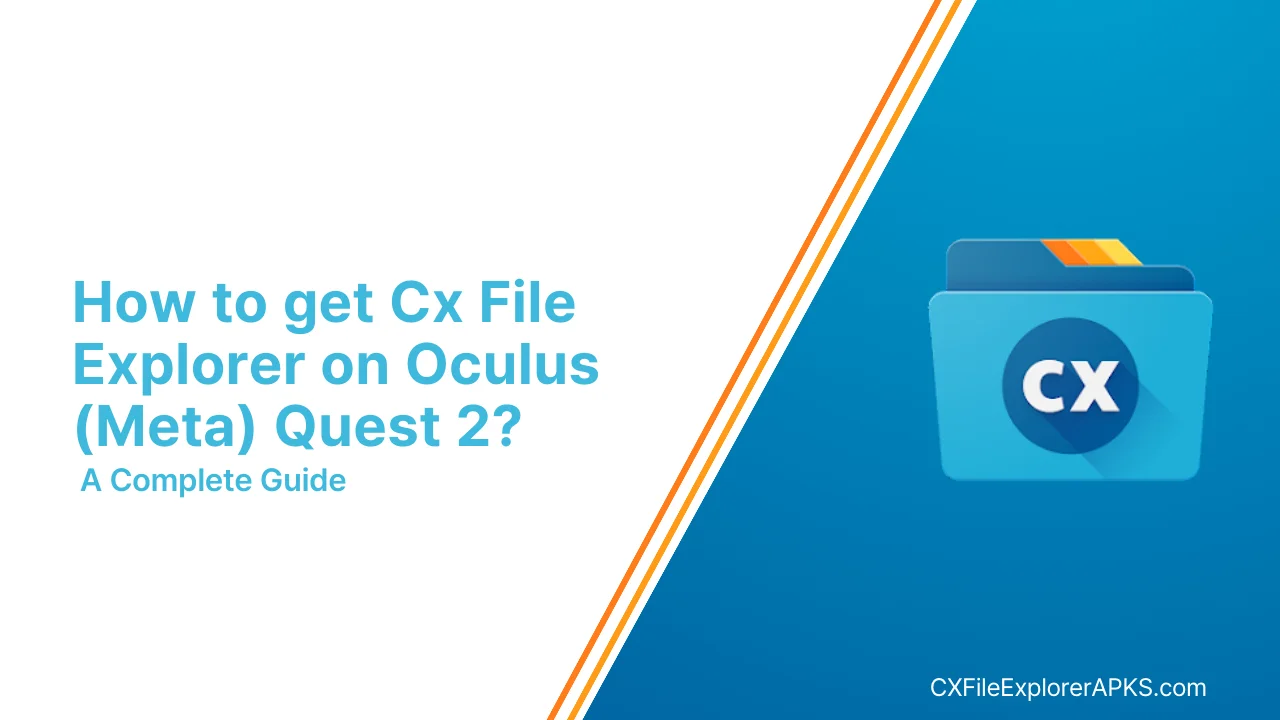
Downloading Side Quest VR
First Download SideQuest VR from there official website. For downloading select the latest version suitable for your computer. This is available for Windows, MacOS, Linux, and Android. Moving forward, save and install the program by following the on-screen instructions. Once installed, launch SideQuest VR and create an account for more features.
How do I Create An Account On SideQuest?
Creating an account is a simple process, similar to creating any Google account. Just follow the following steps:
First of all, you need to open the siderquestvr.com website. Search for the “Sign Up option” at the top right corner of the website. They ask you to verify your email by sending a verification code to your email. Open your Gmail ID, get the code, and enter the code in the bar to continue.
Next, fill in the spaces like “public name,” “date of birth,” and password, and click on sign up.
Alternate Method: Create an account through Google, GitHub, or Discord. And then follow the same instructions mentioned above. Finally, you are all into the side quest. Do you know How to fix Oculus Quest Not Showing Up in File Explorer?
Downloading Process:
To organize the data in Oculus Quest 2, users need to download the data management app for smooth working. Therefore, CX File Explorer comes into play. Following are some steps to download it for Meta Quest.
Look for an authentic and trusted website to download this data management app. Once you find the app, choose the latest version compatible with your device and download it, don’t install it yet. Proceeding ahead, let’s connect Quest 2 with your PC
Connecting Oculus VR With PC:
Before installing this file explorer on your device, make sure your Oculus is connected to your PC because you have to install it on your Quest 2 not on your PC.
For this reason, ensure, you have a USB-C cable to connect your Oculus Quest 2 to your computer. If your computer doesn’t have a place to plug in the USB-C cable, use a special adapter to make it fit. Next, turn on your Oculus Quest 2, and you will see a “not detected” message at the top left corner with a red circle.
Now, plug one end of the cable into it and the other into your computer’s USB port, and it will ask permission to connect. Select “Allow” to establish the connection between the side quest and your VR headset. At this point, you will see “Oculus Quest 2” with a green circle, which means you are connected.
Installation Process:
Follow the steps given below to easily install the File Explorer on your Quest 2:
1) Open Side Quest VR
Open SideQuest VR on your computer and locate the button in the top menu or toolbar, “install APK file” from your computer. Click the button to start the installation process. Look for the message “no tasks running” to run the app smoothly.
2) Select the APK:
After clicking the button “install the APK file,” a window will pop up. Check out where you saved the APK (usually Downloads) and select it. Click “Open” in the file selection window to confirm.
3) Complete Installation:
After selecting the CX File Explorer APK file in SideQuest VR, the installation process will start and take a minute or two based on your computer speed and file size. During installation, a progress bar will show the completion status. Once installed, a notification will confirm CX Explorer installation on your Quest 2, appearing in SideQuest VR or as a pop-up message.
4) Disconnect your Quest 2:
Safely disconnect your Quest 2 from your computer by unplugging the USB-C cable from the headset and the computer. Ensure to disconnect it carefully to avoid any damage.
5) Open App on your Quest 2:
Put on your Quest 2 headset and turn it on. Then go to the “Apps” or “Library” option to find CX File Explorer in the list of your installed apps. Open CX Explorer and manage files in virtual reality. Now you have successfully installed it on your VR headset and are ready to use it!
Alternate method to PC:
Installing this app on Oculus Quest 2 on Android is the same as on a PC. Download Side Quest VR on your Android device and connect devices via USB. Enable developer options, grant permissions, and install the APK.
Make sure to follow the instructions, and then disconnect Quest 2. You are ready to use File Explorer for VR file management.
FAQ’s
Do I use it on other VR devices?
Yes, it works on multiple VR devices, not just Oculus Quest 2. Installation steps vary by device; check compatibility and follow specific instructions.
Do I transfer files between my Oculus Quest 2 and my PC using this explorer?
Yes, this file explorer enables file management and transfer between your Oculus Quest 2 and your PC. So, easily transfer files, such as photos, videos, and documents, back and forth between the two devices.
Is it compatible with custom or moded content for VR games and experiences?
Yes, it manages custom or modded content for VR games and experiences on Oculus Quest 2. Users utilize it to organize custom files, textures, mods, and other content to enhance their VR gameplay and immersion.
Conclusion:
In the end, Users efficiently manage files in virtual reality through this file explorer on Oculus Quest 2. The installation process is simple for both Android and PC. With CX File Explorer, file organization and transfers in the virtual environment are effortless. Follow the instructions provided above to optimize your VR experience.