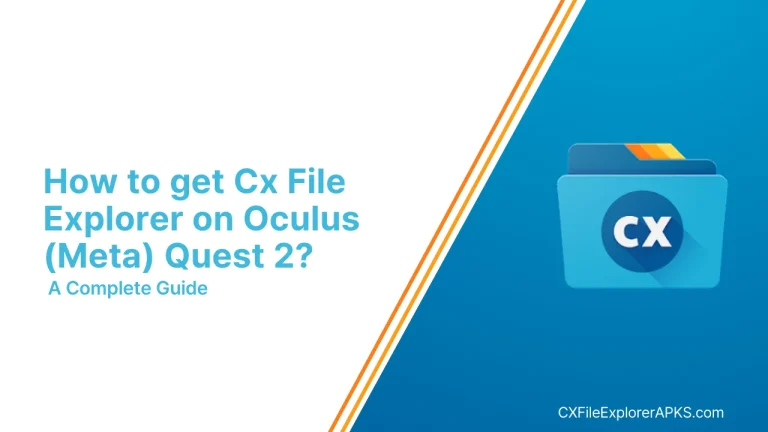How to Resolve CX File Explorer Access Denied Issues?
The CX File Explorer Access Denied Issue is due to file and network restrictions, antivirus programs, random upgrades and deletions, and file permission. These issues will be resolved by scanning for viruses, configuring UFW, using the SSH method, and fixing cache and disk problems. Consider trying the ADB method and updating and reinstalling the app to avoid this issue.
If you need proper guidance on the “access denied problem” on this app, then let’s discover the causes and appropriate solutions to overcome the problem

Cause Of Access Denied issues:
There are many causes of access-denial problems. Check these out to see which one is causing the problem.
1) File Permissions: Sometimes there is a file restriction set by the operated system and it leads to an “Access Denied” message in CX File Explorer APK.
2) Accidental modification and deletion: Certain system files and directories are protected against unwanted modification. Unauthorized attempts result in an “Access Denied” message.
3) Network Restrictions: Occasionally, permissions from the owner or administrator prevent access to network files or directories, displaying an “Access Denied” error.
4) Corrupted Files: An “Access Denied” error message appears while trying to access a file or folder that is corrupted or damaged.
5) Security Software: Certain security software or antivirus programs block access to specific files or folders. There are potential security risks, leading to an “Access Denied” issue.
Solutions:
1) Scan for Viruses: Run a malware scan with your antivirus program to see if any files or programs could be creating problems.
2) Update File Manager: If you have not installed the latest version of CX File Explorer, then try to update the file manager. Check the compatibility of the system with the file manager that you are using.
3) Check Installation: Inspect that your app is installed appropriately on your device and that there is no virus in the app that is creating the problem. Otherwise, try to reinstall the app to avoid any difficulty.
4) Look for Authorized Permission: Make sure you have the authorizations required to access the file or folder. For help, you need to get in touch with the system administrator or the owner of the file. To get around permission constraints, try launching CX File Explorer with administrator rights.
5) Network Access: Verify that you have the right permissions established by the network administrator before accessing any data on a network disk.
6) Clear Cache and Data: The temporary files or cached data occasionally lead to access problems. Try cleaning the app’s cache and data within the app or in the device settings to resolve the problem.
7) Check disk faults: To find and fix any disk faults, use the built-in disk checking tools in Windows, such as CHKDSK. Check if the disk problem solves your access-denied issue.
8) Disable antivirus program: Temporarily disable antivirus/security software on your PC to check if it causes the “Access Denied” error when accessing files or folders. Security software sometimes blocks legitimate access.
9) Configure UFW for PC Access: If you use Uncomplicated Firewall (UFW), allow your Android device to connect by setting up rules in UFW to accept connections from your device’s IP address.
10) Change Shared Folder Permissions: Locate the folder you want to share on your PC, right-click it, and go to properties. Under the sharing tab, ensure “Allow others to create and delete files” is checked. This lets you manage files both ways.
11) Modify File Permissions: Select the “Permissions” tab from the properties of the shared folder. To make sure your Android device accesses the folder, set the “Others” option to “Access Files.”
12) Test the connection: To access the shared folder, use the CX File app on your Android device. If access is successful, it means that your settings are accurate.
13) Alternative Methods: If the above steps don’t work, consider using Secure Shell (SSH) methods like ‘scp’ or ‘rsync’ for file transfer. These methods are a bit more technical but offer a reliable alternative.
Also know How to fix Oculus Quest Not Showing Up in File Explorer?
Troubleshooting Through ADB:
What is ADB?
In Android 11, the ‘Android\data’ folder is now more secure, restricting access for apps like file explorers. To bypass this, use tools like the Android Debug Bridge (ADB). Android Debug Bridge, or ADB, is a powerful command-line program that promotes communication between an Android device and a computer.
It serves as a bridge, enabling functions outside the scope of a standard phone, such as file transfers, app installations, and system configurations. Get access to app debugging, remote screenshots, and restricted places with ADB.
Installation Of ADB For PC:
If you’re having problems using CX File Explorer to access particular folders, here is a brief guide:
First, install ADB from the official Android developer site. Now, connect your Android device to your computer via a USB cable. Next, unlock “Developer options” and turn on “USB debugging” to enable USB debugging on your device, and use ADB commands to access the folder.
Note: If nothing above works for you, then search for other alternatives to CX File Manager.
Conclusion:
In the end, To overcome the access denied issue in CX file Explorer, users need to be aware of the problem and their respective solutions to resolve it. Your file restriction, networking, and installation problems will be resolved through scanning, clearing the cache, updating, reinstalling, and modifying some settings. Using ADB to resolve the issue is a good approach. So follow the steps provided in the article to avoid any inconvenience.